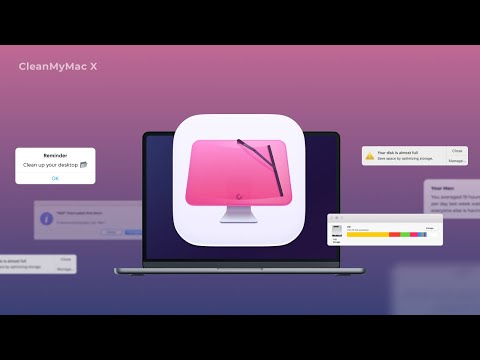Votre Mac semble prendre son temps, comme s’il contemplait chaque tâche avec une lenteur philosophique? Que ce soit un iMac qui a vu plusieurs saisons passer, un MacBook qui a accompagné vos voyages ou un Mac mini au cœur de votre espace créatif, chaque utilisateur de Mac a déjà ressenti cette frustration face à un ordinateur qui semble réfléchir un peu trop longuement.
De macOS Sierra à Big Sur, indépendamment de l’âge de votre fidèle compagnon numérique, la lenteur peut s’installer comme un invité indésirable, transformant chaque action en une épreuve de patience. Mais avant de considérer l’adoption d’un nouveau compagnon de route, prenez un moment pour explorer avec nous des astuces éprouvées destinées à revigorer votre Mac.
Dans cet espace de réflexion et d’action, nous vous proposons de parcourir ensemble des conseils pratiques et des ajustements simples pour redonner à votre Mac la vélocité de ses premiers jours. Loin de la fatalité d’un ralentissement inéluctable, ces pratiques sont autant d’invitations à repenser notre relation avec nos outils numériques, à les comprendre et à les entretenir pour qu’ils continuent de servir nos ambitions sans faillir.
Pourquoi Votre Mac Devient Lent ?
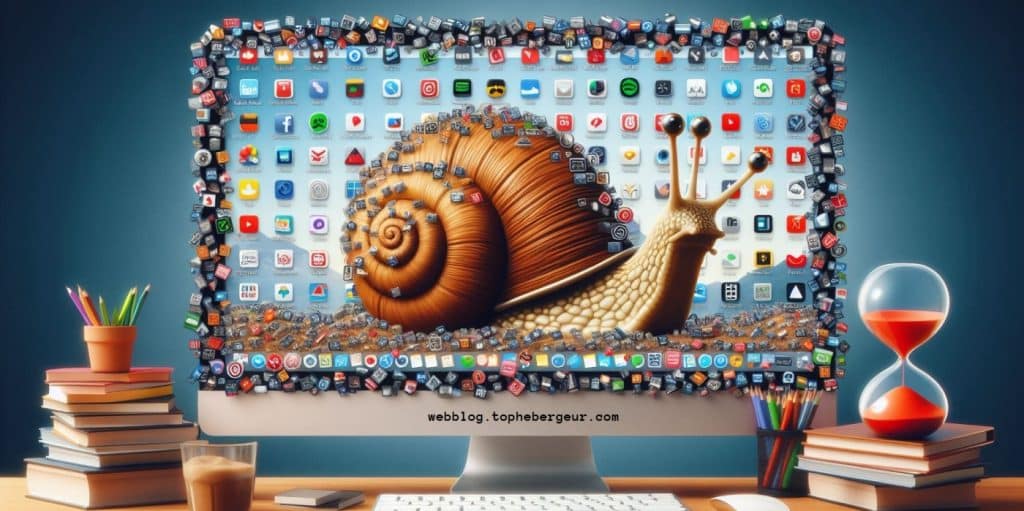
La lenteur de votre Mac n’est pas une fatalité, mais le symptôme de divers facteurs qui, accumulés, entravent sa performance. Comprendre ces causes est le premier pas vers une solution durable. Voici les principaux coupables :
1. Surcharge du Système de Stockage
Votre Mac a besoin d’espace pour respirer. Un disque dur presque plein ne lui permet pas de fonctionner de manière optimale, car macOS utilise cet espace pour des fichiers temporaires et des opérations de mémoire virtuelle.
2. Applications Gourmandes en Ressources
Certaines applications consomment plus de ressources système que d’autres. Parmi ces applications on trouve les suivants:
-
Outils de montage vidéo,
-
Jeux gourmands en graphismes
-
Navigateurs web avec trop d’onglets ouverts.
Chaque application active réduit la réserve de ressources disponibles pour les autres tâches.
3. Vieillissement du Matériel
Avec le temps, le matériel informatique peut devenir obsolète. Les avancées technologiques rendent certains composants moins performants par rapport aux exigences des logiciels et des systèmes d’exploitation les plus récents.
4. Système macOS obsolète
Les mises à jour de macOS contiennent souvent des correctifs de sécurité et des améliorations de performance. Les négliger peut laisser votre Mac vulnérable et lent.
5. Accumulation de « Déchets » Numériques
Au fil du temps, votre Mac accumule des fichiers inutiles : caches, logs, restes d’applications désinstallées. Ces « déchets » numériques prennent de l’espace et peuvent ralentir le système.
6. Réglages de configuration non optimaux
Des configurations système mal ajustées, comme des paramètres d’économie d’énergie trop restrictifs ou une gestion inadéquate de la mémoire, peuvent également affecter négativement les performances.
En plongeant dans les entrailles de votre Mac, ces facteurs révèlent un récit commun : la lenteur est souvent le résultat d’un manque d’attention portée à notre environnement numérique. La bonne nouvelle ? Chacun de ces problèmes à sa solution, nous invitant à repenser notre interaction avec la technologie pour redécouvrir la fluidité et la réactivité que nous aimons tant chez nos Macs.
Optimisations de Base
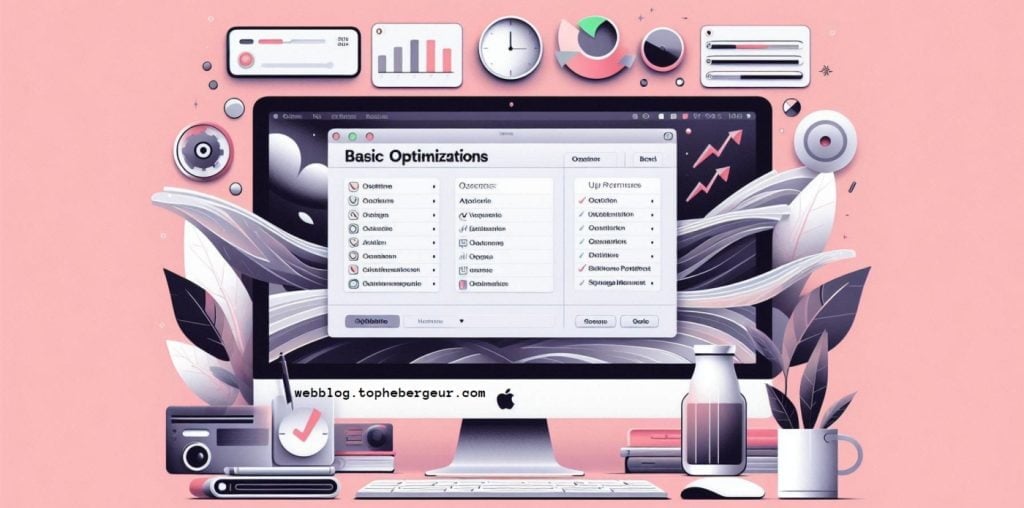
Avant de nous aventurer dans des solutions plus complexes, il est essentiel de commencer par les bases. Une série de petites actions peut souvent avoir un impact significatif sur la performance de votre Mac.
Le nettoyage du disque de démarrage en est un parfait exemple. C’est souvent là que réside la clé d’un Mac plus réactif et plus rapide.
1. Nettoyage du Disque de Démarrage
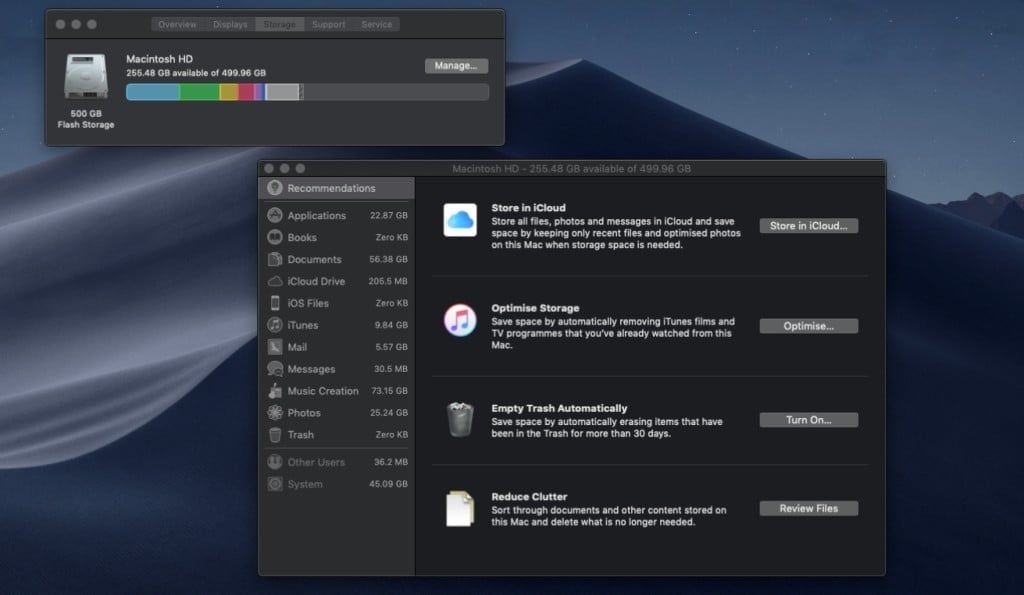
Votre disque de démarrage, le cœur de votre système, est le premier endroit à examiner en quête de performance. Un disque saturé peut ralentir votre Mac, car le système d’exploitation peine à trouver de l’espace pour les fichiers temporaires nécessaires à son bon fonctionnement.
Voici comment libérer de l’espace et respirer de nouveau :
Vérification de l’Espace de Stockage
- Accédez à «À propos de ce Mac» : Cliquez sur le menu Pomme dans le coin supérieur gauche de votre écran, puis sélectionnez «À propos de ce Mac».
- Ouvrez l’onglet « Stockage » : Vous y trouverez une vue d’ensemble colorée de l’utilisation de votre espace disque. macOS catégorise les données pour vous aider à identifier ce qui occupe le plus d’espace.
Nettoyage des Fichiers Inutiles
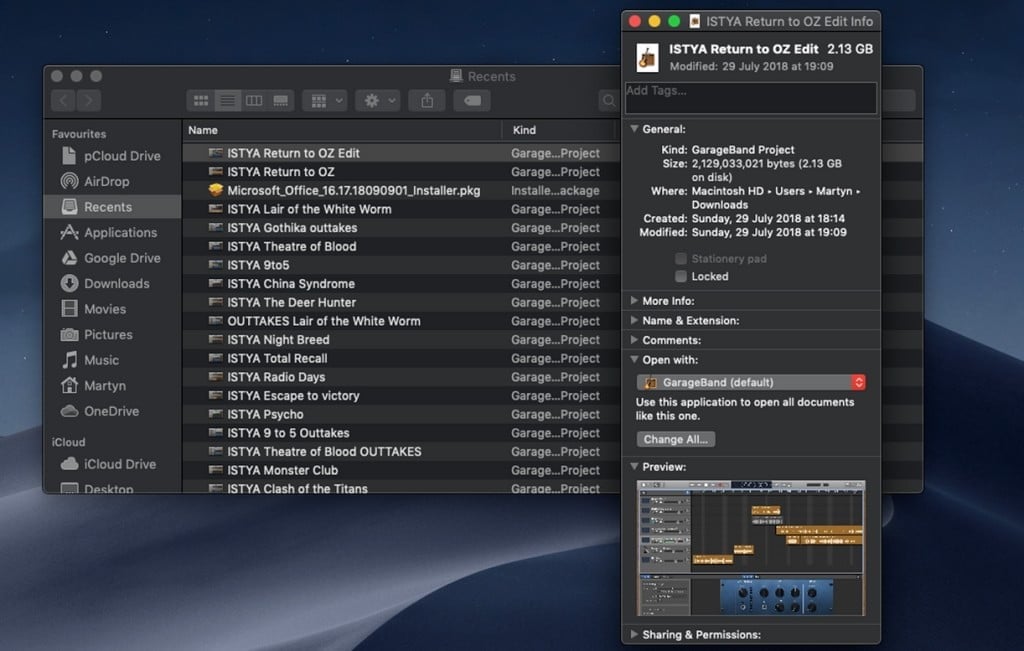
- Utilisez l’outil de gestion du stockage : macOS procure un outil intégré pour vous aider à gérer votre espace. Accédez à l’onglet « Stockage » et cliquez sur « Gérer…».
Vous y trouverez des recommandations pour optimiser votre stockage, comme stocker des éléments dans iCloud, optimiser le stockage des films et des émissions TV, et vider automatiquement la corbeille. - Examinez et nettoyez manuellement : Parcourez vos dossiers à la recherche de gros fichiers dont vous n’avez plus besoin, de téléchargements oubliés, et de copies multiples de documents. Ne négligez pas les bibliothèques iPhoto et iTunes, qui peuvent contenir d’anciens fichiers volumineux.
Suppression des Applications Non Utilisées
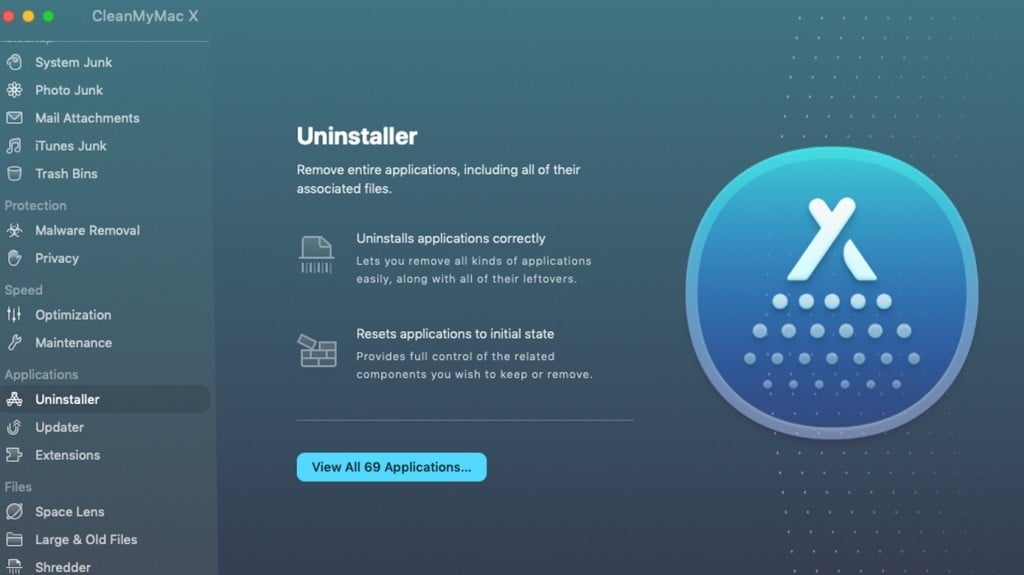
Les applications que vous n’utilisez pas peuvent occuper un espace précieux. Pour les désinstaller proprement :
- Ouvrez le Finder et sélectionnez « Applications ».
- Faites glisser les applications inutilisées vers la corbeille, ou utilisez un désinstallateur d’applications pour supprimer les fichiers associés souvent laissés derrière. CleanMyMac X peut accomplir cette tâche en quelques minutes
Nettoyage des Caches et des Logs
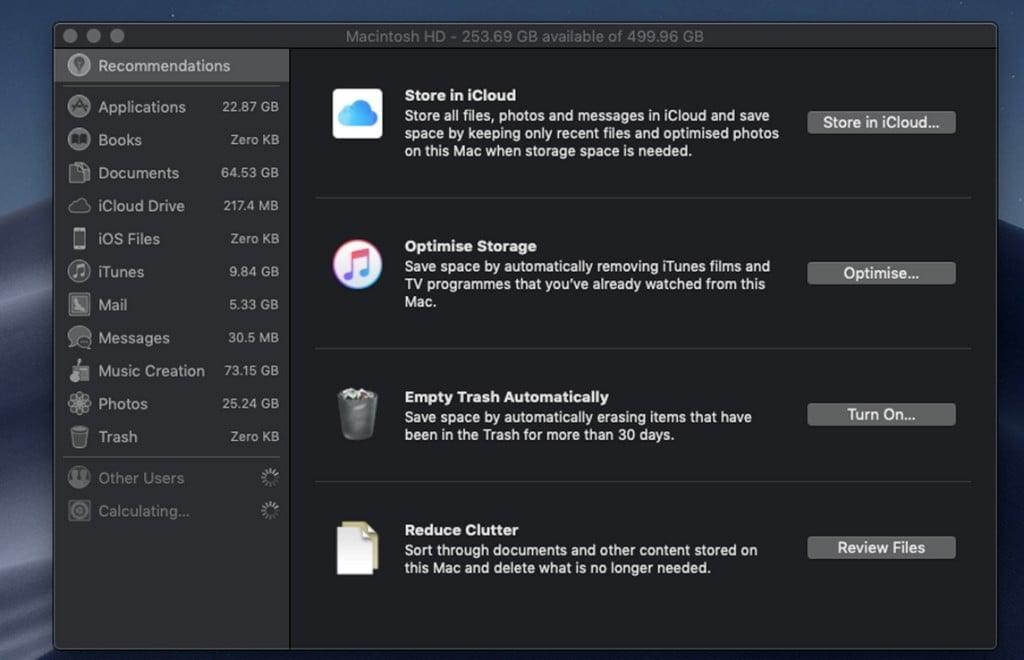
Les fichiers cache et les logs système peuvent s’accumuler avec le temps. Bien que macOS gère automatiquement ces fichiers, un nettoyage manuel peut parfois libérer de l’espace supplémentaire.
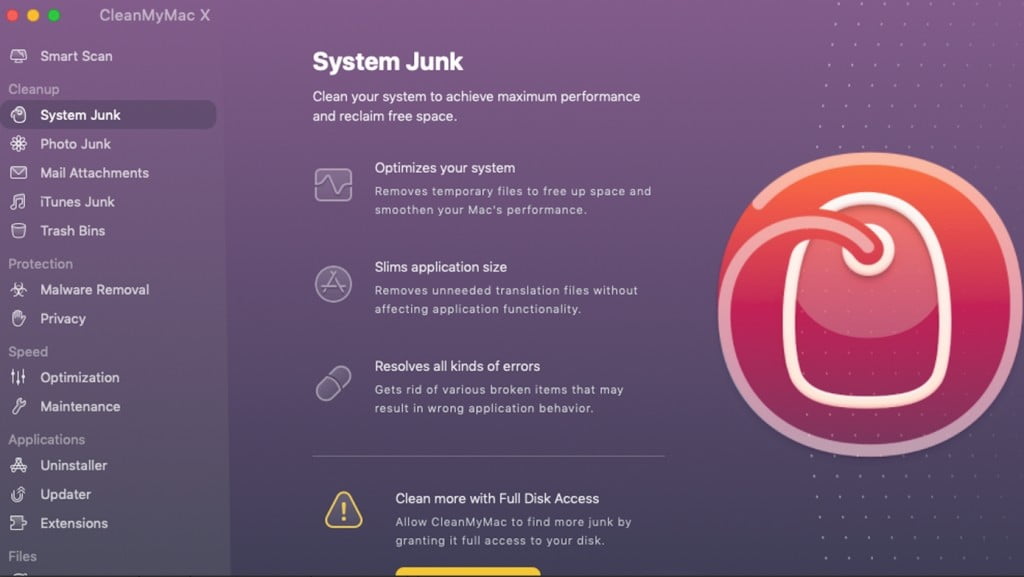
Attention : Soyez prudent lorsque vous nettoyez ces fichiers. Utilisez un outil de nettoyage fiable ou suivez des instructions précises pour éviter de supprimer des fichiers essentiels au système.
CleanMyMac pour tout faire à votre place
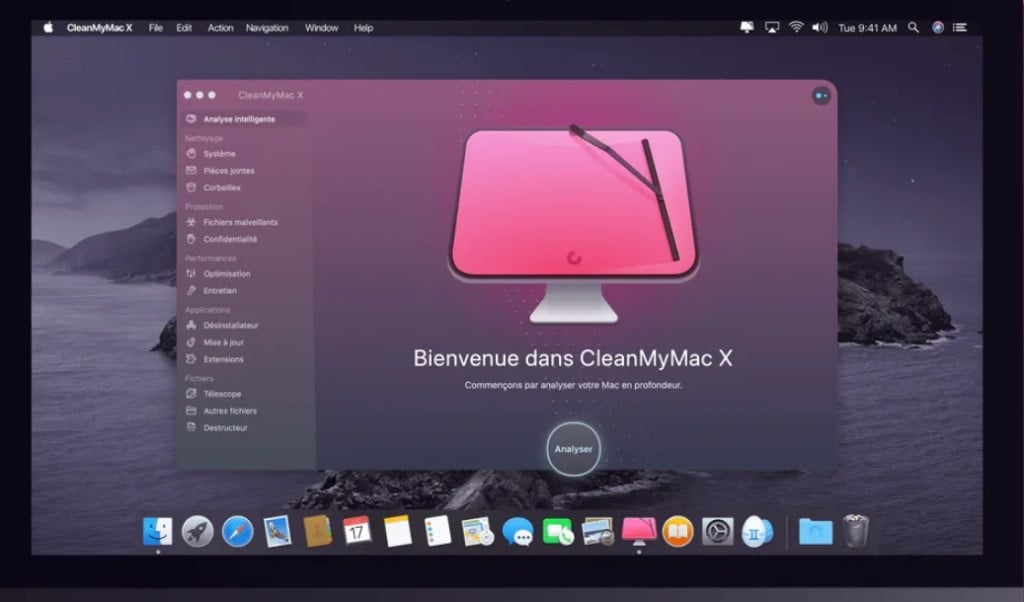
CleanMyMac X est un logiciel tout-en-un pour nettoyer et optimiser la performance de votre Mac.
Le logiciel est capable de trouver les fichiers indésirables cachés, les anciens dossiers volumineux, les applications d’arrière-plan et les gros consommateurs de mémoire. De plus, ce logiciel est nativement compatible avec Apple Silicon M1, M2 et M3.
Utilisez CleanMyMac X pour libérer de l’espace sur votre Mac et réglez-le pour une vitesse optimale. La nouvelle version bloque efficacement les logiciels publicitaires, les fenêtres contextuelles du navigateur et les virus.
En prenant le temps de nettoyer votre disque de démarrage, vous offrez à votre Mac une nouvelle jeunesse. Ce premier pas vers l’optimisation de votre système est une étape fondamentale pour retrouver la fluidité et la rapidité d’antan.
2. Gestion des Applications au Démarrage
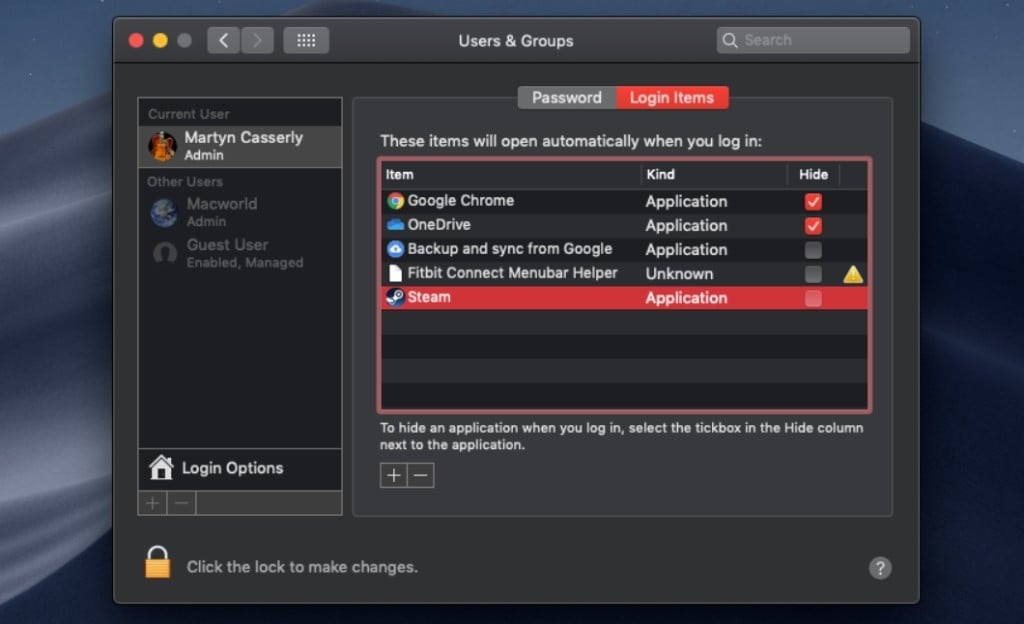
Chaque application lancée au démarrage de votre Mac consomme des ressources précieuses, rallongeant le temps nécessaire pour que votre système soit prêt à l’emploi. Heureusement, macOS vous permet de contrôler et de limiter ces applications au démarrage, permettant ainsi une mise en route plus rapide et plus fluide de votre ordinateur.
Identifier les Applications au Démarrage
- Ouvrez les Préférences Système : Cliquez sur le menu Pomme (
 ) situé dans le coin supérieur gauche de votre écran, puis sélectionnez « Préférences Système ».
) situé dans le coin supérieur gauche de votre écran, puis sélectionnez « Préférences Système ». - Accédez à « Utilisateurs et groupes » : Trouvez et cliquez sur l’icône « Utilisateurs et groupes ».
- Sélectionnez votre profil utilisateur : Assurez-vous que votre compte est sélectionné dans la liste sur la gauche.
- Cliquez sur l’onglet « Ouverture » : Vous verrez alors une liste des applications configurées pour se lancer automatiquement à l’ouverture de session.
Désactiver les Applications Inutiles au Démarrage
- Examinez la liste : Prenez un moment pour passer en revue les applications listées. Demandez-vous si chacune d’elles est essentielle dès le démarrage de votre Mac.
- Désélectionnez les applications non essentielles : Pour empêcher une application de se lancer au démarrage, sélectionnez-la dans la liste, puis cliquez sur le signe moins (-) situé en bas de la fenêtre. Cela ne désinstalle pas l’application, mais l’empêche de se lancer automatiquement.
Conseils Supplémentaires
-
Priorisez vos applications : Si certaines applications sont cruciales pour votre flux de travail quotidien, vous pouvez choisir de les laisser dans la liste de démarrage. L’objectif est d’équilibrer commodité et performance.
-
Vérifiez régulièrement : De nouvelles applications peuvent s’ajouter à cette liste sans que vous le remarquiez, surtout après l’installation de nouveaux logiciels. Un contrôle périodique vous permet de maintenir votre liste d’applications de démarrage optimisée.
En gérant judicieusement les applications qui se lancent au démarrage de votre Mac, vous contribuez à la fois à accélérer le temps de démarrage, et à libérer des ressources système pour les tâches plus importantes. C’est une étape simple, mais efficace pour améliorer les performances globales de votre Mac et profiter d’une expérience utilisateur plus réactive.
3. Mise à Jour du Système macOS
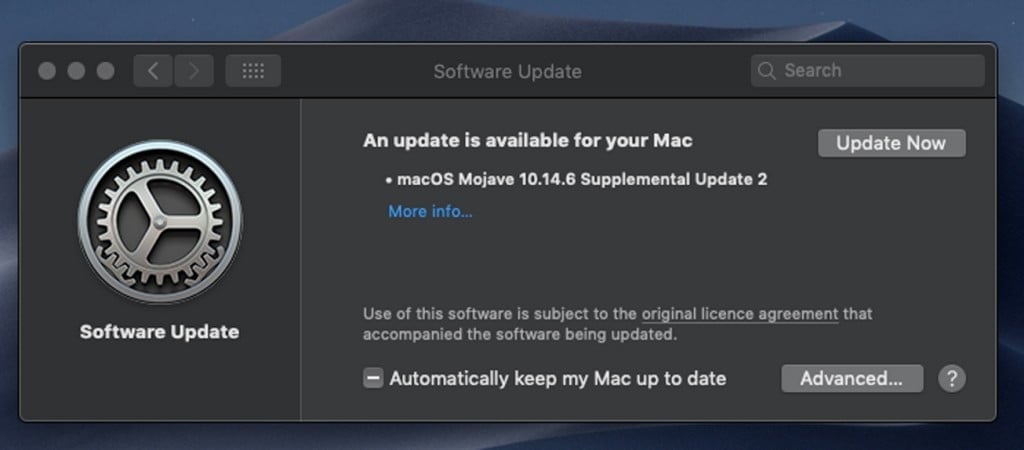
Garder votre système d’exploitation à jour est crucial, non seulement pour la sécurité de votre Mac mais aussi pour ses performances. Chaque mise à jour de macOS apporte des correctifs de sécurité essentiels, des améliorations de performance, et parfois de nouvelles fonctionnalités qui peuvent améliorer votre expérience utilisateur. Voici comment vous assurer que votre Mac reste à jour :
L’Importance des Mises à Jour
-
Sécurité : Les mises à jour corrigent les vulnérabilités qui pourraient être exploitées par des malwares ou des attaquants, protégeant ainsi vos données personnelles.
-
Performance : Apple optimise régulièrement le système d’exploitation pour une meilleure efficacité, ce qui peut aider à accélérer un Mac lent.
-
Compatibilité : Restez compatible avec les dernières applications et services, qui peuvent nécessiter la version la plus récente de macOS.
Guide de Mise à Jour
- Vérifiez la disponibilité d’une mise à jour : Cliquez sur le menu Pomme () dans le coin supérieur gauche de votre écran et sélectionnez « Préférences Système ». Ensuite, cliquez sur « Mise à jour de logiciels ».
- Téléchargez et installez les mises à jour disponibles : Si une mise à jour est disponible, vous verrez une option pour l’installer. Les mises à jour peuvent inclure des upgrades vers une nouvelle version de macOS ou des mises à jour de sécurité et de performance pour la version actuelle.
- Redémarrez si nécessaire : Certaines mises à jour nécessitent un redémarrage de votre Mac pour compléter l’installation. Sauvegardez votre travail et fermez les applications avant de procéder.
Conseils pour une Mise à Jour Sans Souci
-
Sauvegardez vos données : Avant de procéder à une mise à jour majeure, assurez-vous de sauvegarder vos données importantes. Utilisez Time Machine ou un service de sauvegarde cloud pour sécuriser vos fichiers.
-
Vérifiez la compatibilité des applications : Certaines mises à jour de macOS peuvent rendre des applications tierces incompatibles. Vérifiez si les applications critiques pour votre travail sont compatibles avec la nouvelle version avant de mettre à jour.
-
Lisez les notes de version : Les notes de version fournissent des informations importantes sur les changements, les améliorations et les correctifs apportés par la mise à jour. Elles peuvent vous aider à comprendre les bénéfices de la mise à jour et à identifier tout changement majeur dans le système.
En maintenant votre système d’exploitation à jour, vous maximisez la sécurité et les performances de votre Mac, assurant ainsi une expérience utilisateur optimale. Les mises à jour régulières sont une composante essentielle de la maintenance de votre Mac et ne doivent pas être négligées.
Techniques Avancées

Pour ceux qui ont déjà appliqué les optimisations de base sans obtenir les résultats escomptés, il existe des techniques avancées qui peuvent offrir une nouvelle dimension de performance à votre Mac.
Ces méthodes, bien que plus complexes, peuvent résoudre des problèmes persistants et améliorer significativement la réactivité de votre système.
4. Réinitialisation de la SMC et de la NVRAM
Quand réinitialiser ?
-
SMC (System Management Controller) : La réinitialisation de la SMC est recommandée si vous rencontrez des problèmes liés à la gestion de l’énergie, à la ventilation, ou à des comportements système inhabituels que les réglages standards ne parviennent pas à corriger.
-
NVRAM (Non-Volatile Random-Access Memory) : La réinitialisation de la NVRAM peut aider lorsque vous avez des soucis avec la résolution d’écran, le choix du disque de démarrage, ou des problèmes de son qui ne sont pas résolus par les méthodes habituelles.
Comment réinitialiser ?
-
SMC : La méthode varie selon que vous avez un Mac avec une batterie amovible, un Mac sans batterie amovible, ou un Mac de bureau. Généralement, cela implique d’éteindre votre Mac, de débrancher tous les périphériques, et de suivre une combinaison spécifique de touches au redémarrage. Visitez ce guide pour en savoir comment faire.
-
NVRAM : Éteignez votre Mac, puis rallumez-le et immédiatement après, appuyez et maintenez ces quatre touches ensemble : Option, Commande (⌘), P, et R. Maintenez-les pendant environ 20 secondes pendant que votre Mac redémarre. Lisez ce tutoriel pour plus de détails.
5. Utilisation d’Outils de Nettoyage pour Mac
Sélectionner les Bons Outils
Des outils comme CleanMyMac X offrent une gamme complète de fonctionnalités pour nettoyer, protéger et optimiser votre Mac. Ils peuvent libérer de l’espace disque, supprimer des fichiers inutiles, et même gérer les applications et leurs extensions.
Cependant, il est crucial de choisir des outils de confiance pour éviter les logiciels malveillants déguisés en utilitaires de nettoyage.
Avertissement
-
Avant de télécharger et d’installer un outil de nettoyage, assurez-vous qu’il provient d’une source fiable. Recherchez des avis d’utilisateurs et des recommandations d’experts.
-
Méfiez-vous des outils gratuits qui promettent des miracles. Ils peuvent souvent être accompagnés de logiciels indésirables ou pire, compromettre la sécurité de votre Mac.
En explorant ces techniques avancées, vous prenez des mesures supplémentaires vers un Mac plus performant et plus agréable à utiliser. Que ce soit par la réinitialisation de composants système clés ou l’utilisation judicieuse d’outils de nettoyage, chaque action contribue à une meilleure expérience utilisateur.
Mises à Niveau Matérielles

Pour ceux qui cherchent à pousser les performances de leur Mac encore plus loin, envisager des mises à niveau matérielles peut être une solution efficace. Deux améliorations notables, l’augmentation de la RAM et le remplacement du disque dur par un SSD, peuvent radicalement transformer l’expérience utilisateur en offrant une réactivité et une vitesse accrues.
6. Augmentation de la RAM

Impact sur les Performances
La RAM (mémoire à accès aléatoire) est essentielle pour le multitâche et la fluidité globale de l’expérience sur macOS. Plus vous disposez de RAM, plus votre Mac peut exécuter d’applications simultanément sans ralentissement.
Une augmentation de la RAM peut donc réduire considérablement le temps de chargement des applications et améliorer les performances lors de l’utilisation de logiciels gourmands en ressources.
Conseils pour les Mises à Niveau
-
Vérifiez la compatibilité : Avant d’acheter de la RAM supplémentaire, assurez-vous qu’elle est compatible avec votre modèle de Mac. Les spécifications nécessaires sont disponibles sur le site d’Apple ou dans le manuel de votre ordinateur.
-
Installation : Pour les Macs permettant l’ajout ou le remplacement de la RAM (principalement les Mac mini et certains iMac), l’installation peut souvent être effectuée par l’utilisateur. Des guides sont disponibles en ligne. Pour les modèles plus récents avec RAM soudée, une mise à niveau par un professionnel ou au moment de l’achat est nécessaire.
7. Remplacement du Disque Dur par un SSD

Avantages d’un SSD
Le remplacement d’un disque dur mécanique traditionnel par un SSD (Solid State Drive) est l’une des mises à niveau les plus bénéfiques que vous pouvez effectuer sur un Mac. Les SSD offrent des vitesses de lecture et d’écriture nettement supérieures, ce qui se traduit par un démarrage plus rapide du système, une ouverture plus rapide des applications, et une meilleure réactivité générale du système.
Considérations
-
Compatibilité et Installation : Vérifiez la compatibilité du SSD avec votre modèle de Mac. Bien que de nombreux modèles plus anciens permettent le remplacement du disque dur par l’utilisateur, certains modèles plus récents peuvent nécessiter une intervention professionnelle.
-
Coût vs Avantages : Bien que le coût d’un SSD soit généralement plus élevé que celui d’un disque dur traditionnel, l’investissement en vaut la peine pour les gains de performance significatifs.
En envisageant ces mises à niveau matérielles, vous pouvez considérablement améliorer les performances de votre Mac, prolongeant sa durée de vie utile et améliorant votre expérience utilisateur. Que vous choisissiez d’augmenter la RAM, de passer à un SSD, ou les deux, ces améliorations matérielles sont des investissements valables dans la performance de votre Mac !
Maintenir Votre Mac en Bonne Santé

Pour assurer une longévité et des performances optimales de votre Mac, un entretien régulier est essentiel. Comme pour tout appareil technologique, la prévention est la clé pour éviter les ralentissements et les problèmes de fonctionnement. Voici quelques conseils pratiques pour garder votre Mac en excellente condition :
Suivi Régulier des Mises à Jour
-
Mises à jour du système : Gardez votre système d’exploitation à jour. Apple publie régulièrement des mises à jour pour macOS qui améliorent la sécurité et les performances. Vérifiez les mises à jour dans les « Préférences Système » sous « Mise à jour de logiciels ».
-
Mises à jour des applications : Assurez-vous que toutes vos applications sont également à jour. Les développeurs optimisent fréquemment leurs logiciels pour les dernières versions de macOS, ce qui peut résoudre des problèmes de performance ou de compatibilité.
Audit Périodique des Applications et Fichiers
-
Nettoyage des applications non utilisées : Désinstallez les applications que vous n’utilisez plus. Chaque application sur votre Mac prend de l’espace et peut ralentir votre système.
-
Gestion des fichiers : Organisez vos fichiers et supprimez ceux dont vous n’avez plus besoin. Les documents, photos et vidéos peuvent rapidement occuper une grande partie de votre espace de stockage, affectant les performances de votre Mac.
-
Utilisation d’outils de nettoyage : Envisagez d’utiliser des outils de nettoyage fiables pour supprimer les fichiers inutiles, les caches et les logs qui s’accumulent avec le temps.
Surveillance de l’Activité du Système
-
Utilisez le Moniteur d’activité : Cet outil intégré vous permet de voir quelles applications et quels processus consomment le plus de ressources système. Si une application utilise une quantité excessive de mémoire ou de CPU, envisagez de la fermer ou de chercher une alternative plus légère.
Entretien Physique
-
Nettoyage externe : Gardez votre Mac propre. La poussière peut s’accumuler et affecter la ventilation, ce qui peut entraîner une surchauffe.
-
Attention à la ventilation : Assurez-vous que les ventilateurs de votre Mac ne sont pas obstrués. Une bonne circulation de l’air est cruciale pour maintenir des températures opérationnelles optimales.
En adoptant ces habitudes d’entretien régulier, vous maximiserez non seulement les performances de votre Mac, mais prolongerez également sa durée de vie. Un Mac bien entretenu est un Mac heureux, prêt à relever tous les défis que vous lui lancez.
FAQ
Dans cette section, nous abordons certaines des questions les plus fréquemment posées concernant l’accélération des performances des Macs. Ces réponses sont basées sur des recherches approfondies et des retours d’expérience d’utilisateurs, offrant des conseils pratiques et des solutions éprouvées.
Pourquoi mon Mac est-il si lent ?
La lenteur de votre Mac peut être due à plusieurs facteurs, tels que le manque d’espace de stockage, l’âge de l’appareil, des applications gourmandes en ressources, ou encore la nécessité de mises à jour logicielles. Commencez par vérifier l’espace disponible sur votre disque et fermer les applications inutilisées.
Est-ce que l’ajout de RAM à mon Mac va améliorer sa vitesse ?
Oui, dans de nombreux cas, augmenter la RAM peut améliorer significativement les performances, surtout si vous utilisez des applications exigeantes ou si vous avez tendance à ouvrir de nombreux onglets dans votre navigateur. Cependant, certains modèles de Mac ne permettent pas l’ajout de RAM après l’achat.
Un SSD peut-il rendre mon Mac plus rapide ?
Absolument. Remplacer un disque dur traditionnel par un SSD est l’une des mises à niveau les plus efficaces pour accroître la vitesse de démarrage de votre Mac, ainsi que la rapidité de chargement des applications et des fichiers.
Comment puis-je empêcher les applications de se lancer automatiquement au démarrage ?
Allez dans « Préférences Système » > « Utilisateurs et groupes », sélectionnez votre compte, puis l’onglet « Ouverture ». Vous pouvez y voir la liste des applications qui se lancent au démarrage. Sélectionnez celles que vous souhaitez désactiver et cliquez sur le signe moins (-) pour les enlever de la liste.
La mise à jour de mon macOS va-t-il ralentir mon Mac ?
Pas nécessairement. Bien que certaines mises à jour puissent exiger davantage de ressources système, Apple conçoit généralement les mises à jour de macOS pour améliorer les performances et la sécurité. Assurez-vous de vérifier la compatibilité de votre Mac avec la dernière version de macOS avant de procéder à la mise à jour.
Utiliser des outils de nettoyage pour Mac est-il sûr ?
Oui, tant que vous choisissez des outils réputés et fiables comme CleanMyMac X. Soyez prudent avec les outils gratuits ou inconnus, car ils peuvent contenir des logiciels malveillants ou ne pas nettoyer votre système aussi efficacement.
Comment puis-je vérifier quelles applications consomment le plus de ressources système ?
Utilisez le Moniteur d’activité, accessible via « Applications » > « Utilitaires ». Cet outil vous montre les applications et les processus en cours d’exécution, ainsi que leur impact sur le CPU, la mémoire, l’énergie, et plus encore.
- DeepSeek : comment résoudre l’erreur « The server is busy please try again later » - 1 février 2025
- Télécharger des Vidéos YouTube : Votre Guide Complet - 27 février 2024
- Mac, lequel choisir ? - 17 février 2024