Souhaitez-vous vendre ou donner votre ancien Mac ? Ou voulez-vous simplement restaurer ses paramètres d’usine pour corriger les soucis de lenteur ?
Grace à une réinitialisation de votre ordinateur Mac, il vous sera possible de formater votre disque dure et de réinstaller macOS et repartir à neuf.
Dans ce tutoriel nous vous expliquerons toutes les étapes à suivre pour réinitialiser votre mac en toute sécurité.
À lire aussi
Notre méthode préférée
Notre méthode consiste à utiliser la partition de récupération via laquelle vous pouvez réinstaller la dernière version du macOS que vous avez installé sur votre Mac.
Étant donné que macOS est normalement installé via la mise à jour logicielle (ou précédemment le Mac App Store), il n’y a pas de disques d’installation physique. Apple a donc rendu possible l’installation du système d’exploitation sur Internet à l’aide de la fonctionnalité de récupération de macOS.
Une autre option serait de créer une installation macOS amorçable sur un lecteur externe.
Ce que vous devez faire avant de réinitialiser mac
Faire une sauvegarde
Si vous prévoyez faire un formatage de votre Mac, vous souhaiterez peut-être sauvegarder vos documents importants en premier lieu. La méthode que vous devez choisir dépendra de si vous souhaitez restaurer votre Mac dans la même version du système d’exploitation Mac ou si vous espériez effectuer une nouvelle installation. Il est aussi possible d’utiliser un logiciel pour sauvegarder votre Mac automatiquement.
Notez que si vous avez tendance à utiliser iCloud Drive pour synchroniser tous vos documents et votre bureau dans le cloud, alors vous n’avez pas besoin de faire une sauvegarde. Assurez-vous quand même que tout est dans iCloud avant de tout supprimer !
Avoir une connexion internet stable avec WEP / WPA
Vous aurez besoin d’une connexion Internet rapide, stable et fiable. Si vous utilisez la récupération Internet, vous devrez utiliser un réseau avec une sécurité WEP ou WPA. Cela ne devrait pas être un problème si vous êtes connectés sur un réseau Wi-Fi domestique, mais si vous êtes sur un réseau proxy ou PPPoE, vous aurez des problèmes.
Comment réinitialiser MacOS à l’aide du mode de récupération ?
L’utilisation du mode de récupération est un moyen simple de réinstaller votre MacOS. Suivez les étapes ci-dessous pour obtenir une nouvelle version de votre système d’exploitation.
Suivez ces étapes faciles pour réinitialiser votre mac en quelques minutes.
-
Redémarrez votre Mac
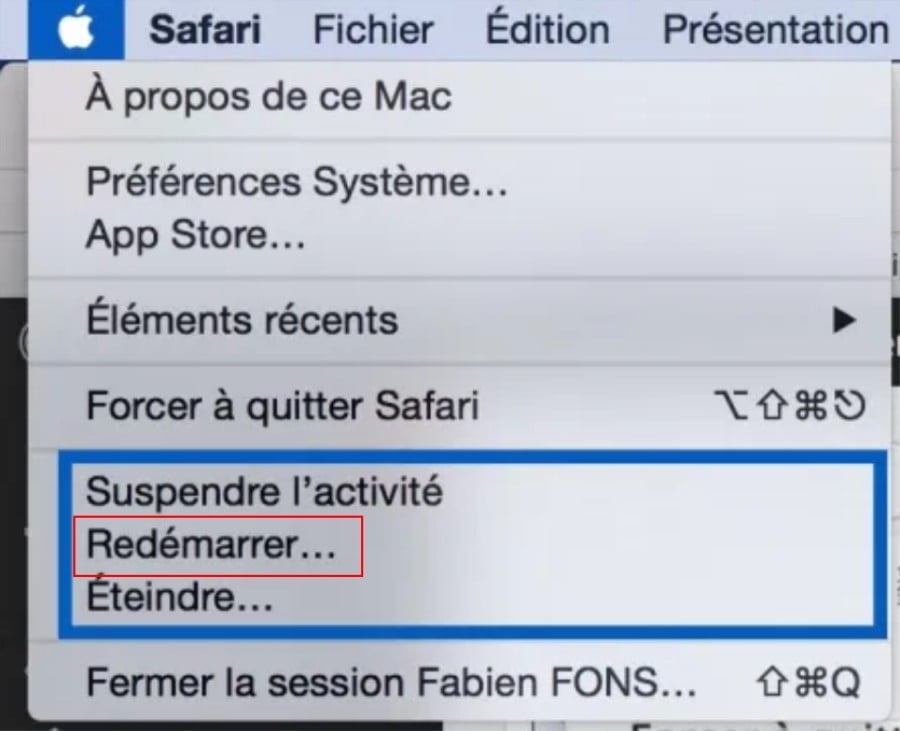
Vous pouvez le faire en maintenant le bouton d’alimentation enfoncé ou en cliquant sur le logo Apple dans le coin supérieur gauche de l’écran et en sélectionnant Redémarrer.
-
Accéder au mode de récupération
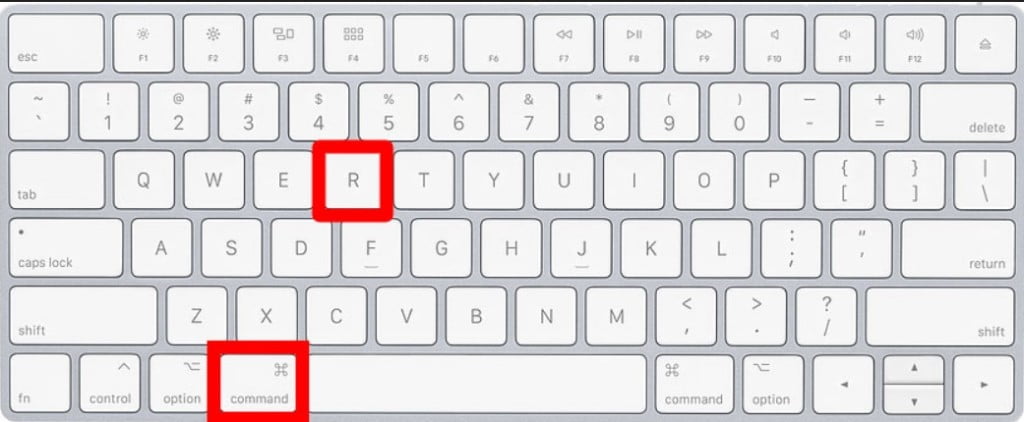
Sur un Intel Mac, maintenez les touches Commande + R enfoncées au cours du redémarrage de votre ordinateur. Continuez à les maintenir enfoncés jusqu’à ce que le logo Apple apparaisse sur votre écran. Lorsque le logo Apple apparaît, relâchez les touches de commande et R.
Rappelez que cela a changé pour les Mac qui utilisent les propres processeurs d’Apple, tels que les Mac M1 introduits en novembre 2020.
Si vous souhaitez entrer en mode de récupération sur un Mac M1, vous devez appuyer sur le bouton d’alimentation et le maintenir enfoncé lorsque vous démarrez votre Mac. Continuer à appuyer et à maintenir le bouton jusqu’à ce qu’une fenêtre d’options de démarrage s’affiche avec une icône Options. Sélectionnez Options et cliquez sur Continuer. -
Cliquez sur Utilitaire de disque
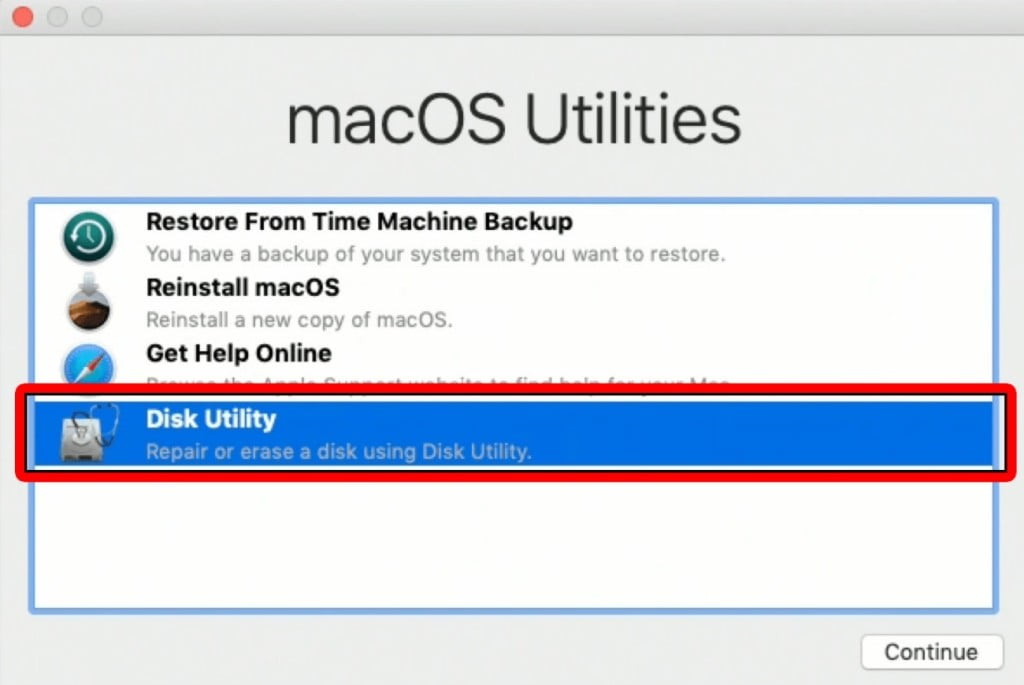
Une fenêtre d’utilitaires macOS s’ouvrira, dans laquelle vous verrez les options suivantes:
1. Restaurer à partir de la sauvegarde Time Machine,
2. Réinstaller macOS [version],
3. Obtenir de l’aide en ligne
4. Utilitaire de disque.
Votre prochaine étape dépend de si vous souhaitez formater votre Mac avant de réinstaller le système d’exploitation. Si vous souhaitez effacer votre disque, cliquez sur Utilitaire de disque.
Si vous souhaitez réinstaller votre système d’exploitation, mais laissez vos fichiers en place, vous pouvez ignorer cette étape. Vos comptes utilisateur et vos fichiers resteront exactement là où ils se trouvent – seul votre système d’exploitation sera écrasé. Vous pouvez passer directement à l’étape de réinstallation. -
Sélectionnez le volume que vous souhaitez effacer
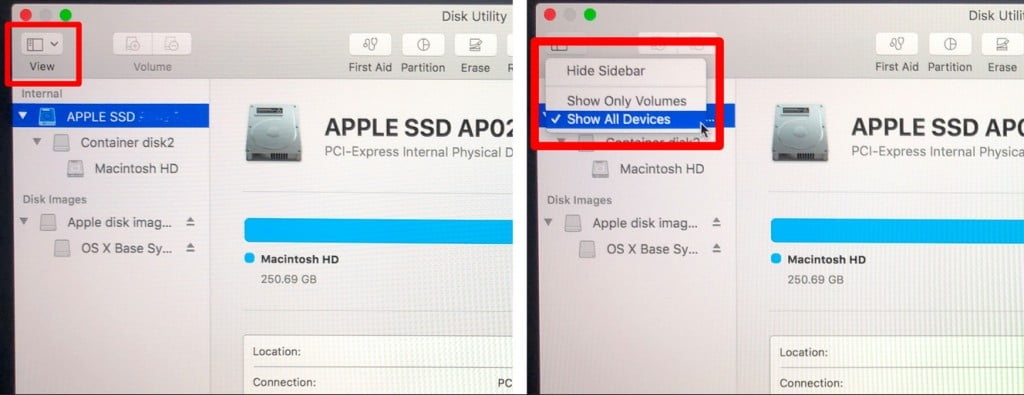
Vous devrez cliquer sur Afficher> Afficher tous les disques avant de voir le volume. Notez que le processus ici est légèrement différent si vous exécutez macOS Catalina ou Big Sur.
Si vous n’exécutez pas Catalina, il vous suffit de supprimer le volume HD du Macintosh.
Si vous utilisez Catalina ou une version ultérieure, il y aura probablement deux volumes appelés Macintosh HD et Macintosh HD-Data (ou éventuellement Home et Home – Data).
Vous devrez d’abord supprimer le volume de données, puis Macintosh HD.
Rappelez-vous que cela supprimera toutes vos données, alors assurez-vous que vos données importantes sont sauvegardées ou stockées dans le cloud ou sur un disque externe. -
Sélectionner le type de formatage (APFS) puis cliquer sur supprimer
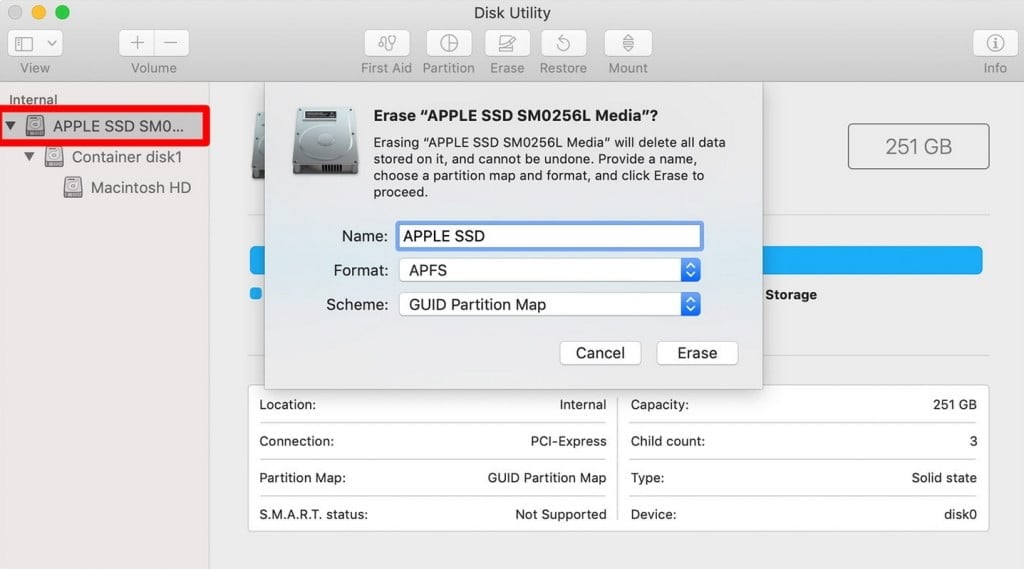
Cette étape dépend également de la version de macOS que vous utilisez. Dans Catalina, Mojave, Big Sur et potentiellement High Sierra (selon votre Mac), ce sera APFS.
Mais sur les anciens Mac exécutant des versions plus anciennes de macOS, le format doit être défini sur Mac OS étendu (journalisé).
Vous devrez également avoir sélectionné la table de partition GUID comme schéma. (Vous ne verrez pas l’option Scheme si vous n’avez sélectionné que le volume).
Cliquez sur Effacer et attendez.
Si vous effacez un lecteur mécanique HDD, cliquez sur “Options de sécurité” dans la fenêtre qui apparaît. Si votre Mac dispose d’un disque SSD, vous pouvez ignorer cette partie. En fait, votre SSD effacera déjà les fichiers en toute sécurité grâce à TRIM. -
Réinstaller macOS
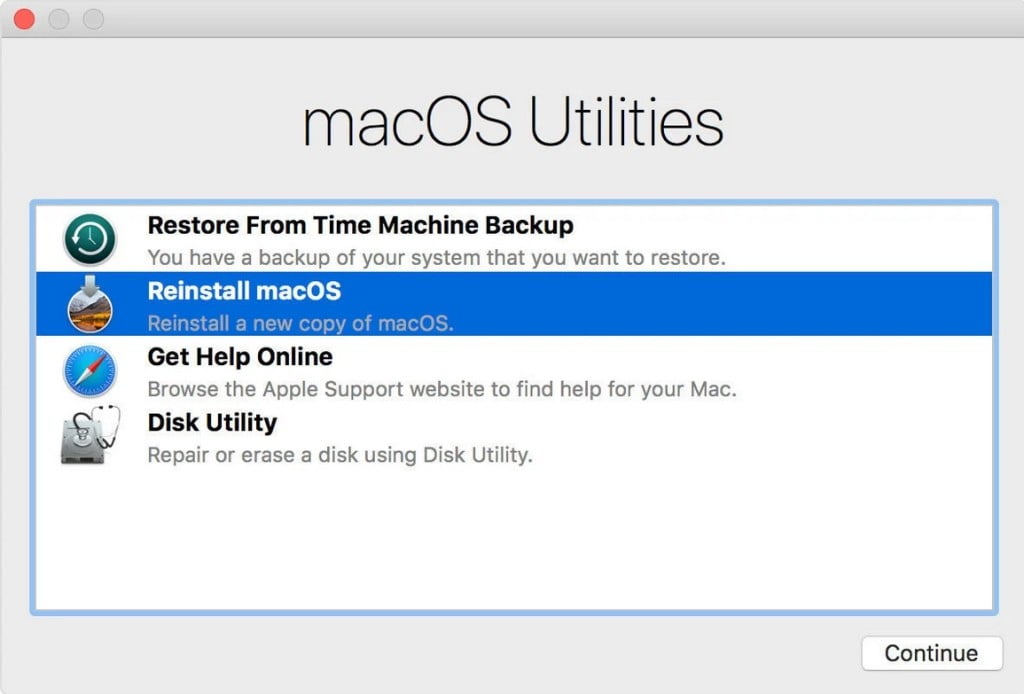
Si vous reformatez votre disque, à ce stade, vous verrez à nouveau l’écran Utilitaires. Sinon, vous avez peut-être arrivé ici directement parce que vous désirez simplement restaurer les paramètres de votre mac par défaut sans effacer votre disque dur.
Dans les deux cas, vous devez maintenant choisir Réinstaller macOS depuis les options.
Si, à ce stade, vous trouvez que le mode de récupération n’est pas disponible, peut-être parce que le volume de démarrage a été effacé. -
Entrez votre identifiant Apple et patientez-vous durant l’installation de macOS
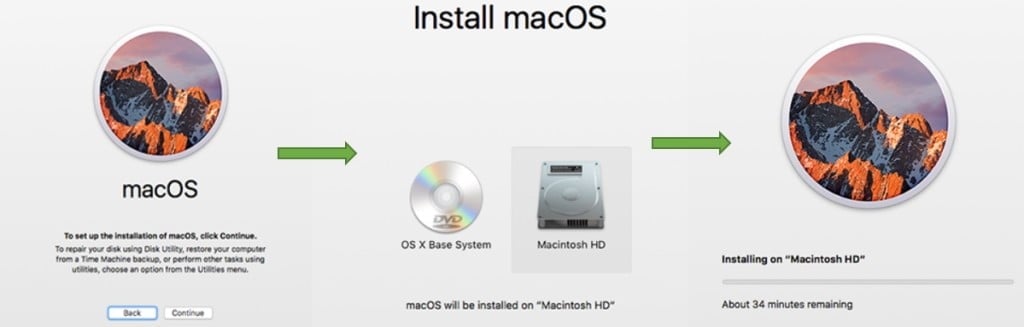
Après avoir cliqué sur Réinstaller macOS, cliquez sur Continuer.
Entrez votre identifiant Apple si nécessaire et attendez que macOS soit réinstallé.
Attendez-vous à ce que cela prenne un certain temps.
Lorsque l’assistant de configuration démarre, quittez si vous avez l’intention de vendre ou de transmettre le Mac afin que le prochain propriétaire puisse entrer ses propres détails. Sinon, continuez à configurer votre Mac.
Comment installer une ancienne version de macOS en utilisant le mode de récupération ?
Outre la combinaison de touches Commande + R mentionnée ci-dessus, il existe quelques autres combinaisons de touches que vous pouvez utiliser pour réinstaller macOS en utilisant le mode de récupération.
Ceux-ci vous permettront de choisir d’installer la dernière version de macOS compatible avec votre Mac, ou la version de macOS fournie avec votre Mac.
Notez que vous ne pourrez utiliser aucune de ces options sur un Mac M1.
Vous pouvez choisir parmi les suivants:
- Commande + R installera la dernière version installée sur votre Mac. Elle ne vous mettra pas à niveau vers la dernière version.
- Option / Alt + Commande + R Vous mettra à niveau vers le dernier macOS compatible avec votre Mac. Remarque: si vous n’exécutez pas Sierra 10.12.4 ou une version ultérieure, cela installera la version fournie avec votre Mac. Si votre Mac a une puce T2, Option / Alt + Commande + R installera le dernier macOS sur votre Mac.
- Shift + Option / Alt + Commande R (si vous exécutez Sierra 10.12.4 ou version ultérieure) installera la version de macOS fournie avec votre Mac, ou celle qui est la plus proche et qui est toujours disponible.
Suivez les étapes de la section ci-dessus pour réinstaller macOS via la fonctionnalité de récupération. Il n’est possible d’exécuter Big Sur que sur un Mac M1. Cela peut changer à l’avenir si Parallels ou WMware proposent une solution pour exécuter un macOS plus ancien dans une machine virtuelle, mais cela n’existe pas encore.
Si vous souhaitez revenir à une ancienne version de macOS, et que votre Mac est livré avec cette version, vous pourrez le réinstaller en utilisant les deux derniers choix.
Comment se connecter à Internet en mode de récupération macOS ?
Pour réinitialiser macOS en utilisant la fonctionnalité de récupération, vous devez vous connecter à Internet. Suivez ces étapes pour vous connecter à Internet en mode de récupération si votre Mac ne s’est pas automatiquement connecté:
- Cliquez sur le menu Wi-Fi dans le coin supérieur droit de l’écran.
- Sélectionnez un réseau Wi-Fi.
- Saisissez le mot de passe Wi-Fi (si nécessaire).
Le mode de récupération doit maintenant être connecté à Internet et vous pouvez télécharger le logiciel d’installation de macOS.
- DeepSeek : comment résoudre l’erreur « The server is busy please try again later » - 1 février 2025
- Télécharger des Vidéos YouTube : Votre Guide Complet - 27 février 2024
- Mac, lequel choisir ? - 17 février 2024