Pouvoir afficher et récupérer les mots de passe Wi-Fi sur votre Mac peut extrêmement s’avérer utile. Compte tenu du grand nombre de mots de passe dont nous devons nous souvenir de nos jours, il est très facile d’oublier notre mot de passe Wi-Fi.
C’est d’autant plus vrai qu’une fois votre réseau configuré, votre appareil se connectera automatiquement sans que vous ayez à saisir votre mot de passe à chaque fois. Par conséquent, l’oubli du mot de passe est un problème courant.
Si vous n’avez pas créé votre propre mot de passe Wi-Fi personnalisé, il est probable que votre fournisseur ait défini une chaîne complexe de caractères, de chiffres et de lettres impossibles à mémoriser.
Une solution évidente consiste à vérifier l’arrière de votre routeur ou de votre boîtier Wi-Fi, le mot de passe y étant souvent indiqué. Cependant, il arrive que les autocollants contenant le mot de passe se décollent, et si vous avez égaré le post-it sur lequel vous avez noté le mot de passe, vous risquez d’avoir du mal à vous en souvenir lorsque des invités viendront chez vous et voudront se connecter à votre réseau.
Ne vous inquiétez pas, nous sommes tous passés par là. Dans cet article, nous allons vous donner quelques astuces utiles pour vous aider à localiser, afficher et partager les mots de passe Wi-Fi oubliés enregistrés sur votre Mac.
Comment afficher les mots de passe Wi-Fi sur Mac ?
Ne vous laissez pas décourager par les mots de passe oubliés ni paniquer lorsque vos invités attendent impatiemment le code Wi-Fi ; ces conseils vous permettront de vous connecter en quelques minutes.
1. Copiez et collez le mot de passe
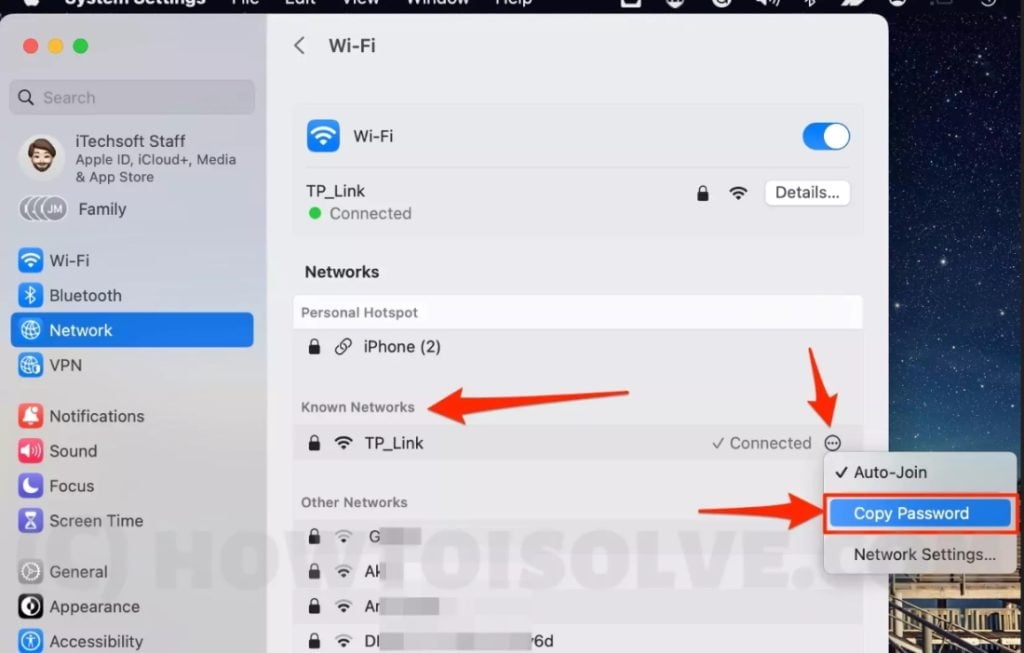
Si vous utilisez macOS Ventura, vous avez de la chance ! Il s’agit probablement de la méthode la plus simple pour retrouver les mots de passe Wi-Fi oubliés sur un Mac. Voyons cela de plus près :
- Sélectionnez le menu principal Apple > Réglages du système > Réseau.
- Sélectionnez Wi-Fi et localisez votre réseau dans la liste.
- Cliquez sur le menu à trois points en face de son nom et cliquez sur Copier le mot de passe.
- Collez le mot de passe à un autre endroit où vous pourrez l’afficher, par exemple, dans Notes ou dans un document Word. Si les deux appareils vous appartiennent, vous pouvez utiliser la fonction de presse-papiers universel pour coller directement le mot de passe.
Rassurez-vous, si vous n’utilisez pas encore macOS Ventura, vous trouverez d’autres méthodes simples ci-dessous.
2. Utilisez le Keychain pour retrouver les mots de passe enregistrés
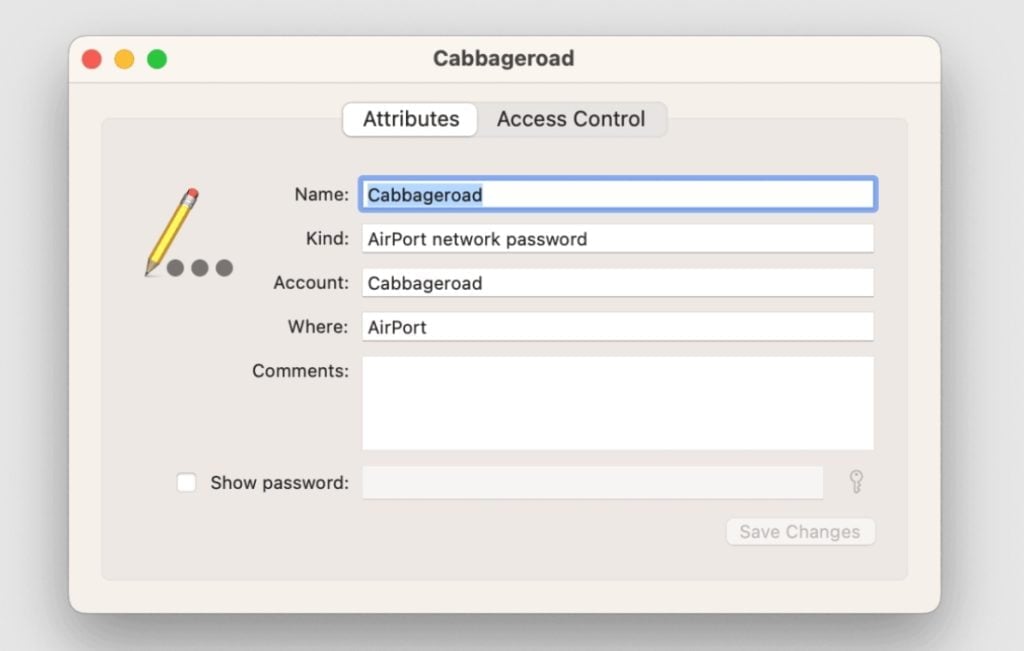
Les mots de passe Wi-Fi sont stockés dans notre Keychain. Voici comment les retrouver :
- Ouvrez Keychain Access à partir du Launchpad.
- Une fois ouvert, sélectionnez l’onglet Mots de passe en haut, et recherchez votre nom de réseau dans la liste ou utilisez la fonction de recherche.
- Double-cliquez sur le nom de votre réseau une fois qu’il est trouvé et cochez la case située à côté de Afficher le mot de passe.
Vous devrez alors saisir votre mot de passe administrateur et parfois votre nom d’utilisateur pour révéler le mot de passe.
La quantité de mots de passe enregistrés dans votre Keychain peut souvent paraître impressionnante. Chaque fois que vous utilisez un réseau public, par exemple, dans un café ou une gare, des mots de passe sont enregistrés. Si vous ne voulez pas rejoindre automatiquement un réseau à chaque fois que vous vous y rendez, vous devriez prendre le temps de les gérer et de renforcer la sécurité et la confidentialité de votre Mac.
Une façon très simple et facile de le faire est d’utiliser le module de confidentialité de CleanMyMac X.
Ne laissez pas votre Mac exposé aux attaques sur les réseaux ouverts. Voici comment gérer les mots de passe et protéger la confidentialité de vos données de manière intelligente :
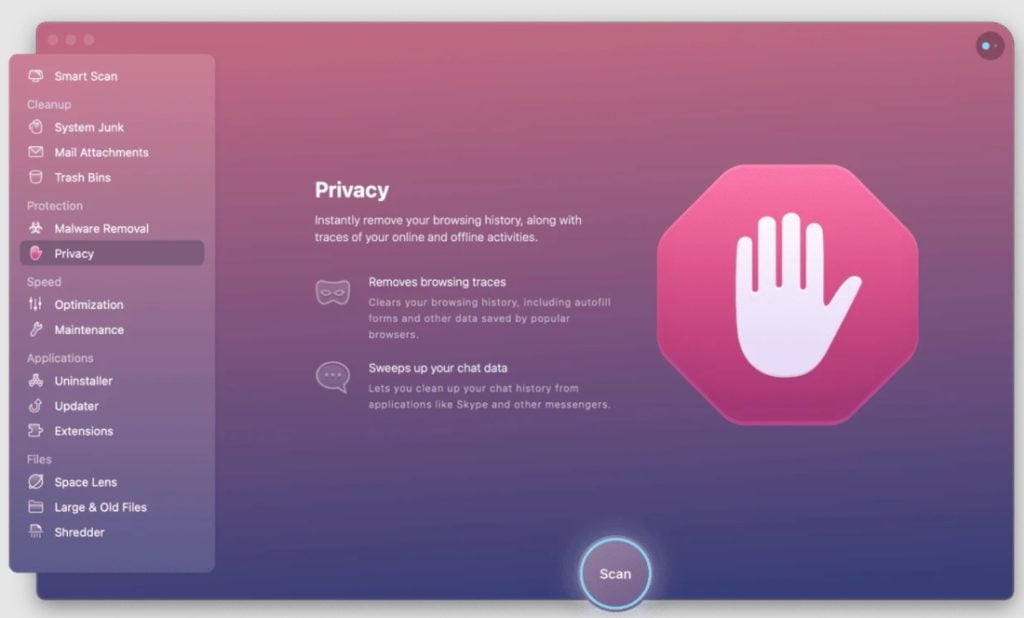
- Ouvrez l’application et recherchez Confidentialité dans la barre latérale, ou téléchargez et installez d’abord la version gratuite.
- Cliquez sur Analyser et, une fois l’analyse terminée, sélectionnez Réseaux Wi-Fi.
- Recherchez dans la liste des réseaux ouverts et sécurisés, sélectionnez les mots de passe dont vous n’avez plus besoin et, enfin, cliquez sur Supprimer.
Maintenant que vous avez réglé ce problème, revenons à d’autres astuces sur la façon d’afficher les mots de passe Wi-Fi.
3. Utilisez Terminal pour afficher votre mot de passe Wi-Fi
Si vous aimez utiliser Terminal, cette astuce est faite pour vous. Je vais vous montrer comment accéder aux mots de passe Wi-Fi sur un Mac à l’aide de Terminal. Allons-y :
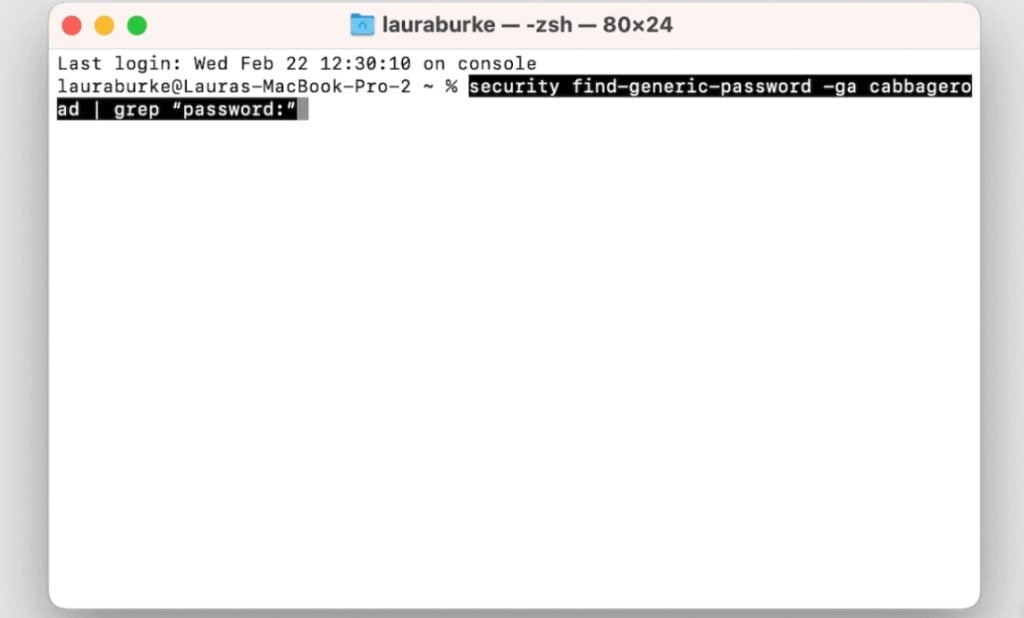
- Ouvrez Finder > Applications > Utilitaires > Terminal.
- Entrez cette commande, mais assurez-vous de remplacer le mot « RÉSEAU » par votre véritable nom de réseau :
security find-generic-password -ga RESEAU | grep “password :”
- Il vous sera demandé d’entrer votre nom d’utilisateur et votre mot de passe d’administrateur, appuyez sur Entrée, et le mot de passe sera révélé.
4. Envisagez un gestionnaire de mots de passe indépendant.
Pensez à un gestionnaire de mots de passe tiers si vous cherchez constamment vos mots de passe.
Les gestionnaires de mots de passe simplifient la manière dont vous accédez à vos différents comptes protégés. Vous n’avez plus besoin de mémoriser de nombreux mots de passe complexes. Il vous suffit d’en retenir un, et le gestionnaire de mots de passe s’occupe du reste.
Oui, le Keychain d’Apple est une bonne option. Cependant, son principal inconvénient est qu’il ne fonctionne que sur les appareils Apple et le navigateur Safari d’Apple. Si vous possédez, par exemple, un téléphone Android ou si vous préférez utiliser Chrome, Keychain devient inutile. Au lieu de cela, vous devrez rechercher vos mots de passe manuellement.
Voici quelques alternatives au Keychain :
Comment partager un mot de passe Wi-Fi sur Mac ?
Saviez-vous que vous pouviez partager un mot de passe depuis votre Mac sans révéler le code du mot de passe ? C’est très simple, à condition que la personne avec laquelle vous partagez le code soit enregistrée dans vos contacts dans l’application Contacts ; voici comment procéder :
- Tout d’abord, assurez-vous que votre Mac est connecté au réseau Wi-Fi dont vous souhaitez partager le mot de passe et que vous êtes connecté à votre identifiant Apple.
- Ensuite, assurez-vous que la personne avec laquelle vous désirez partager le mot de passe se trouve à proximité de votre appareil.
- Demandez-lui d’essayer de se connecter à votre réseau Wi-Fi.
- Patientez quelques instants et vous verrez apparaître la boîte de notification contextuelle du mot de passe Wi-Fi.
- Sélectionnez Partager.
C’est aussi simple que cela. La personne est maintenant connectée sans que vous ayez à révéler votre mot de passe secret.
- DeepSeek : comment résoudre l’erreur « The server is busy please try again later » - 1 février 2025
- Télécharger des Vidéos YouTube : Votre Guide Complet - 27 février 2024
- Mac, lequel choisir ? - 17 février 2024