Dans ce tutoriel vous allez découvrir comment désinstaller MacKeeper et le supprimer de votre Mac une fois pour toutes .
Voici donc une astuce pour vous : téléchargez CleanMyMac pour résoudre rapidement certains des problèmes mentionnés dans cet article. Mais pour vous aider à tout faire par vous-même, nous avons rassemblé nos meilleures idées et solutions ci-dessous.
Les fonctionnalités décrites dans cet article font référence à la version CleanMyMac X sur le site MacPaw.
Qu’est-ce que MacKeeper ?
MacKeeper est une application conçue pour vous aider à désinstaller des applications et à vous débarrasser des fichiers inutiles.
Elle peut aussi effectuer d’autres tâches qui permettent à votre Mac de fonctionner correctement et sans problème. Elle comprend des outils qui effacent les fichiers en toute sécurité et effectuent des sauvegardes, parmi de nombreuses autres fonctionnalités.
Cependant, dans le passé, elle a été largement promue sur le Web en utilisant des méthodes que MacRumors appelle des « allégations irréalistes ».
Une fois installée, MacKeeper dispose d’une gamme d’outils pour vous aider à assurer le bon fonctionnement de votre Mac. Cependant, Sophos et Malwarebytes le considéraient même comme un programme potentiellement indésirable, une certaine forme de malware.
Quelle que soit la raison, de nombreux utilisateurs de Mac qui ont installé MacKeeper décident de vouloir le supprimer.
Cependant, sa suppression est un processus qui peut impliquer de nombreuses étapes.
MacKeeper place ses fichiers dans plusieurs dossiers sur votre Mac, ce qui rend encore plus difficile la suppression de l’application de votre appareil. Quoi qu’il en soit, nous allons vous montrer comment la désinstaller définitivement.
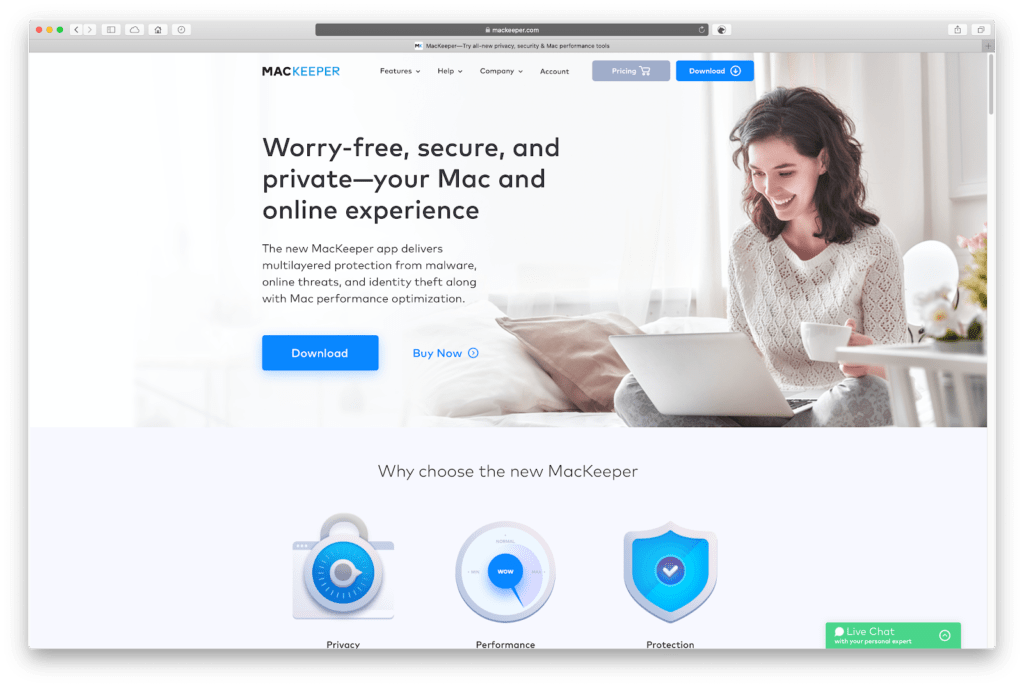
Comment supprimer MacKeeper de votre Mac ?
Il existe plusieurs étapes pour supprimer définitivement MacKeeper de votre Mac. Ce sont :
- Supprimer MacKeeper de la barre de menus
- Désinstaller l’application
- Supprimer les fichiers restants
- Supprimer les extensions de navigateur ainsi que les cookies
Maintenant, nous allons aborder chacune de ces étapes en détail pour voir comment libérer votre Mac de MacKeeper.
Supprimer MacKeeper de la barre de menus de votre Mac
Cliquer sur la barre de menus rend MacKeeper difficile à supprimer ou arrêter de fonctionner. Il n’y a pas de commande Quitter. Et il ne veut pas non plus que vous forciez à quitter. Alors, pour supprimer ce logiciel de la barre de menus de votre Mac, vous devez :
- Accéder à votre dossier Applications et double-cliquez sur MacKeeper pour la lancer.
- Cliquer sur le menu MacKeeper à gauche de la barre de menus et choisissez Préférences.
- Choisir l’onglet Général.
- Décocher la case intitulée Afficher l’icône MacKeeper dans la barre de menus.
- Quitter MacKeeper. Ignorez les invites qui vous demandent de l’activer ou de vous inscrire à des services.
Désinstaller MacKeeper
- Revenez au dossier Applications.
- Localisez l’application MacKeeper et faites-la glisser dans la corbeille.
- Si vous êtes invité à entrer votre mot de passe administrateur, saisissez-le et cliquez sur OK.
- Vous pouvez ensuite voir un autre pop-up (il est très persistant) vous demander si vous êtes sûr de vouloir désinstaller MacKeeper. Tapez à nouveau votre nom d’utilisateur et votre mot de passe. Puis, appuyez sur OK.
- Une fois supprimée, une fenêtre peut apparaître dans Safari. Elle vous demande de répondre à une enquête sur mackeeper.com pour expliquer pourquoi vous l’avez désinstallée. Vous pouvez soit partager votre opinion, soit l’ignorer en toute sécurité.
Comment se débarrasser du reste des fichiers MacKeeper ?
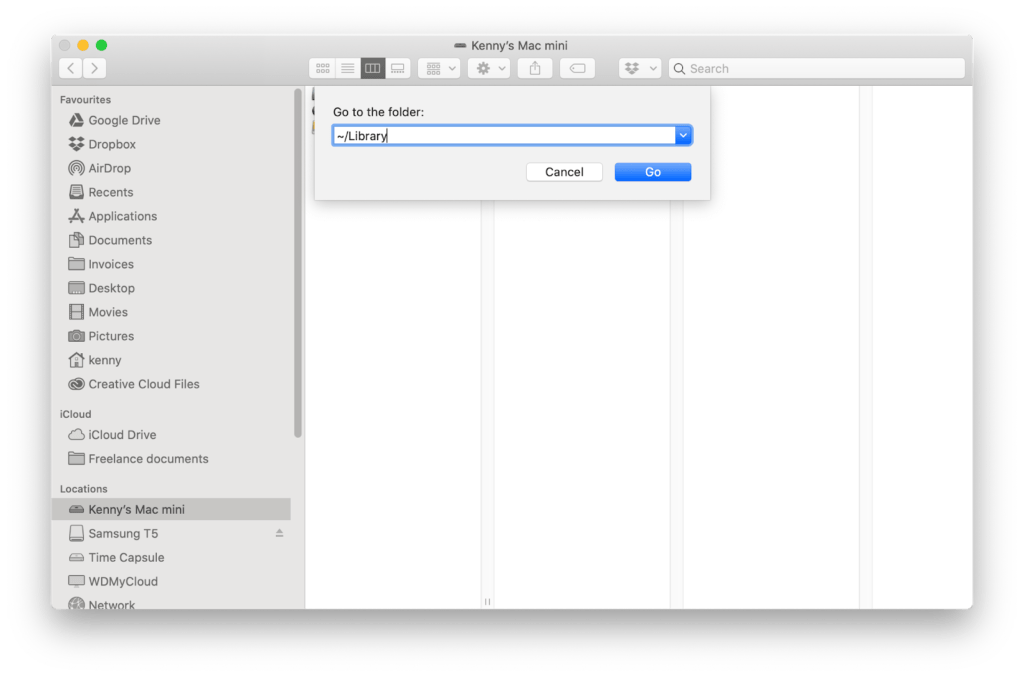
- Dans le Finder, cliquez sur le menu « Aller » et tapez ce qui suit dans la case : ~/Bibliothèque
- Recherchez les fichiers suivants dans le dossier Bibliothèque et faites-les glisser dans la corbeille.
/Application Support/MacKeeper Helper (c’est un dossier, alors supprimez tout le dossier)
/Caches/com.mackeeper.MacKeeper
/Caches/com.mackeeper.MacKeeper.Helper
/LaunchAgents/com.mackeeper.MacKeeper.Helper.plist
/Application Support/MacKeeper Helper
/LaunchDaemons/com.mackeeper.MacKeeper.plugin.AntiTheft.daemon.plist
- Videz la poubelle.
Comment désinstaller MacKeeper en toute simplicité ?
Si tout cela vous demande beaucoup d’efforts pour vous débarrasser de MacKeeper, il existe un moyen plus simple. CleanMyMac X dispose d’un outil de désinstallation qui peut supprimer ce logiciel et à peu près n’importe quelle autre application en quelques clics seulement.
L’avantage d’utiliser CleanMyMac X au lieu de désinstaller l’application manuellement est que vous pouvez être sûr de vous débarrasser de tous les fichiers installés par MacKeeper sur votre Mac.
CleanMyMac X analyse votre Mac pour vous assurer qu’aucun des fichiers associés ne sera laissé sur votre disque de démarrage. Voici comment ça fonctionne.
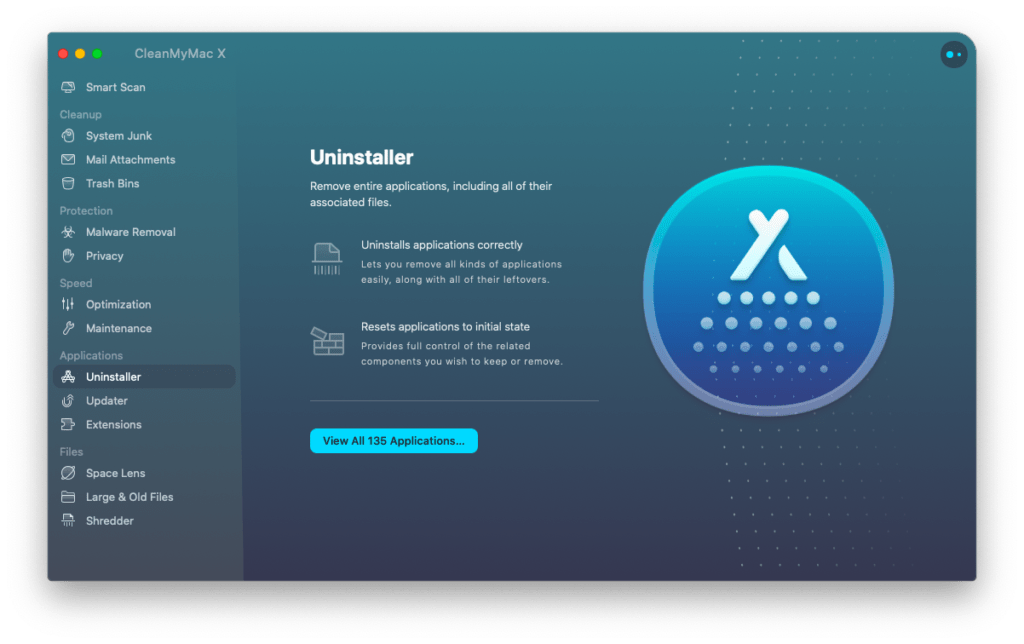
- Téléchargez et lancez CleanMyMac X – obtenez une version gratuite ici
- Choisissez Désinstallateur (Uninstaller) dans la barre latérale gauche.
- Localisez MacKeeper dans la fenêtre principale et cochez la case à côté.
- Appuyez sur Désinstaller.
C’est tout ! Pas besoin de localiser de fichiers supplémentaires, CleanMyMac X le fait pour vous.
Mais, pourquoi supprimer une application de nettoyage Mac à partir d’une autre ? Eh bien … la plupart des gens mettent en effet toutes les applications de nettoyage Mac dans la même boîte.
Mais dans ce cas particulier, le problème se trouve dans les détails. CleanMyMac X est un logiciel différent qui est notarié par Apple. « Notarié » signifie qu’il a été vérifié comme un utilitaire de nettoyage sûr.
Vous voyez des fenêtres contextuelles ? Voici comment s’en débarrasser
Selon la façon dont vous avez téléchargé MacKeeper et d’où vous l’avez téléchargée, vous pouvez voir un tas de fenêtres contextuelles dans Safari après l’avoir téléchargée.
Heureusement, ce n’est pas trop difficile de s’en débarrasser. Voici ce que vous devez faire.
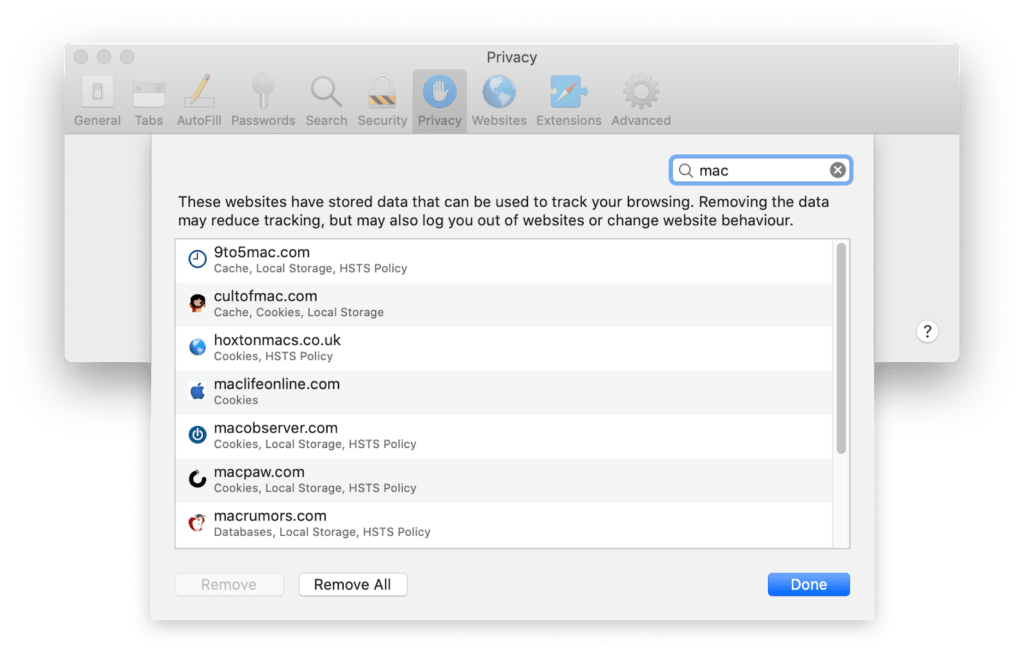
- Quittez Safari. Si les fenêtres contextuelles l’empêchent de se fermer, appuyez sur Commande + Option + Échap. Ensuite, choisissez Safari dans la liste des applications de la fenêtre qui s’ouvre pour forcer sa fermeture.
- Lancez à nouveau Safari. Mais cette fois, maintenez la touche Maj enfoncée pour arrêter les fenêtres de la dernière réouverture de la session.
- Cliquez sur le menu Safari et choisissez Préférences, puis sélectionnez l’onglet Extensions.
- Recherchez les extensions que vous n’aviez pas l’intention d’installer et sélectionnez-les. Appuyez sur Désinstaller.
- Répétez l’étape 4 pour toutes les autres extensions dont vous n’avez pas besoin.
- Maintenant, choisissez l’onglet Confidentialité.
- Appuyez sur Gérer les données du site Web.
- Dans la zone de recherche, tapez MacKeeper pour rechercher des fichiers de cache ou des cookies. Si vous en trouvez, sélectionnez-les et appuyez sur Supprimer.
Comment supprimer les fenêtres contextuelles Mackeeper dans Chrome ?
- Lancez Chrome.
- Dans la barre d’adresse, saisissez : chrome://extensions
- Recherchez les extensions que vous n’avez pas installées et cliquez sur le bouton Supprimer à côté d’elles.
- Tapez maintenant : chrome://parametres.
- Cliquez sur Avancé en bas de la page.
- Dans la section Confidentialité et sécurité, recherchez Effacer les données de navigation et cliquez dessus.
- Cliquez sur le menu déroulant « Intervalle à effacer » et sélectionnez « Tout ».
- Assurez-vous que les cookies et autres données du site sont cochés et cliquez sur Effacer les données.
C’est un processus assez long, mais il existe un moyen plus simple. CleanMyMac X peut supprimer des extensions et effacer les données du site Web telles que les fichiers de cache et les cookies en quelques clics seulement. Voici comment procéder.
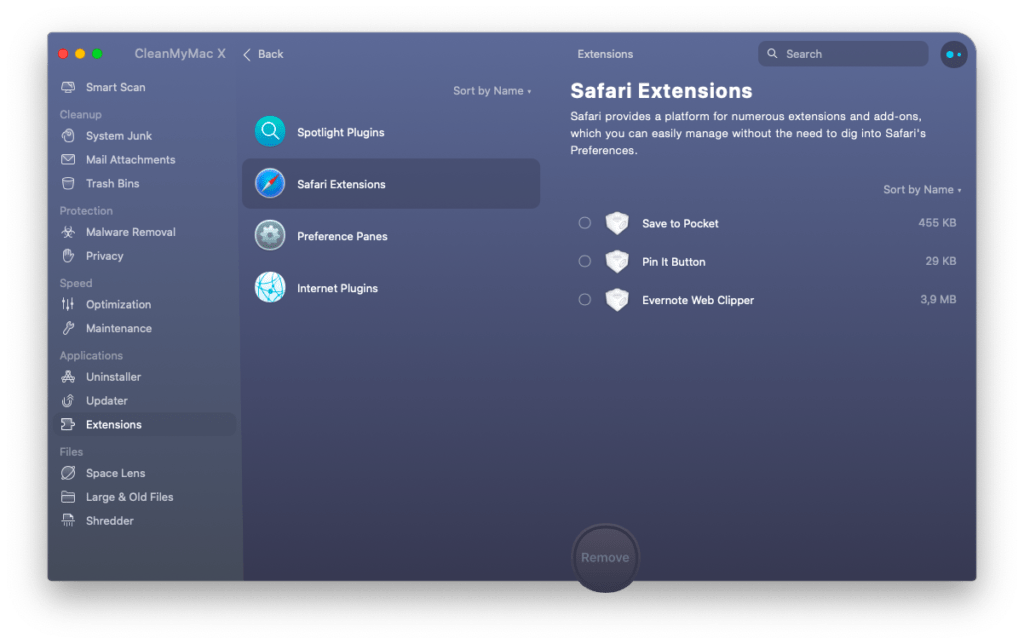
- Téléchargez et installez CleanMyMac X si vous ne l’avez pas déjà fait.
- Lancez CleanMyMac X.
- Choisissez Extensions dans la barre latérale.
- Cliquez sur Afficher toutes les extensions.
- Sélectionnez les extensions dont vous voulez vous débarrasser et appuyez sur Supprimer.
- Maintenant, cliquez sur la section Confidentialité dans la barre latérale, puis appuyez sur Analyser.
- Une fois l’analyse terminée, cliquez sur Safari ou sur le navigateur que vous utilisez pour voir les éléments pouvant être supprimés.
- Cochez la case à côté des éléments, par exemple l’historique du navigateur, que vous voulez supprimer.
- Appuyez sur Supprimer.
Vous avez toujours des problèmes avec les fenêtres contextuelles ?
Il est possible que même après avoir supprimé les fichiers de cache et les cookies, vous verrez toujours des fenêtres publicitaires MacKeeper. Pour éviter celles-ci, la meilleure solution est d’utiliser un bloqueur de publicité.
Il existe plusieurs bloqueurs de publicités pour Safari sur le Mac App Store. Cependant, tous les bloqueurs de publicité ne sont pas tous les mêmes. Certains fonctionnent mieux que d’autres, et certains bloquent le contenu qui n’est pas du tout publicitaire. Faites donc vos recherches avant de choisir le meilleur bloqueur de publicité à installer.
MacKeeper est une application conçue pour nettoyer votre Mac et améliorer ses performances. En effet, elle supprime les fichiers indésirables, désinstalle les applications, recherche les logiciels malveillants et exécute des routines d’optimisation.
Grâce à sa vaste campagne publicitaire, qui utilise un certain nombre de techniques différentes pouvant être considérées comme intrusives, elle a trouvé sa place sur de nombreuses machines Mac au fil des ans. Et lorsque ces utilisateurs viennent la désinstaller, ils trouvent souvent que ce n’est pas aussi facile que cela devrait l’être.
La bonne nouvelle est que si vous suivez les étapes ci-dessus, vous pouvez supprimer MacKeeper ainsi que tous les fichiers associés à cette application sur votre Mac. Si vous voulez optimiser le processus de suppression et vous assurer que votre Mac n’est pas encombré de ces fichiers, CleanMyMac X peut vous aider.
Si vous voulez récupérer les fichiers supprimés sous Mac, lisez cet article.
- 10 Meilleurs robots de trading IA assistés par l’Intelligence Artificielle - 28 mars 2023
- 9 Meilleurs appareils de mesure et détecteurs EMF - 19 mars 2023
- 10 Meilleurs générateurs de visages basés sur IA - 8 mars 2023