Si vous croyez toujours que les systèmes Mac sont infaillibles, il est temps de reconsidérer cette confiance. Les Macs peuvent être infectés par des logiciels malveillants ou d’autres méchants virus comme n’importe quel autre appareil. Ainsi, pour tous les utilisateurs de Mac, la meilleure stratégie consiste à prévenir rapidement les logiciels nuisibles sur Mac au lieu de réparer le Mac infecté.
En 2021, Malwarebytes a signalé une diminution de 38 % des logiciels malveillants sur macOS. Mais au cours des 12 derniers mois, malgré tous les efforts d’Apple, nous constatons que de nouvelles menaces de logiciels espions trouvent leur chemin dans nos appareils Mac, même ceux équipés des nouvelles puces M1.
Voici les 3 principaux logiciels pirates qui touchent les Macs:
- Silver Sparrow : Logiciel malveillant compatible M1 détecté sur plus de 30 000 appareils l’année dernière.
- ElectroRat : Outil d’accès à distance qui vole les données des portefeuilles de crypto-monnaies.
- XCode Spy : Logiciel malveillant axé sur les développeurs de logiciels qui peut voler des fichiers, des mots de passe, des dossiers et des détails de localisation.
Savoir comment sécuriser votre Mac, repérer les signes d’une infection par un logiciel malveillant et se débarrasser d’un logiciel malveillant sur un Mac est essentiel pour garder votre Mac comme neuf.
Quelle est la différence entre logiciel malveillant et virus ?
Comme nous entendons souvent ces deux termes utilisés de manière interchangeable, il est difficile de s’y retrouver.
Essentiellement, les logiciels malveillants sont un terme générique pour tout type de logiciel espions qui effectue des tâches non autorisées sur votre appareil. Il peut s’agir du vol d’informations sensibles, du suivi des frappes au clavier, de l’accès non autorisé au réseau ou de la géolocalisation.
D’un autre côté, un virus n’est qu’un type spécifique de logiciel malveillant.
Bien que les Mac ne soient pas à l’épreuve des balles, de nombreuses améliorations notables ont été apportées à la suppression des logiciels malveillants sur Mac. Mais, avant d’entrer dans les détails, déterminons les signes révélateurs d’une infection par un logiciel malveillant pour Mac.
Comment repérer les logiciels espions sur votre Mac ?
En règle générale, les logiciels malveillants agressifs se présentent sous toutes les formes et tailles, en fonction de l’objectif final qu’ils ont été créés pour atteindre. Alors que certains sèment le chaos et la perturbation, d’autres volent silencieusement des informations. Il y a aussi ceux qui sont simplement des sous-produits d’un virus.
La détection des logiciels espions n’est donc pas toujours aussi simple. Soyez vigilant ! Tout comportement inhabituel et soudain est le premier signal d’alarme. Voici les signes courants d’une attaque par un logiciel malveillant :
-
Votre Mac devient très lent sans raison.
-
Vous n’arrivez pas à ouvrir des fichiers et des dossiers ou que vous ne les retrouvez plus.
-
Votre appareil redémarre de manière répétée et aléatoire.
-
Changement de la page d’accueil de votre navigateur internet.
-
Vous remarquez que de nouveaux plugins sont installés dans votre navigateur.
-
Votre Mac commence soudainement à perdre de la mémoire vive.
Une autre option pour découvrir les logiciels espions sur votre Mac est d’utiliser la fonction du « Moniteur d’activité ». Cet outil intégré à Apple affiche toutes les opérations du Mac en temps réel, y compris les processus en arrière-plan. Utilisez-le pour détecter les logiciels suspects sur votre Mac.
Voici comment procéder :
- Ouvrez le Finder, sélectionnez Applications > Utilitaires > Moniteur d’activité.
- Sélectionnez maintenant l’onglet CPU en haut de la page et recherchez les programmes à processeur élevé non reconnus.
- Choisissez-les dans la liste, puis appuyez sur X.
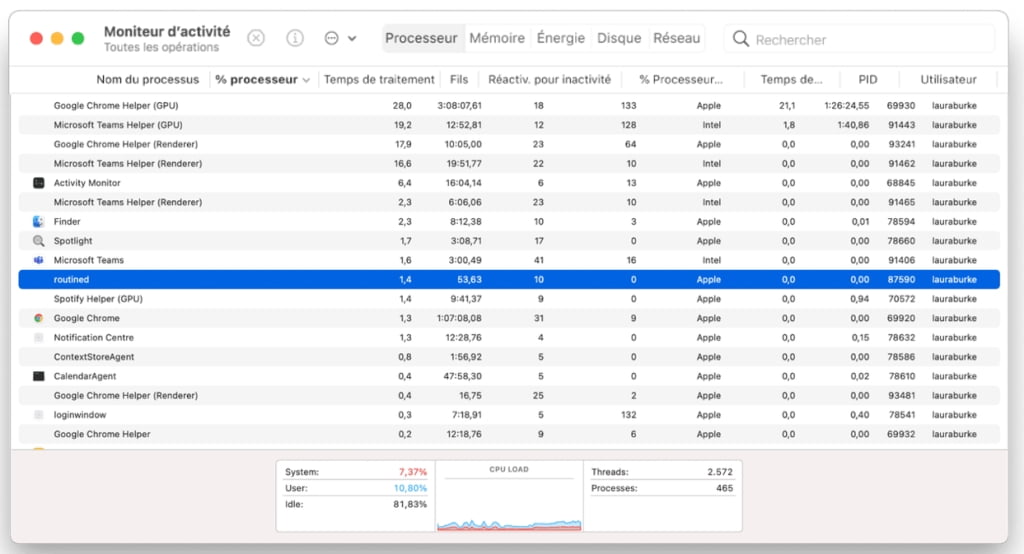
- Répétez ce même procédé dans l’onglet Mémoire.
Si vous croyez avoir détecté quelque chose qui ressemble à un virus dans le moniteur d’activité, passez à la section suivante pour savoir comment faire pour s’en débarrasser.
Les étapes à suivre pour supprimer les virus et les logiciels espions de votre Mac ?
Voici mes sept conseils infaillibles pour supprimer les virus Mac, qui vous aideront à éliminer en toute sécurité les logiciels malveillants de votre appareil.
1. Déconnectez-vous d’Internet
Si vous soupçonnez la présence d’un logiciel malveillant, la première étape consiste à vous déconnecter immédiatement d’Internet. La majorité des programmes d’espionnage utilisent la connexion Internet pour transférer facilement des données entre les mains d’un pirate. La déconnexion d’Internet empêchera immédiatement les logiciels espions de voler vos données, ce qui vous laissera le temps de repérer et de supprimer les logiciels suspects.
Sélectionnez l’icône Wi-Fi dans la barre de menu supérieure et désactivez votre Wi-Fi. C’est fait !
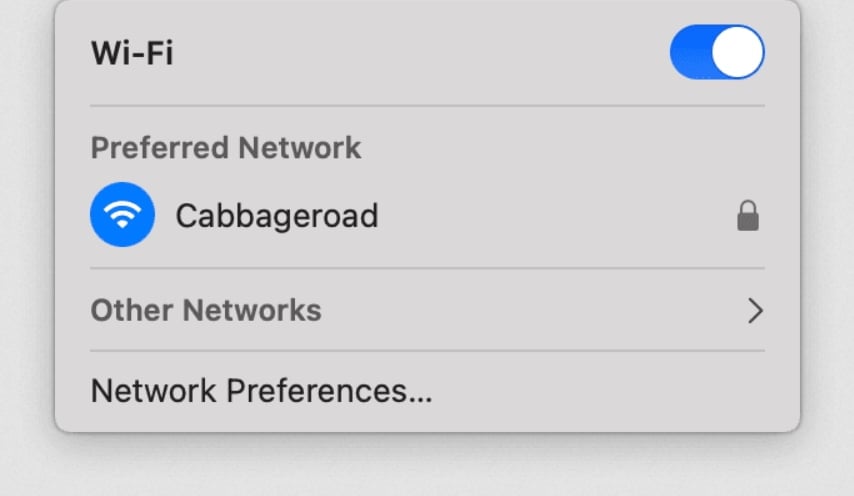
2. Scannez votre Mac
Le moyen le plus efficace de trouver et de supprimer les logiciels malveillants est certainement d’utiliser l’application notariée par Apple, CleanMyMac X.
Son module de suppression des logiciels malveillants offre une protection en temps réel contre les menaces de logiciels malveillants et de virus. CleanMyMac X dispose d’une puissante analyse approfondie conçue pour macOS qui localise et supprime les logiciels malveillants en quelques clics seulement.
Voici comment nettoyer votre Mac des virus :
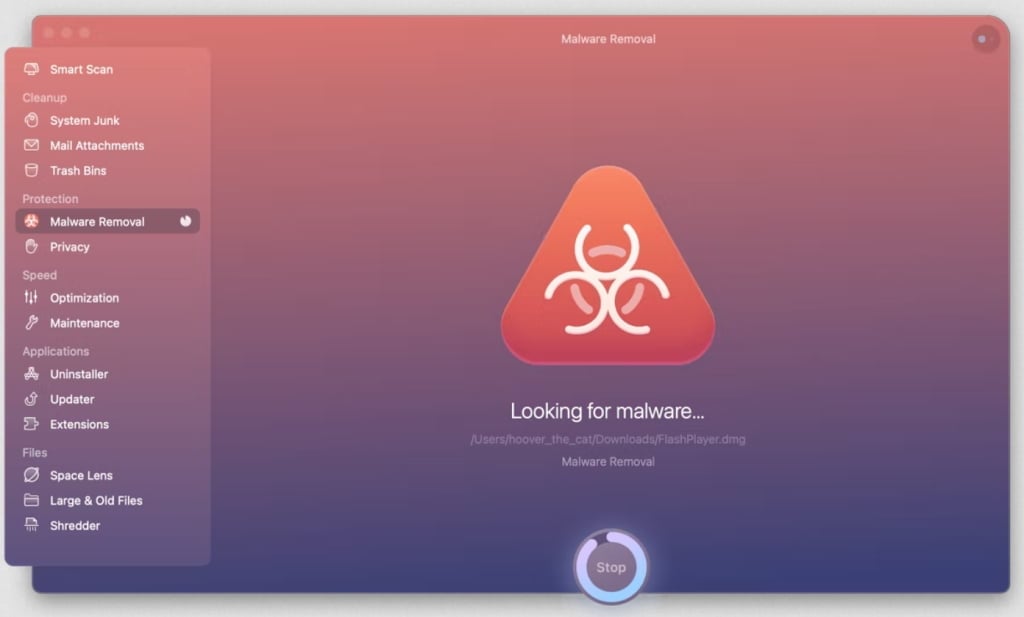
- Lancez l’application : téléchargez la version gratuite ici
- Dans la barre latérale, sélectionnez Malware Removal, puis cliquez sur Scan.
- Une fois l’analyse terminée, suivez les instructions à l’écran si un logiciel malveillant est détecté.
Une autre raison pour laquelle je recommande l’utilisation de cette application pratique est la mise à jour fréquente de la base de données des logiciels malveillants (une fois par semaine). Les chances que quelque chose s’infiltre dans votre Mac sont donc assez limitées.
Enfin, je suis un grand fan de la conception UI/UX de CleanMyMac X, en particulier des fonctions de navigation et de menu. Il vous permet d’obtenir un aperçu visuel rapide de l’état de santé de votre Mac pour voir quelles sont les corrections à apporter immédiatement. Il suffit simplement de lancer un Smart Scan.
Si vous n’êtes pas un fan des applications tierces, pas de problème! Il y a une multitude d’autres astuces utiles ci-dessous pour vous aider à localiser et à éliminer les logiciels malveillants.
3. Supprimez les applications suspectes
Prenez un moment pour vérifier que votre Mac ne contient pas d’applications suspectes ou non reconnues que vous ne vous souvenez pas d’avoir téléchargé. Souvent, ces applications peuvent être à l’origine de logiciels malveillants et de virus. Voici comment procéder :
- Ouvrez la fenêtre du Finder et sélectionnez Applications dans la barre latérale.
- Parcourez vos dossiers, choisissez les applications indésirables et faites-les glisser vers la Corbeille.
N’oubliez pas que cette méthode de désinstallation laisse souvent des traces des applications. Si vous avez installé CleanMyMac X, utilisez le Module de désinstallation pour nettoyer ces traces une fois pour toutes. Suivez ces étapes :
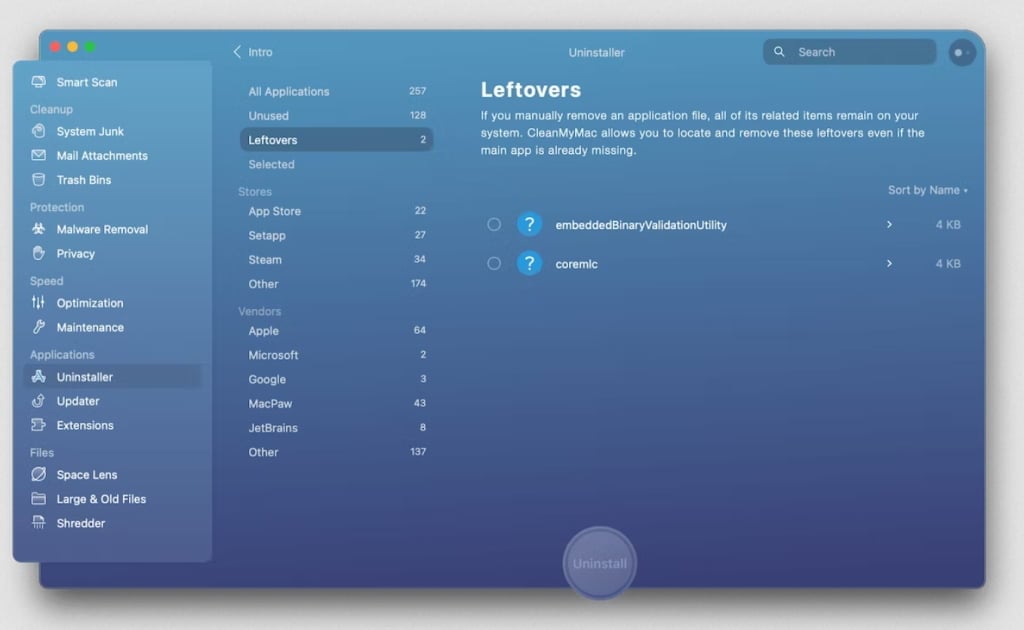
- Ouvrez l’application et sélectionnez Désinstaller dans la barre latérale.
- Appuyez sur Afficher toutes les applications, puis sélectionnez Restes.
- Choisissez les applications inutiles et appuyez sur Désinstaller.
4. Vérifiez votre navigateur web
La quatrième option pour se débarrasser des virus sur votre Mac consiste à vérifier que votre navigateur ne contient pas d’extensions et de plugins suspectes.
Le détournement de navigateur est un type de logiciel malveillant très répandu. Une fois téléchargé ou installé, il peut prendre le contrôle total de votre navigateur en modifiant votre page d’accueil ou en vous bombardant de publicités indésirables (également connues sous le nom de logiciels publicitaires). Les pirates peuvent télécharger des fichiers sur votre appareil pour suivre vos activités ou voler des données.
Gardez donc un œil sur les extensions de votre navigateur !
Vérifiez les extensions de Chrome :
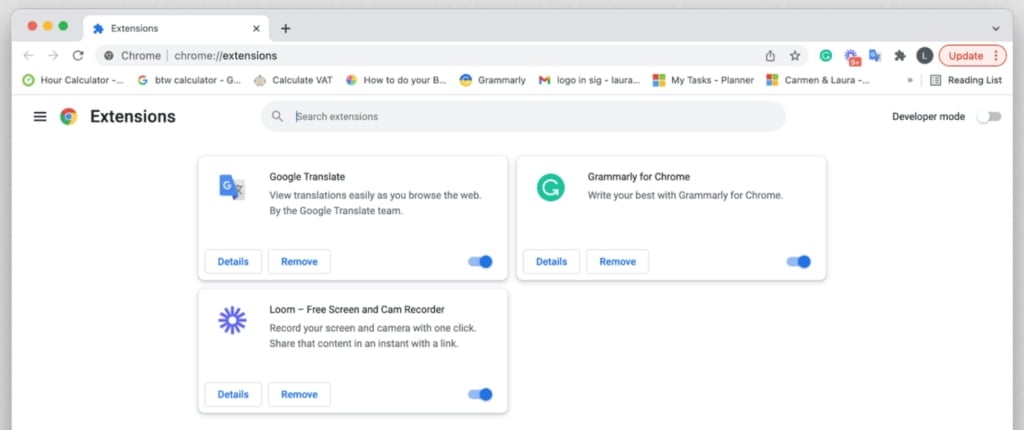
- Ouvrez Chrome, dans le menu supérieur, sélectionnez Fenêtre > Extensions
- Vous y trouverez toutes vos extensions. Choisissez celles que vous ne reconnaissez pas, et appuyez sur Supprimer pour les désinstaller.
Vérifiez les extensions de Safari :
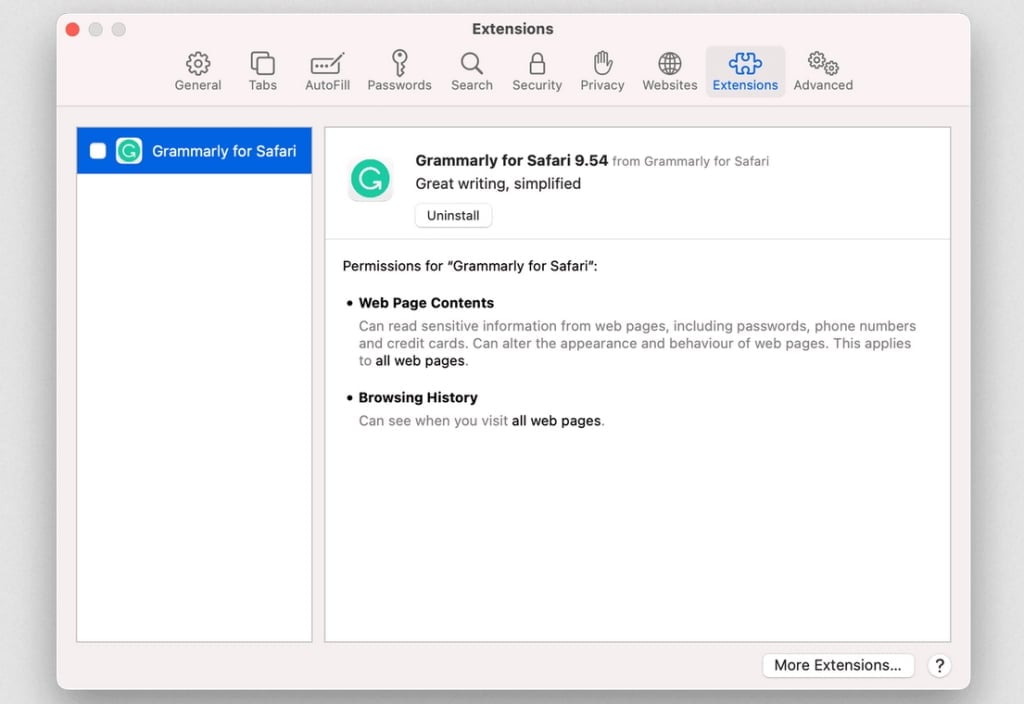
- Ouvrez Safari puis sélectionnez le menu principal Safari > Préférences > Extensions.
- Toutes vos extensions Safari sont listées ici. Pour supprimer celles que vous ne reconnaissez pas, appuyez sur Désinstaller.
Vérifiez les extensions de Firefox :
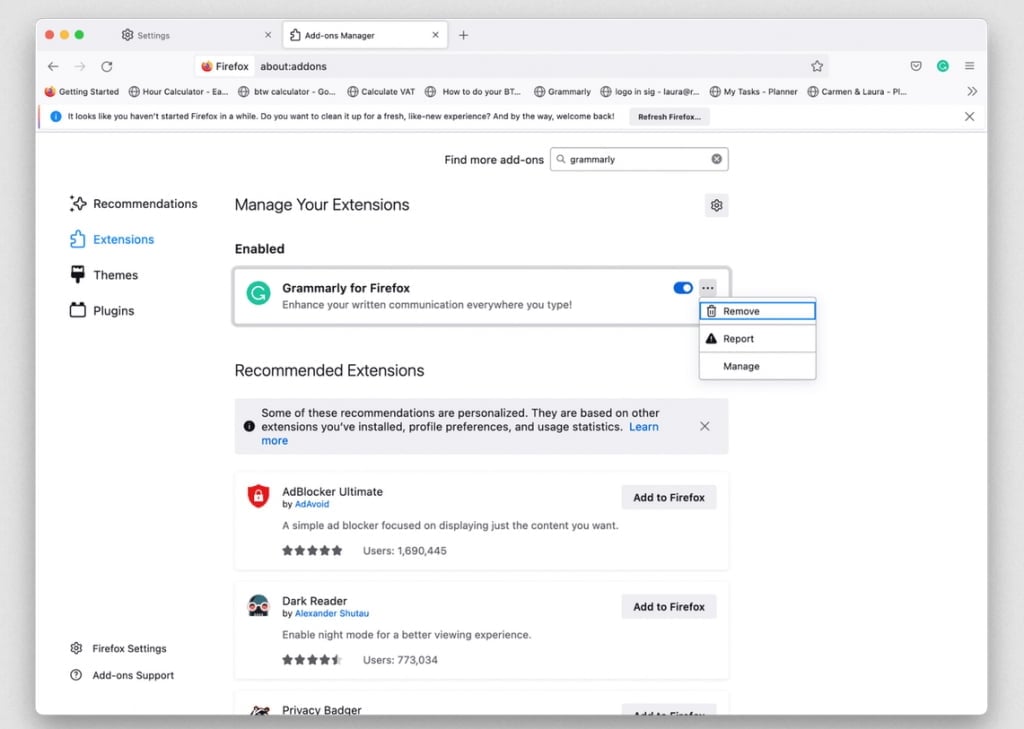
- Ouvrez Firefox, ensuite appuyez sur le menu principal de Firefox > Préférences > Extensions et thèmes.
- Les extensions installées seront répertoriées sous la rubrique Activé. Pour les supprimer, sélectionnez les trois points et appuyez sur Supprimer.
5. Localisez les logiciels malveillants de connexion
Voici la cinquième astuce pour se débarrasser des logiciels espions et des virus sur un Mac : vérifiez que vos éléments de connexion ne contiennent pas d’applications non reconnues.
Les éléments de connexion sont des applications qui se lancent lorsque vous lancez vos appareils. Parfois, des logiciels malveillants comme les mineurs de crypto-monnaies peuvent se déguiser en éléments de connexion et se lancer chaque fois que vous redémarrez votre Mac.
Voici comment vérifier que les éléments de connexion ne contiennent pas de logiciels malveillants :
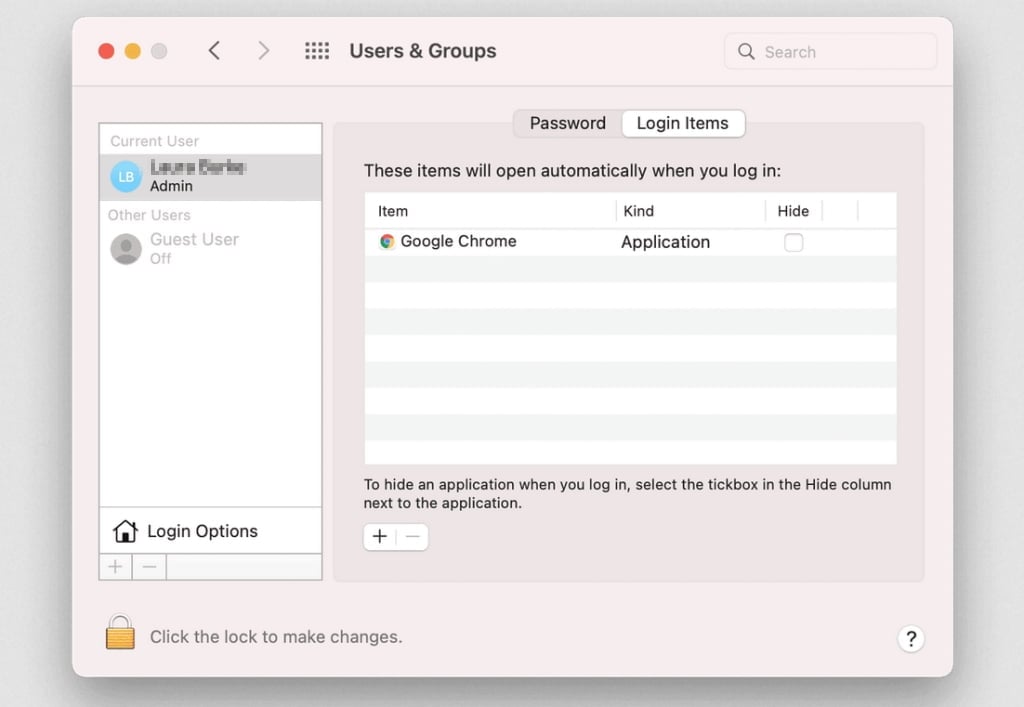
- Allez dans le menu principal Apple > Préférences système > Utilisateurs et groupes.
- Pour effectuer des modifications ici, appuyez sur l’icône de verrouillage en bas à gauche.
- Dans la liste, sélectionnez votre compte utilisateur, puis appuyez sur Éléments de connexion. Pour supprimer un élément, sélectionnez-le, ensuite appuyez sur le bouton « – ».
6. Vérifiez votre dossier Téléchargements
Les virus sont souvent associés à des fichiers téléchargés à partir de sources non fiables. Faites attention aux fichiers .dmg ! Ce sont des sources bien connues de virus. Suivez les instructions ci-dessous pour vider votre dossier Téléchargements.
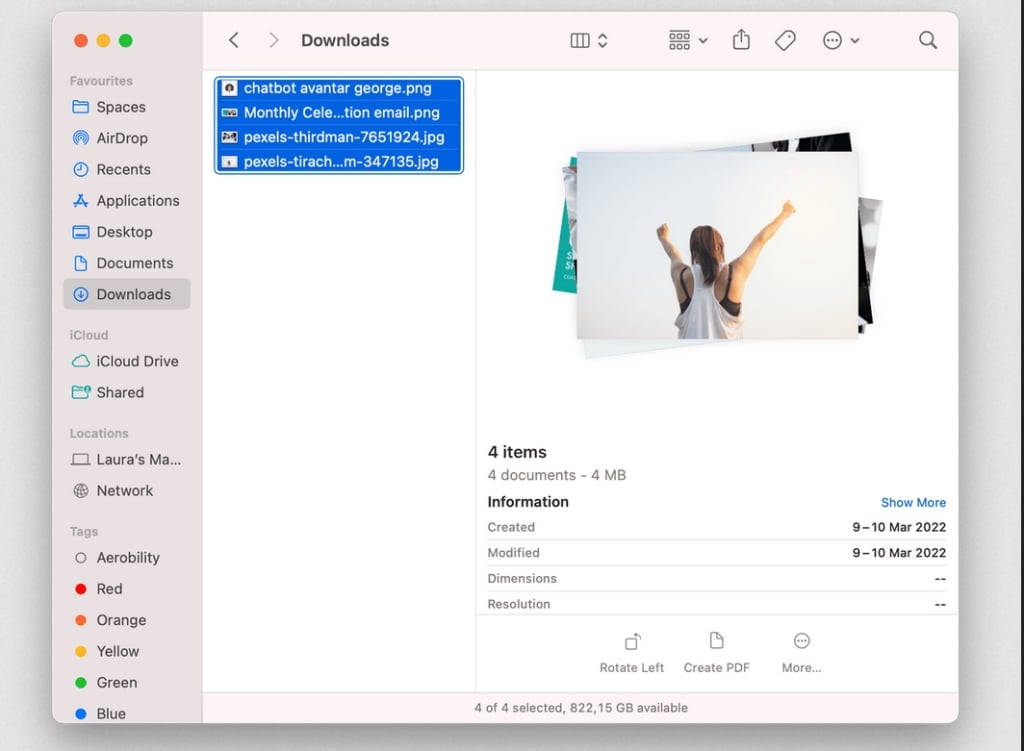
- Ouvrez le Finder et sélectionnez Téléchargements dans la barre latérale.
- Sélectionnez tous les fichiers, puis faites un clic droit et appuyez sur Déplacer vers la corbeille.
Pensez à vider votre corbeille par la suite.
7. Restaurez à partir d’une sauvegarde
Si les conseils ci-dessus n’ont pas permis de résoudre vos problèmes de logiciels malveillants sur Mac, essayez mon dernier conseil : restaurer Mac depuis une sauvegarde TimeMachine. Voici comment procéder :
- Assurez-vous que vous avez connecté votre disque externe de sauvegarde TimeMachine.
- Allez dans le Finder > Applications > Utilitaires > Assistant de migration.
- Sélectionnez l’option « Depuis un Mac, une sauvegarde Time Machine ou un disque de démarrage» et cliquez sur Continuer.
- Sélectionnez maintenant la sauvegarde TimeMachine que vous voulez utiliser, et appuyez sur Continuer.
- Choisissez les éléments à transférer et appuyez sur « Continuer pour lancer le transfert» (Cela peut prendre plusieurs heures).
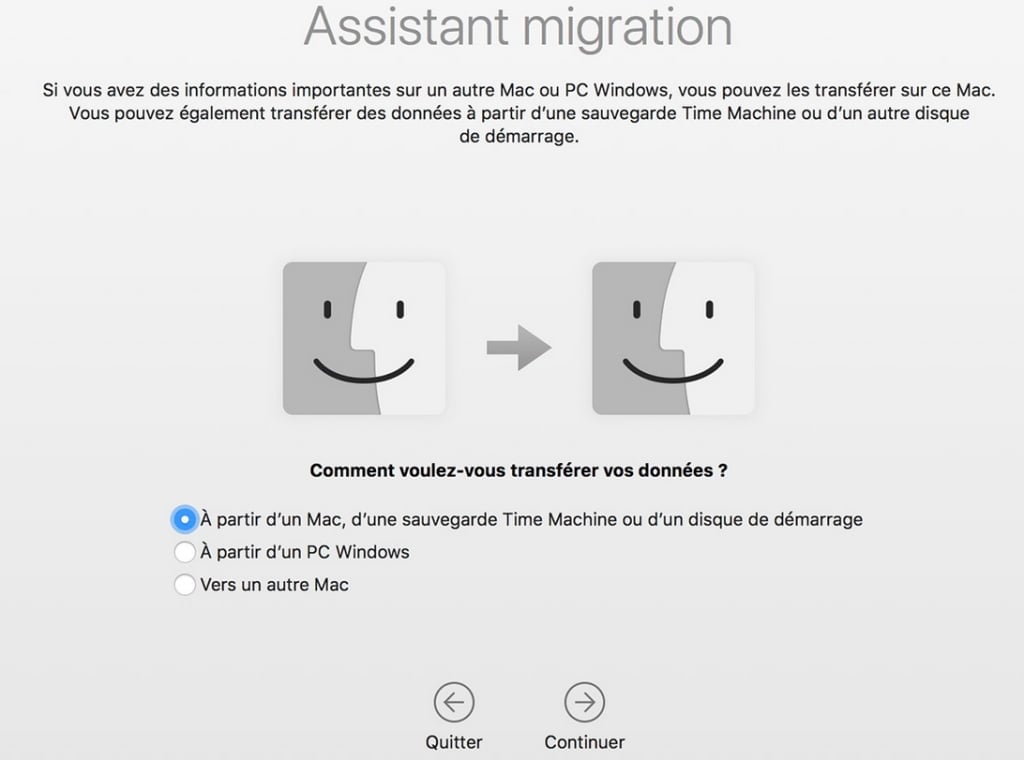
Une fois le transfert terminé, installez un logiciel antivirus légitime si vous n’en avez pas encore.
Comment prévenir l’infection de Mac par des virus ?
La prévention est le remède ultime pour lutter contre la guerre des virus et des logiciels espion. Alors, que pouvons-nous faire pour prévenir les infections ?
1. Maintenez votre Mac à jour
Ne sautez pas cette étape, elle peut vraiment vous aider à lutter contre les virus. Maintenir votre macOS à jour signifie que votre Mac bénéficie des dernières améliorations, des corrections de bugs et de la mise à jour de la base de données des logiciels malveillants d’Apple.
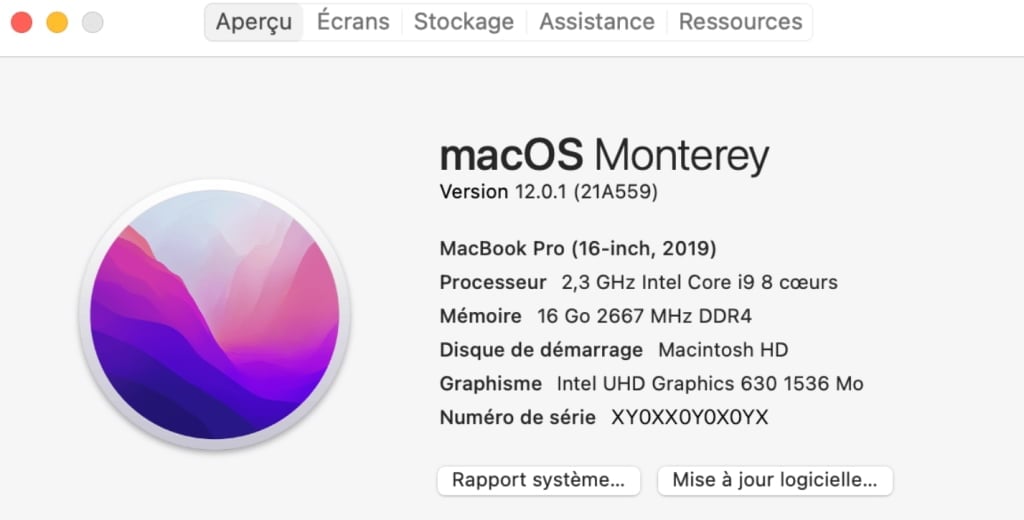
- Sélectionnez le menu principal Apple > À propos de ce Mac > Mise à jour logicielle.
- Si une mise à jour est en attente, suivez les instructions à l’écran pour l’installer.
2. Téléchargez des programmes à partir de sources fiables
Dans un monde idéal, si vous ne téléchargez des logiciels que depuis l’App Store d’Apple, vous ne rencontrerez probablement jamais de logiciels malveillants. Mais, si vous devez télécharger des logiciels à partir d’un autre endroit, assurez-vous qu’il s’agit d’une source fiable.
Réfléchissez avant d’appuyer sur le bouton de téléchargement. Évitez les liens aléatoires, les courriels indésirables, les publicités intempestives et les demandes étranges sur les médias sociaux.
3. Ignorez la fausse aide technique
Si vous recevez un appel téléphonique d’une société, la société Apple ou tout autre fournisseur de services connu, vous disant que votre Mac est infecté, raccrochez ! Apple ne passe jamais de tels appels concernant les logiciels malveillants.
4. Installez un logiciel anti-virus
Bien que nos Macs soient préchargés avec Xprotect (l’outil anti-virus intégré d’Apple), il ne fournit pas d’analyses à la demande et est limité en termes de base de données de logiciels malveillants. Pourquoi ? Parce que Apple n’est pas une société de sécurité. Cela vaut la peine d’investir dans une protection supplémentaire, d’autant plus qu’il existe de nombreuses options parmi lesquelles choisir. Il suffit de prendre son temps et de faire des recherches pour trouver le logiciel qui vous convient.
Juste au cas où, voici ma meilleure recommandation d’outils antivirus :

Un outil primé qui offre une protection puissante, renforce votre vie privée et sécurise votre réseau Wi-Fi. La bonne nouvelle, c’est que cet outil antivirus est gratuit. La mauvaise nouvelle est qu’il ne fait pas de compromis.
- DeepSeek : comment résoudre l’erreur « The server is busy please try again later » - 1 février 2025
- Télécharger des Vidéos YouTube : Votre Guide Complet - 27 février 2024
- Mac, lequel choisir ? - 17 février 2024