L’une des plus importantes limitations de la dernière gamme de MacBook M1 est son incapacité à connecter, en mode natif, plus d’un écran externe. Cela est considéré comme un pas en arrière lorsqu’on le compare à la génération précédente d’ordinateurs portables Mac basés sur Intel. En fait, il est possible de brancher deux écrans lorsqu’ils sont connectés à un USB-C ou station d’accueil ou concentrateur Thunderbolt 3.
Nous allons utiliser un logiciel appelé DisplayLink pour ajouter jusqu’à six moniteurs externes à votre MacBook M1. Cette solution de contournement fonctionne bien et ne compromet pas la vitesse du MacBook M1. De plus, votre Mac traitera les moniteurs connectés via DisplayLink comme n’importe quel autre moniteur externe. Vous pouvez donc tout contrôler à partir des préférences système et non d’une application ennuyeuse.
Néanmoins, DisplayLink a un impact mineur sur l’utilisation du processeur et la fonction de déverrouillage avec Apple Watch de macOS ne fonctionne pas lorsque DisplayLink est activé. Bien que cette solution de contournement fonctionne aujourd’hui, une future mise à jour de macOS pourrait temporairement «interrompre» la prise en charge de DisplayLink.
À lire aussi
Les étapes pour connecter MacBook M1 à plusieurs écrans externes
1. Acheter une station d’accueil ou un adaptateur DisplayLink
Avant de télécharger et installer DisplayLink, vous devez rechercher une station d’accueil ou un adaptateur USB compatible DisplayLink. Ce matériel est coûteux, mais il est indispensable pour que vous pouvez brancher plusieurs écrans à votre Mac.
Si vous décidez de ne pas acheter de station d’accueil ou d’adaptateur DisplayLink, envisagez d’utiliser une carte de montage pour ordinateur portable et un concentrateur USB-C avec sortie HDMI pour créer une configuration improvisée de «double moniteur».
Utilisez une station d’accueil pour brancher plus de 4 écrans
Certaines stations d’accueil USB-C Thunderbolt 3 ont une fonctionnalité DisplayLink intégrée. Cela vous permet de connecter plusieurs moniteurs externes à votre MacBook sans dongles ou adaptateurs supplémentaires. Exécutez simplement le logiciel DisplayLink, utilisez des câbles HDMI ou DisplayPort comme vous le feriez normalement.
La plupart des personnes qui souhaitent utiliser 4 moniteurs externes ou plus à partir de leur MacBook devraient utiliser la station d’accueil universelle Dell. Non pas parce que c’est la meilleure station d’accueil DisplayLink, mais parce que c’est le meilleur rapport qualité-prix. La station d’accueil universelle Dell prend en charge jusqu’à quatre écrans externes (un natif, trois via DisplayLink) avec une résolution 4K et offre une charge de 65 watts. Le problème est que cette station d’accueil ne dispose pas d’une large sélection de ports, avec seulement:
- 2 ports USB,
- Un port USB-C
- Une prise Ethernet.
Si vous êtes prêt à dépenser un peu plus d’argent, le Kensington SD4900P est une meilleure option que la station d’accueil universelle Dell. Il prend en charge quatre écrans avec une résolution 4K, une charge de 60 watts pour votre MacBook et une large sélection de ports avec plusieurs ports USB, lecteurs de cartes et une prise Ethernet.
Mais que faire si vous voulez plus de quatre écrans externes? Il n’y a pas beaucoup de stations d’accueil DisplayLink avec ce type de support de moniteur, et celles qui existent coûtent beaucoup trop cher. Si vous souhaitez exécuter cinq ou six écrans externes avec votre MacBook M1, vous devrez associer la station d’accueil universelle Dell ou le Kensington SD4900P à un adaptateur USB DisplayLink bon marché.
Utilisez les adaptateurs USB DisplayLink pour connecter 2 écrans
Si vous désirez brancher que seulement 2 écrans externes, vous devriez éviter les stations d’accueil coûteuses et acheter un adaptateur USB DisplayLink à la place. Ces petits adaptateurs peuvent ajouter une prise en charge de deux ou trois moniteurs à votre MacBook pour un prix beaucoup moins cher que les stations d’accueil de taille normale. Presque tous les adaptateurs USB DisplayLink se connectent à votre Mac via USB-A, vous devrez donc également acheter un concentrateur USB-C si vous n’en possédez pas déjà un.
Les adaptateurs DisplayLink USB à port unique réduisent considérablement le coût par rapport à la plupart des stations d’accueil. Si vous souhaitez une prise en charge de la vidéo 4K, l’adaptateur StarTech est votre meilleur choix.
Mais si vous vous contentez du HD, jetez un œil sur les adaptateurs de Wavlink et Cable Creation.
Les adaptateurs DisplayLink à double port coûtent un peu plus cher et l’adaptateur à double port 4K de StarTech est l’une des seules options à un prix raisonnable.
N’oubliez pas que votre MacBook ne dispose pas de ports USB-A. Vous devez donc acheter un concentrateur USB-C. Ce concentrateur fournira une sortie HDMI pour le signal de sortie vidéo natif de votre M1, ainsi que quelques ports USB-A pour votre adaptateur USB DisplayPort.
Je suggère d’acheter un concentrateur USB-C avec charge pass-through, comme le concentrateur USB-C bon marché Aukey. Les hubs plus grands, comme le VAVA 11-en-1, sont idéaux si vous voulez une sélection de ports plus large ou une configuration plus propre. Un concentrateur USB-C sans charge pass-through fonctionnera également si vous en avez un qui traîne.
Quel que soit le concentrateur USB-C que vous finissez par acheter, assurez-vous qu’il dispose d’un port HDMI. Sinon, vous aurez une sortie vidéo USB DisplayLink, mais vous n’aurez aucun moyen d’utiliser le signal de sortie vidéo natif de votre MacBook!
2. Téléchargez le dernier logiciel DisplayLink

Une fois que vous avez configuré votre station d’accueil ou votre adaptateur DisplayLink, téléchargez le dernier logiciel DisplayLink.
L’application de connectivité graphique DisplayLink Manager est compatible avec macOS Catalina 10.15 et macOS 11 Big Sur. Il peut être géré via l’icône DisplayLink dans la barre de menu Apple.
DisplayLink demandera l’autorisation « Enregistrement d’écran » lors de l’installation. Ne vous inquiétez pas, cela permet simplement au logiciel de restituer des fichiers externes.
Une fois l’installation terminée, une icône DisplayLink apparaîtra dans la barre de menus en haut de l’écran. Cliquez sur cette icône pour afficher une fenêtre presque vide, car toute la gestion de votre moniteur DisplayLink s’effectue via les préférences système de macOS. Néanmoins, vous devriez prendre un moment pour cocher la case «Lancer l’application automatiquement» dans la fenêtre DisplayLink pour activer le logiciel au démarrage.
Les écrans externes connectés à votre MacBook via une station d’accueil ou un adaptateur DisplayLink devraient commencer à fonctionner automatiquement. Ils fonctionneront comme n’importe quel moniteur externe sur macOS, avec une prise en charge complète des bureaux virtuels et du système de présentation de Mission Control. Si vos moniteurs connectés à DisplayLink ne fonctionnent pas, essayez de tout reconnecter ou de réinitialiser votre Mac.
Certains concentrateurs et stations d’accueil nécessitent une alimentation externe pour une fonctionnalité complète. Donc, si vous rencontrez des difficultés pour faire fonctionner vos écrans externes, vérifiez à nouveau que votre concentrateur ou station d’accueil est branché sur une prise avec le bloc d’alimentation inclus ou un câble USB-C . De plus, si vous utilisez un adaptateur USB DisplayLink, assurez-vous qu’il est branché sur le port USB 3.0 de votre concentrateur ou station d’accueil (le bleu).
3. Gérez vos écrans via les préférences système
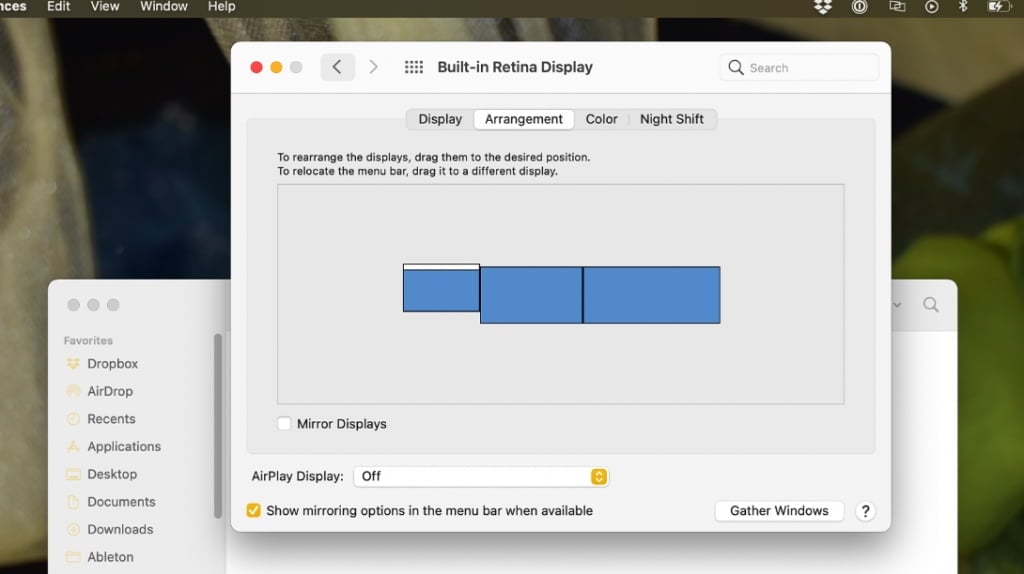
Si vos écrans externes fonctionnent parfaitement, vous avez terminé. Mais vous devrez probablement prendre une minute ou deux pour réorganiser vos écrans et ajuster certaines de vos préférences de moniteur.
- Commencez par ouvrir les Préférences Système,
- Cliquez sur l’option Affichages
- Allez dans l’onglet Disposition.
- Vous devriez voir la possibilité de réorganiser vos affichages dans l’orientation que vous voulez (de droite à gauche, de haut en bas, etc.).
- Vous pouvez également choisir l’affichage sur lequel votre barre de menus apparaît et activer des options telles que la mise en miroir de l’écran. Votre MacBook doit se souvenir de ces préférences chaque fois que vous connectez vos écrans externes.
Si vous utilisez Spaces pour les bureaux virtuels, c’est également le bon moment pour jouer avec le menu Mission Control de vos Préférences Système.
La désactivation de «Réorganiser automatiquement les espaces en fonction de l’utilisation la plus récente» oblige vos espaces à rester dans un ordre spécifique au lieu de se réorganiser constamment, ce qui est utile lorsque vous utilisez plusieurs écrans. D’autres options, telles que «Les écrans ont des espaces séparés», peuvent également s’avérer utiles lors de l’utilisation d’espaces avec plusieurs écrans.
Les écrans externes connectés via DisplayLink continueront de fonctionner lorsque vous fermez votre MacBook. Si vos moniteurs externes se comporte étrangement, donnez-leur une minute pour se réchauffer et essayez de les calibrer. Vous pouvez également utiliser des profils de couleurs prédéfinis pour éviter le calibrage manuel de l’écran.
- DeepSeek : comment résoudre l’erreur « The server is busy please try again later » - 1 février 2025
- Télécharger des Vidéos YouTube : Votre Guide Complet - 27 février 2024
- Mac, lequel choisir ? - 17 février 2024



