L’une des choses les plus frustrantes de l’utilisation quotidienne de mon MacBook est la vitesse avec laquelle l’écran, le clavier, le Trackpad et la souris se salissent. Non seulement c’est gratifiant de travailler avec un Mac nickel, mais cela vous évitera de vous exposer aux bactéries et aux germes qui peuvent affecter votre santé.
Dans ce tutoriel, je partage avec vous des astuces simples sur la meilleure façon de nettoyer et désinfecter votre Mac de l’extérieur mais aussi de l’intérieur.
Commençant par l’extérieur de votre Mac !
À lire aussi
La liste des produits dont vous aurez besoin
Quel que soit le modèle que vous possédez, qu’il s’agisse d’un MacBook Pro ou Air, la poussière et les miettes l’affecteront de la même manière. Bien que cela soit toujours esthétique et externe au début, il y a toujours un risque que de la poussière pénètre dans le ventilateur ou les ports et provoque des problèmes internes.
Nous commencerons par nettoyer et désinfecter l’extérieur de votre machine, l’écran le clavier et la souris. Ensuite, nous vous aiderons à nettoyer votre Mac en interne. Ce qui signifie traiter les fichiers et les applications «intitules».
Avant de commencer, vous aurez besoin de quelques outils. Bien sûr, vous pouvez trouver les équivalents, mais ce sont les produits qui ont bien fonctionné dans mon cas.
1. Whoosh Screen Shine

La raison derrière mon choix de ce produit est que J’ai vu que les employés de l’Apple Store l’utilisaient pour nettoyer les écrans des modèles d’affichage en magasin. Après l’avoir essayé, j’ai bien compris le pourquoi.
La formule utilisée par ce nettoyant pour écran est non toxique et pratiquement inodore. Plus important encore, il est sans danger pour tous les types d’écrans. Il n’abîmera pas, ne rayera pas l’écran sensible de votre MacBook.
2. Serviette en microfibre Premium

Après avoir essayé différentes types de serviettes en microfibre sur mes différents Macs, j’étais déçu du résultat. Les chiffons gris ou noirs qui sont souvent inclus avec les produits technologiques, n’ont pas les épaisseurs nécessaires pour absorber le liquide de nettoyage. Ainsi, lorsque vous essuyez l’écran, vous ne faites que maculer le liquide sur l’écran. Ce liquide sèche rapidement et vous vous retrouvez avec des taches et des stries désagréables sur votre écran.
C’est pour cette raison que j’ai décidé d’essayer le chiffon ultra doux en microfibre de Kirkland Signature que j’ai acheté pour nettoyer ma voiture. J’étais surpris du résultat.
Grace à son épaisse de cette serviette en microfibre, le liquide est absorbé par la serviette pendant que vous essuyez. Ainsi, il n’y aura aucun risque que le liquide s’èche sur l’écran et laisse ces vilaines traînées.
3. Giottos Rocket Air Blaster

À mon avis, posséder un Giottos Rocket Air Blaster est une nécessité pour tout amateur de technologie. Non seulement ce souffleur d’air est idéal pour nettoyer les objectifs et les capteurs de caméra, mais il est également pratique pour se débarrasser de la poussière ou tout autre particules dans les endroits inaccessibles.
La chose merveilleuse à propos du Giottos Rocket Air Blaster est qu’il est complètement autonome. Il n’y a pas d’air aérosol comprimé givrant qui pourrait endommager vos appareils électroniques. De plus, il n’y a pas de piles ou d’alimentation pour le faire fonctionner. Il suffit d’exercer une forte compression pour qu’il déplace une quantité d’air surprenante.
Avant de commencer à nettoyer un écran, vous devez vous assurer qu’il n’y a pas de débris sur l’écran qui pourraient causer des dommages. J’utilise le Rocket Air Blaster comme étape de pré-nettoyage pour nettoyer l’écran de mon MacBook.
4. Serviette de bain ou autre surface douce

Enfin, j’utilise une serviette de bain ou une autre surface douce pour protéger mon MacBook pendant le processus de nettoyage.
Étant donné que je recommande de poser le MacBook sur son écran pour obtenir le meilleur angle de nettoyage, il est impératif de placer quelque chose sous l’appareil pour le protéger des rayures.
Comment nettoyer l’écran de votre MacBook ?
Les écrans semblent souvent impeccables, ce qui fait croire aux utilisateurs qu’ils n’ont pas du tout besoin d’être nettoyés. Mais, si vous éteignez votre Mac et regardez l’écran noir, vous pouvez voir de la poussière et des taches qui ne sont souvent pas visibles lorsque l’écran de votre Mac est lumineux.
Alors suivez ces étapes pour bien nettoyer votre écran sans l’endommager:

Grâce à ces étapes éprouvées, le nettoyage de l’écran n’est plus un problème. En quelques minutes, je peux passer d’un écran sale à un écran tout neuf. Je trouve également cette méthode de nettoyage très pratique lors de la préparation de mes MacBook pour la vente.
Durée 10 minutes
-
Éteignez votre MacBook
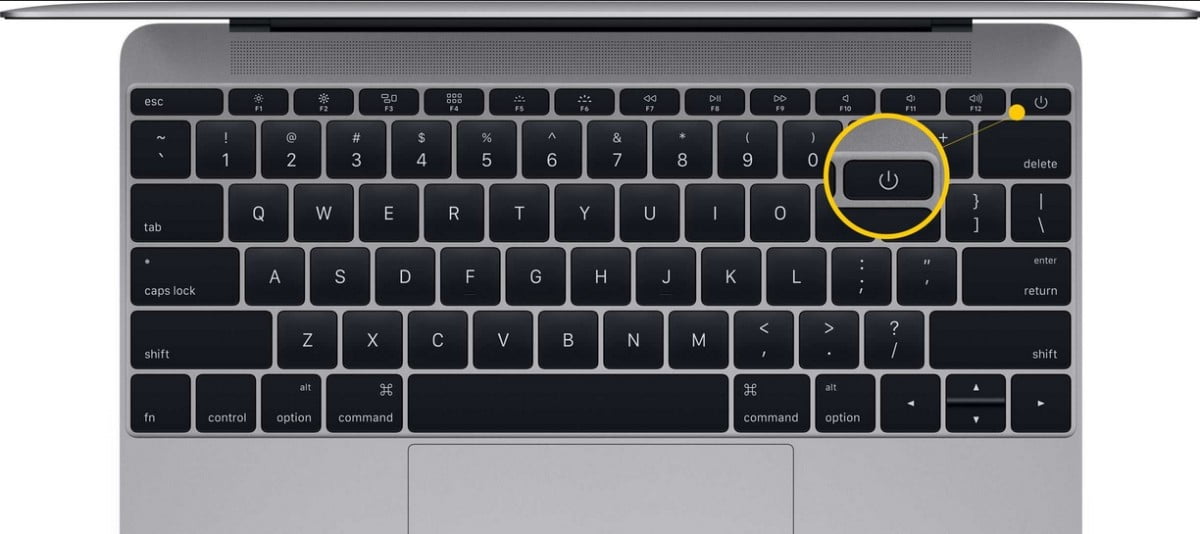
Éteignez votre MacBook et débranchez tous les accessoires. Si vous venez d’utiliser votre Mac, laissez le temps à l’écran de se refroidir s’il est chaud.
-
Placez une serviette en peluche

Placez une serviette en peluche ou un autre article doux sur une surface stable pour protéger votre MacBook des rayures et autres dommages.
-
Placez votre MacBook à un angle de 90 degrés

Ouvrez le couvercle de votre MacBook et placez-le à un angle de 90 degrés afin de pouvoir le reposer avec l’écran vers le haut, parallèle à la surface. Cela vous permet de maintenir un angle uniforme et stable sur l’écran pendant que vous le nettoyez.
Vous souhaiterez réduire la luminosité à la valeur minimale ou éteindre le MacBook afin de voir le véritable état de l’écran. -
Utilisez Giottos Rocket Air Blaster

Utilisez le Giottos Rocket Air Blaster pour souffler de l’air sur la surface de l’écran. Cela enlèvera la poussière et déloge les débris. Faites-le plusieurs fois pour vous assurer que tous les débris sont enlevés.
-
Faites glisser la serviette en microfibre

Prenez une nouvelle serviette en microfibre. Pliez-la en deux, puis pliez-la à nouveau, et doucement, sans pression, faites-la glisser sur la surface de l’écran pour éliminer les débris persistants.
-
Vaporisez le chiffon avec le liquide

Pliez le chiffon en microfibre deux fois de plus pour créer un petit outil de nettoyage. Avec votre serviette en microfibre pliée en quatre, vaporisez une petite quantité de Whoosh Screen Shine sur le bord de la serviette.
Ne vaporisez pas le nettoyant directement sur l’écran -
Essuyez doucement l’écran de gauche à droite

Essuyez doucement l’écran du côté gauche vers le côté droit. Commencez par le bas de l’écran, près de la base de l’appareil, et remontez vers la webcam.
-
Essuyez l’écran de haut en bas

Essuyez l’écran de haut en bas en commençant par le côté gauche de l’écran et en allant vers le côté droit de l’écran.
Au fur et à mesure que vous essuyez, vous devriez remarquer que les taches disparaissent. -
Assécher l’écran avec la serviette
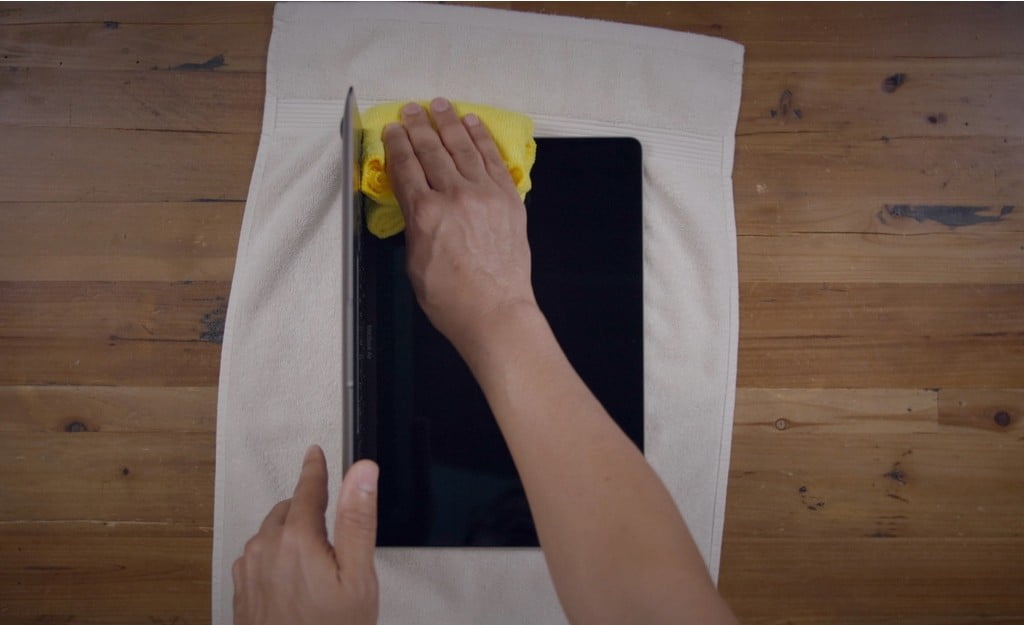
Retournez la serviette en microfibre avec le côté sec vers l’extérieur et essuyez à nouveau l’écran en utilisant le même motif dans les deux étapes précédentes. Vous constaterez que l’écran devient plus lisse tout le liquide a été asséché.
-
Souffler de l’air sur l’écran

Utilisez le Giottos Rocket Air Blaster une autre fois pour éliminer les particules de poussière persistantes susceptibles d’apparaître à l’écran.
Coût estimé : 40 EUR
Approvisionnement :
- Serviette en microfibre Premium
- Serviette de bain
Outils :
- Giottos Rocket Air Blaster
Matériaux : Nettoyant Whoosh Screen Shine
Comment nettoyer le clavier de votre Mac ?
Le clavier de votre Mac est probablement l’une des choses que vous touchez le plus. Au fur et à mesure que vous tapez, vous répandez les bactéries sur tout votre clavier. Cela signifie que toutes les touches, même celles que vous utilisez rarement, deviennent sales et collantes.
Il est donc essentiel de nettoyer souvent le clavier. Je vous recommande de le faire tous les deux jours ou après avoir fini d’utiliser votre Mac pour la journée.

Suivez ces étapes :
- Éteignez votre Mac. Vous ne voulez pas envoyer de message bizarre à quelqu’un.
- Utiliser le souffleur d’air pour déloger la poussière ainsi que toutes autres particules qui se cachent aux rebords des touches.
- Utilisez une brosse douce pour balayer les miettes et autres particules dans les endroits difficiles à atteindre.
- Faites passer le chiffon microfibre sur le clavier dans tous les sens.
- Vaporisez un peu de liquide désinfectant sur votre serviette et essuyez votre clavier et votre le pavé tactile.
Si vous souhaitez nettoyer le clavier de votre ordinateur iMac, vous pouvez également appliquer les conseils ci-dessus. N’oubliez pas de déconnecter votre clavier avant de commencer à l’essuyer.
Comment nettoyer et désinfecter votre souris ?

La souris se salit aussi vite qu’un clavier. Vous l’utilisez certainement beaucoup. Il est probable qu’elle abrite de nombreux petits monstres invisibles. Alors, il est temps de nettoyer votre souris !
Ce dont vous avez besoin:
- Chiffon doux
- Coton tige
- Liquide désinfectant ou désinfectant
Voici comment rendre votre souris propre et brillante:
- Si vous utilisez une souris filaire, débranchez-la de votre Mac.
- Vaporisez du liquide désinfectant ou du nettoyant de votre choix sur votre chiffon.
- Essuyez la souris avec le chiffon humide.
- Vaporisez un peu de nettoyant sur un coton-tige et tamponnez doucement le capteur de votre souris.
- N’oubliez pas votre tapis de souris – essuyez-le avec un chiffon humide.
Ce qu’il faut éviter lors du nettoyage d’un Mac:
- Utiliser des lingettes désinfectantes ou des solutions contenant de l’eau de Javel
- Ne vaporisez pas trop de liquide sur un chiffon et ne vaporisez pas d’eau directement sur le Mac. Nettoyez toujours immédiatement tout excès de liquide
- Ne laissez pas l’eau ou tout désinfectant longtemps sur n’importe quelle partie de votre Mac. Essuyez tout de suite
- Évitez d’utiliser une force excessive lors du nettoyage
- Évitez d’utiliser des chiffons avec des peluches qui pourraient entrer dans les ports ouverts ou se coincer sous les touches.
Nettoyer un Mac n’est pas quelque chose que vous devez faire souvent. Vous pouvez le faire chaque mois.
Comment nettoyer votre Mac en interne ?
Chaque Mac pourrait bénéficier d’un nettoyage interne et d’un rangement au sein de son système. Vous pouvez ainsi libérer beaucoup d’espace disque.
Voici l’un des moyens les plus efficaces d’y parvenir.
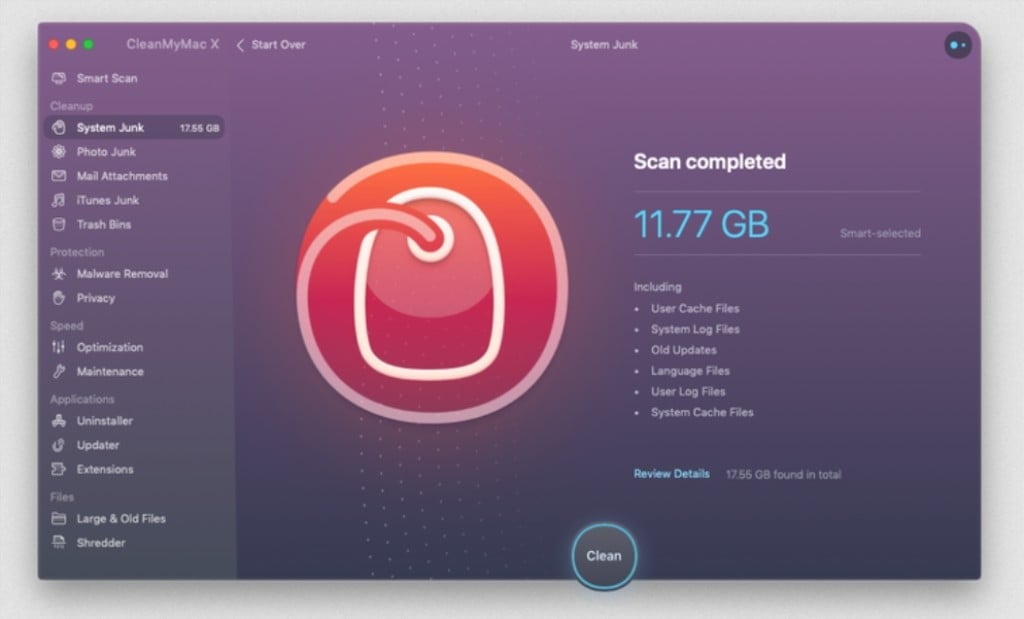
- Téléchargez gratuitement CleanMyMac X
- Cliquez sur les fichiers inutiles du système.
- Appuyez sur Scanner
- Enfin cliquez sur Nettoyer
De plus, vous pouvez utiliser l’outil de suppression de logiciels malveillants. Cet outil analysera votre Mac pour rechercher des virus et de logiciels publicitaires.
CleanMyMac X optimise le fonctionnement de votre Mac. Chaque Mac connaît des performances réduites au fil du temps. Améliorer les performances d’un Mac n’est pas aussi simple que de le nettoyer en externe.
macOS est compliqué et conserve beaucoup de désordre et de fichiers intitules qui le ralentissent au fil du temps. Avec la bonne application, vous pouvez résoudre ces problèmes à long terme et restaurer votre Mac à une efficacité opérationnelle maximale.
Dernier conseil: gardez votre espace de travail propre
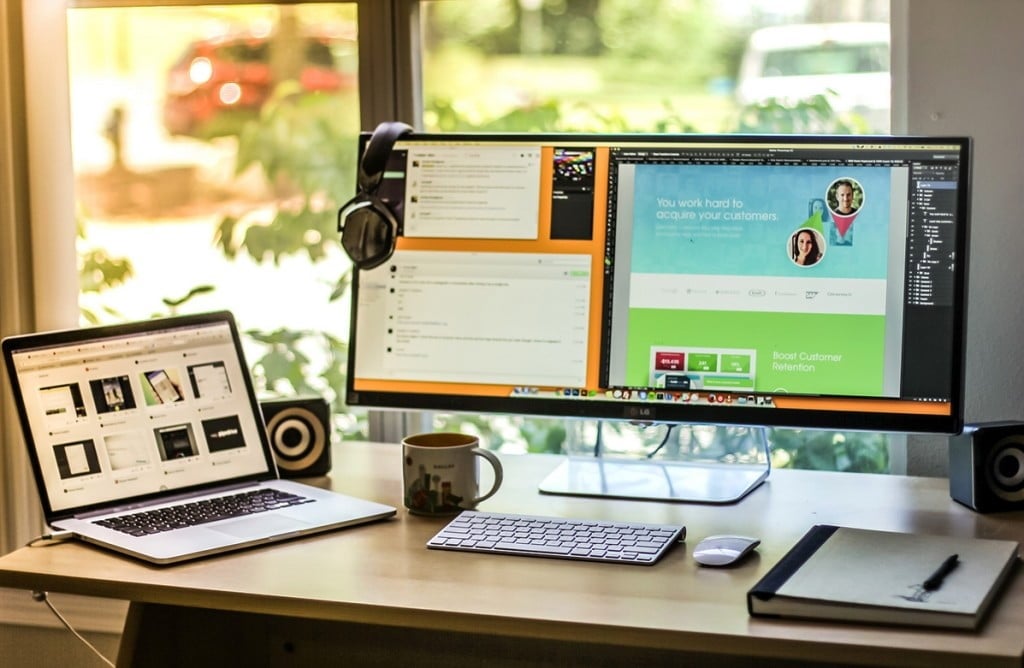
Une fois que votre Mac a été désinfecté et nettoyé, vous souhaitez probablement prolonger cette sensation de fraîcheur. Garder votre espace de travail bien rangé vous aidera à profiter encore plus de l’utilisation de votre Mac et à créer un environnement sans distraction.
Rangez toutes ces choses qui ne vous inspirent pas et gardez seulement vos essentiels (une liste de choses à faire et une bouteille d’eau sur votre bureau). N’oubliez pas d’essuyer la poussière et de désinfecter votre table de temps en temps.
- DeepSeek : comment résoudre l’erreur « The server is busy please try again later » - 1 février 2025
- Télécharger des Vidéos YouTube : Votre Guide Complet - 27 février 2024
- Mac, lequel choisir ? - 17 février 2024