Votre MacBook s’éteint-il tout seul et de façon aléatoire ? Si c’est le cas, vous n’êtes pas le seul ! De nombreux utilisateurs de Mac (Particulièrement MacBook air et Pro) ont déjà eu cette expérience ennuyeuse régulièrement.
Dans cet article, nous vous expliquerons pourquoi votre Mac continue de s’éteindre sans se rallumer ou avec redémarrage. Nous vous expliquerons, aussi, comment corriger ce problème.
À lire aussi
Pourquoi votre Mac s’arrête-t-il brusquement ?
Il est difficile de localiser et d’identifier un problème exact qui pourrait entraîner l’arrêt aléatoire de votre Mac.
Voici quelques raisons connues:
- Erreurs de logiciel
- Ancienne version de macOS
- Malware
- Incompatibilité des périphériques
Le meilleur conseil est de parcourir toutes les solutions possibles, une par une, pour essayer de trouver la cause et la solution. Allons-y.
Le saviez-vous ? En 2019, Apple a officiellement reconnu le problème et a publié un article d’assistance, qui aide à résoudre le problème sur MacBook Pro (13 pouces, 2019, deux ports Thunderbolt 3). Nous en reparlerons plus tard dans l’article.
Comment empêcher votre MacBook de s’éteindre soudainement ?
1. Éteignez correctement votre mac
Cela doit être le numéro 1 sur la liste, aussi évident et ridicule que cela puisse paraître.
Un arrêt inattendu n’est pas tout à fait identique à un arrêt correct. L’arrêt correct de votre Mac à partir du menu Apple permet à tous les processus et programmes d’arrière-plan de se fermer en toute sécurité. Cela prévient les risques d’éventuels problèmes.
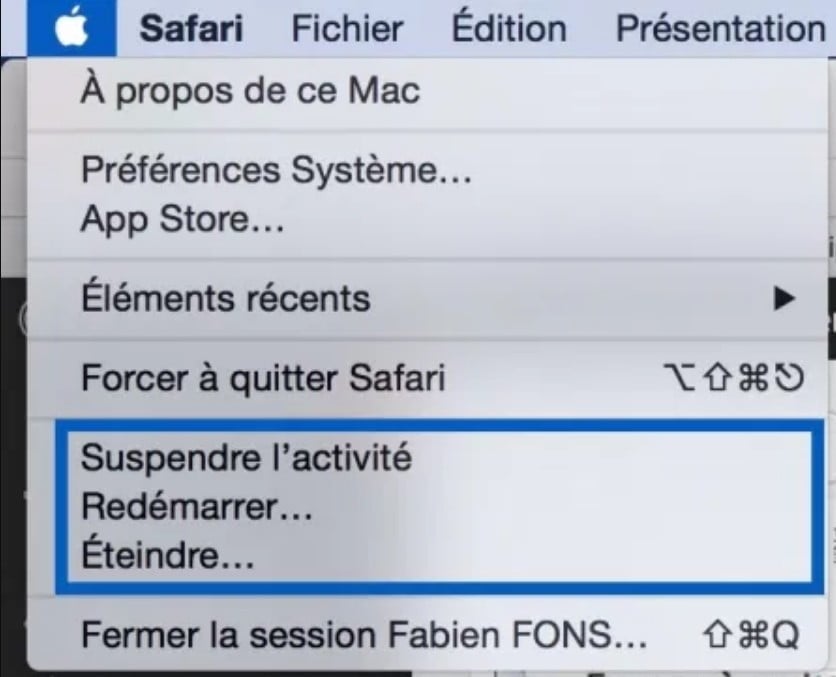
Après un arrêt inopiné et aléatoire, faites le suivant:
- Redémarrez votre Mac.
- Appuyez sur Commande-Option-Échap pour forcer à quitter toutes les applications qui ne répondent pas.
- Ensuite, allez dans le menu Apple,
- Mettez votre Mac en veille et
- Redémarrez votre Mac.
Il est peu probable que cela résolve entièrement le problème, mais c’est un dépannage de base et un bon point de départ.
2. Vérifiez la présence de logiciels malveillants sur votre Mac
Les logiciels malveillants sont capables de faire des ravages sur votre Mac. Ils pourraient être responsables de l’arrêt de votre Mac tout seul, qu’il soit sur batterie ou en alimentation. J’utilise le module CleanMyMac X Malware Removal pour exécuter des contrôles réguliers sur mon Mac.
J’aime CleanMyMac X, car il protège mon Mac de toutes sortes de vulnérabilités en temps réel et me prévient chaque fois que je télécharge quelque chose de suspect. Vous pouvez aussi consulter notre Les meilleurs logiciels de sécurité pour Mac.
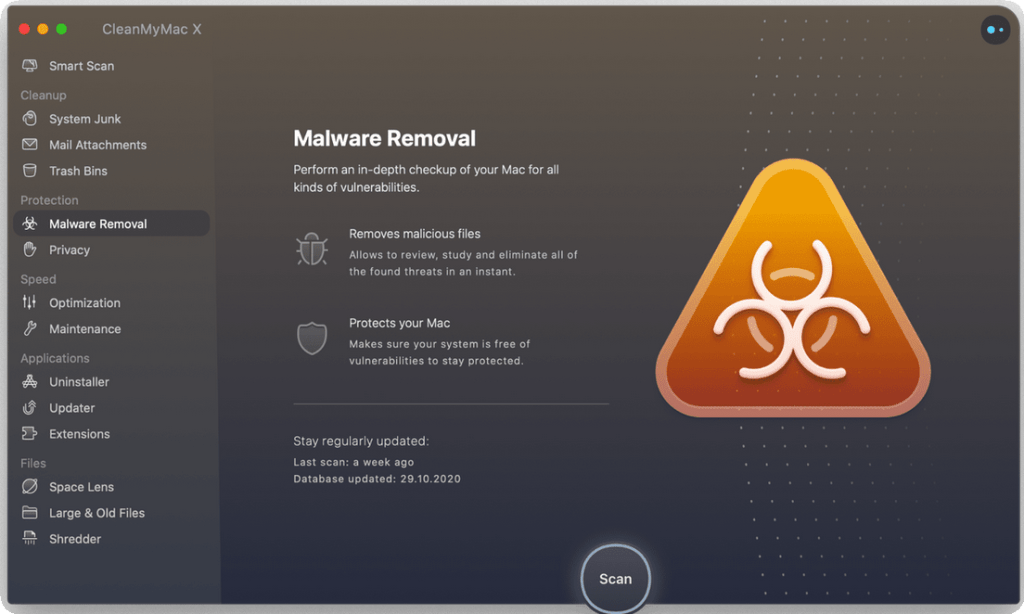
Vous pouvez télécharger une version gratuite ici. L’application est notariée par Apple. Vous pouvez l’utiliser en toute sécurité.
- Ouvrez l’application CleanMyMac X.
- Dans la barre latérale gauche, sélectionnez Suppression des logiciels malveillants.
- Appuyez sur Scanner et attendez qu’il se termine.
- Si quelque chose est trouvé, CleanMyMac X le supprimera automatiquement pour vous.
3. Réinitialisez vos paramètres SMC
Le SMC (System Management Controller) est une puce qui contrôle des composants tels que la batterie, les ventilateurs, l’alimentation et d’autres fonctionnalités. La réinitialisation de SMC peut vous aider à corriger les arrêts aléatoires.
Les étapes peuvent être légèrement différentes selon que votre Mac dispose d’une batterie amovible ou non.
Voici la liste des MacBook équipés d’une batterie non amovible :
-
Tout MacBook Pro de 2009 et plus tard
-
Tous les MacBook Air, MacBook (fin 2009)
-
MacBook 12 pouces de 2015 et plus tard
Suivez ces étapes pour réinitialiser le SMC si votre Mac dispose d’une batterie non amovible :
- Arrêtez votre Mac.
- Sur votre clavier intégré (pas amovible), appuyez sur Shift-Control-Option sur le côté gauche de votre clavier tout en appuyant sur le bouton d’alimentation en même temps.
- Maintenez les quatre touches pendant 10 secondes, puis relâchez.
- Appuyez à nouveau sur le bouton d’alimentation pour démarrer votre Mac.
Si vous disposez d’un Macbook avec une batterie amovible, faites le suivant:
- Arrêtez votre Mac et déconnectez l’adaptateur.
- Retirez votre batterie et maintenez le bouton d’alimentation enfoncé pendant cinq secondes.
- Maintenant, reconnectez la batterie et l’adaptateur secteur.
- Appuyez sur le bouton d’alimentation et rallumez votre Mac.
Pour tout MacBook avec la puce T2 (presque tous les Mac introduits en 2018 ou plus tard), voici comment réinitialiser le SMC:
- Arrêtez votre Mac.
- Une fois éteint, maintenez la touche Shift à droite, la touche Option à gauche et la touche Contrôle à gauche pendant 7 secondes.
- Tout en maintenant ces boutons enfoncés, maintenez maintenant le bouton d’alimentation enfoncé durant 7 secondes de plus.
- Maintenant, relâchez toutes les touches et attendez quelques instants.
- Allumez votre Mac comme d’habitude.
Vous ne savez pas si vous possédez une puce T2? Voici comment faire une vérification rapide.
- En maintenant la touche Option enfoncée, sélectionnez l’icône Apple, en haut à gauche.
- Cliquez sur Informations système, puis sur Contrôleur.
- Si vous avez une puce T2, elle sera répertoriée ici (comme vous pouvez le voir).
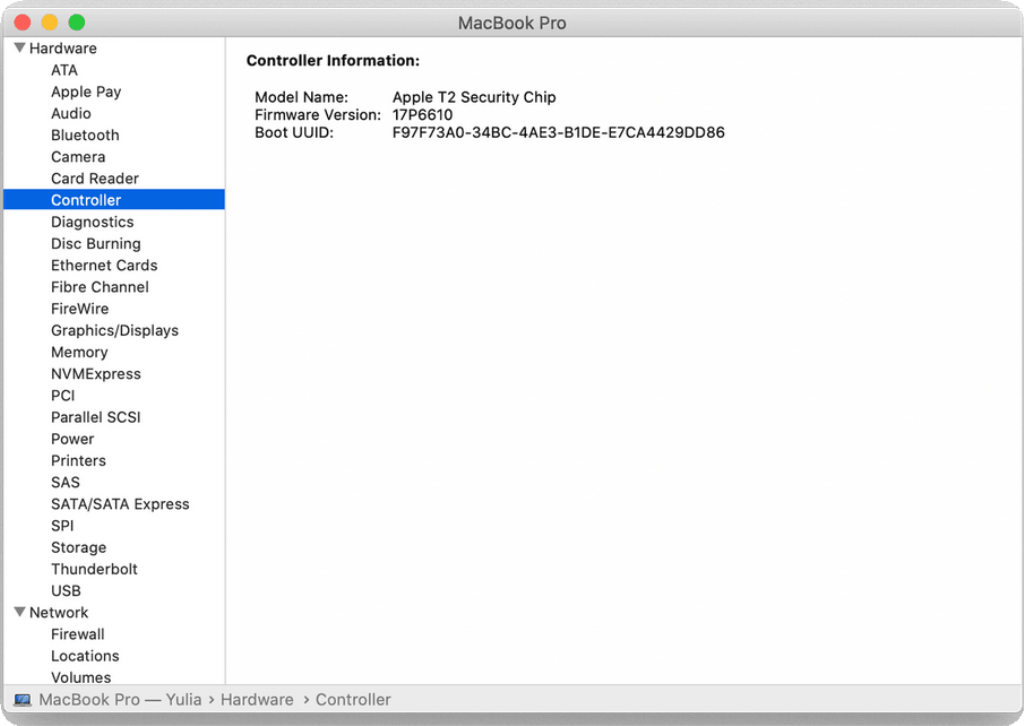
4. Surveillez l’état de votre batterie
Les batteries ne durent pas éternellement. Chaque batterie est censée durer un nombre limité de cycles de charge, et cela varie selon le modèle.
Une batterie déchargée peut être la cause de l’arrêt aléatoire de votre Mac.
Il est assez facile de vérifier l’état de votre batterie. Dans le cas où vous avez atteint votre nombre maximal de cycles, eh bien, il est temps d’acheter une nouvelle batterie.
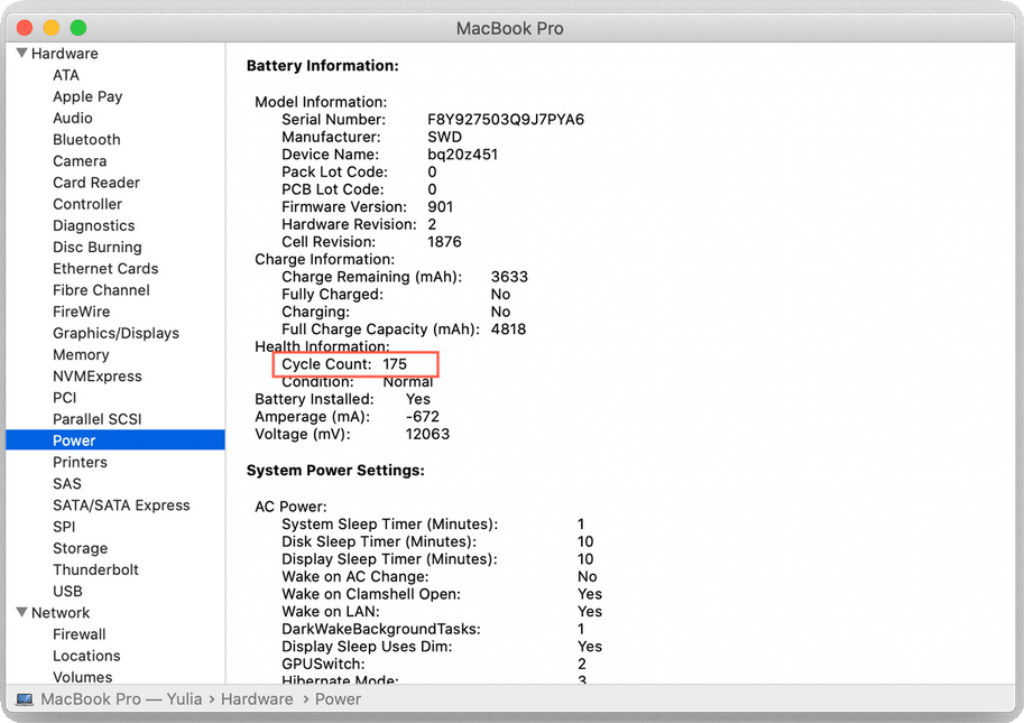
Voici comment vérifier l’état de la batterie de votre Mac.
- Ouvrez l’icône Apple, en haut à gauche, et sélectionnez À propos de ce Mac.
- Cliquez sur Rapport système;
- Sous la section Matériel, sélectionnez Alimentation.
- Sous Informations sur la batterie, vous trouverez votre nombre de cycles actuel.
Si votre batterie atteint 1 000 cycles, il est temps de la remplacer. Vous verrez l’état de la batterie dans la section Nombre de cycles. Lorsqu’il est normal, votre batterie fonctionne correctement.
5. Mettez à jour votre macOS
Lorsque votre Mac est à jour, il y a, bien sûr, moins de risques qu’il s’éteint et redémarre tout seul. C’est une autre évidence, mais vous ne perdez rien de vérifier s’il y a une mise à jour de MacOS.
Consultez notre article sur comment télécharger et installer macOS big Sur.
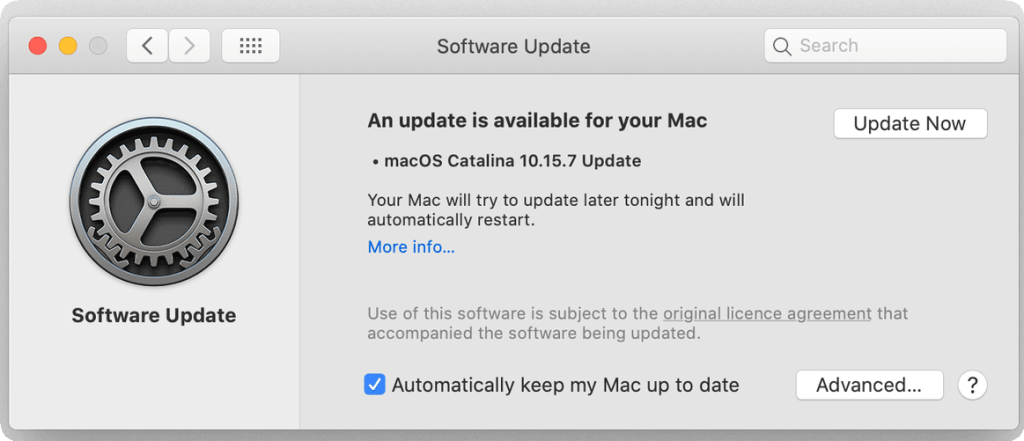
- Ouvrez le menu Apple.
- Sélectionnez, À propos de ce Mac et de la mise à jour logicielle.
- Si vous en avez un en attente, vous le verrez répertorié ici.
Alors que nous parlons de vérifications de base, exécuter des scripts de maintenance simples et réparer les autorisations de disque est un autre moyen d’aider si votre Mac s’arrête de manière brusque.
L’application que j’ai mentionnée plus tôt, CleanMyMac X, dispose d’un module de maintenance très simple à utiliser. Il peut exécuter toutes ces vérifications en quelques clics.
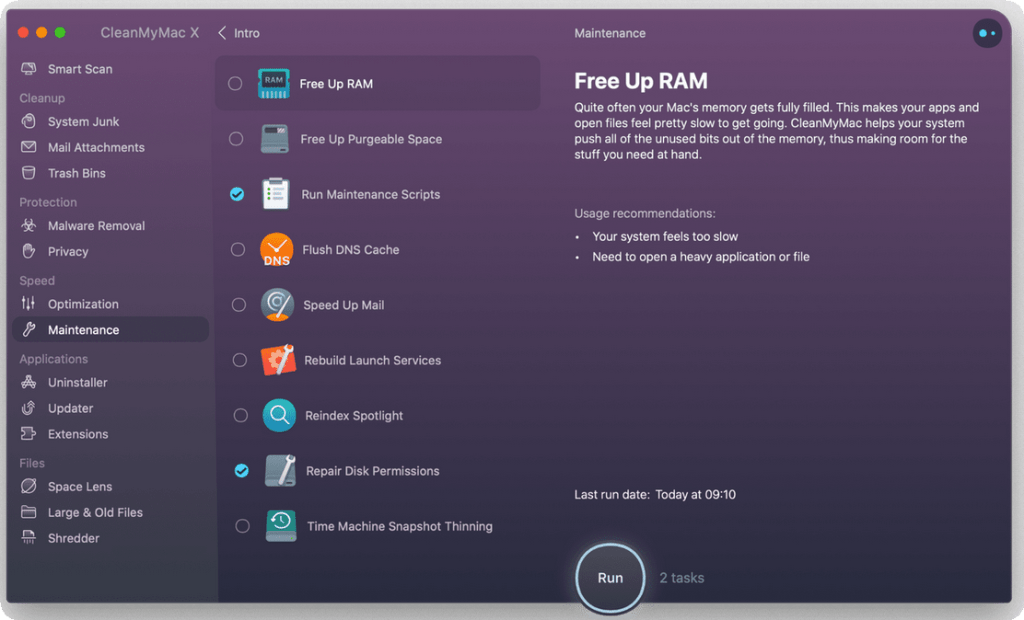
- Téléchargez CleanMyMac X ici.
- Ouvrez l’application.
- Sur le côté gauche, sélectionnez Maintenance.
- Sélectionnez ensuite Exécuter les scripts de maintenance et Réparer les autorisations de disque dans la liste, puis appuyez sur Exécuter.
Que faire si le problème persiste ?
Plus tôt, j’ai mentionné qu’Apple avait reconnu le problème de plantage aléatoire en 2019. Ils ont un article d’assistance rapide, qui vous indique que faire lorsque votre MacBook s’éteint tout seul.
Bien qu’Apple dise que ce n’est que pour les MacBook Pro 13 pouces, 2019, deux ports Thunderbolt 3, il y a plusieurs discussions en ligne où d’autres utilisateurs d’appareils Mac ont eu du succès avec cela. Je pense que cela vaut la peine d’essayer. L’article d’assistance officiel n’est malheureusement plus disponible sur le site d’Apple.
- DeepSeek : comment résoudre l’erreur « The server is busy please try again later » - 1 février 2025
- Télécharger des Vidéos YouTube : Votre Guide Complet - 27 février 2024
- Mac, lequel choisir ? - 17 février 2024