Si vous venez de mettre à niveau votre macOS et que vous avez découvert que Monterey est lent, vous aurez besoin de quelques conseils de dépannage rapides pour permettre à votre Mac de retrouver sa vitesse.
Nous avons rassemblé les meilleurs correctifs afin de résoudre le problème de performances lentes de Monterey. Voici les détails.
À lire aussi
Quelles sont les nouvelles améliorations sur macOS Monterey ?
Les fans de Mac du monde entier attendent Monterey depuis son annonce plus tôt en juin lors de la Worldwide Developers Conference 2021. Regardons quelques nouvelles fonctionnalités très attendues :
- Mises à niveau majeures de FaceTime, y compris Share play et l’audio spatial
- Refonte complète de Safari
- Nouvelle application Raccourcis
- Mises à niveau et améliorations de la confidentialité
- Contrôle universel
- Modes de mise au point
- Texte en direct ou Live Text
Ce sont quelques nouvelles améliorations importantes sur cette dernière mise à jour, mais de nombreux fans sont frustrés que Monterey soit plus lent que Big Sur.
Pourquoi Monterey est-il si lent ?
Si vous vous demandez pourquoi Monterey est lent, comme la plupart des nouvelles versions, elles présentent des imperfections et, malheureusement, le nouveau macOS Monterey ne fait pas exception. Heureusement, nous avons de nombreux conseils pour faire fonctionner votre Mac comme neuf.
Votre Mac est-il compatible avec macOS Monterey ?
Comme pour la plupart des nouvelles versions de macOS, une configuration matérielle minimale est requise pour s’assurer qu’il fonctionne correctement.
Avant de choisir les solutions, vérifiez d’abord que votre Mac est compatible.
En général, les Mac sortis avant 2012 ne sont pas compatibles avec le macOS Monterey.
Les appareils qui prennent en charge macOS Monterey
- iMac – à partir de fin 2012
- Mac Mini – à partir de fin 2012
- MacBook Air – à partir de mi-2012
- MacBook Pro – à partir de mi-2012
- Mac Pro – Fin 2013
- MacBook – à partir de début 2015
- iMac Pro – 2017 ou versions ultérieures
Si votre Mac ne fait pas partie de l’une des catégories ci-dessus, il est probable que la puissance de la carte graphique ne puisse pas prendre en charge macOS Monterey.
Comment résoudre les performances lentes de Monterey ?
1. Vérifiez votre espace disque
Commençons par celui-ci, car si vous n’avez pas suffisamment d’espace disque pour gérer macOS Monterey, vous allez bien sûr rencontrer de nombreux problèmes, notamment le blocage et le retard d’images. Voici comment vérifier votre espace disque :
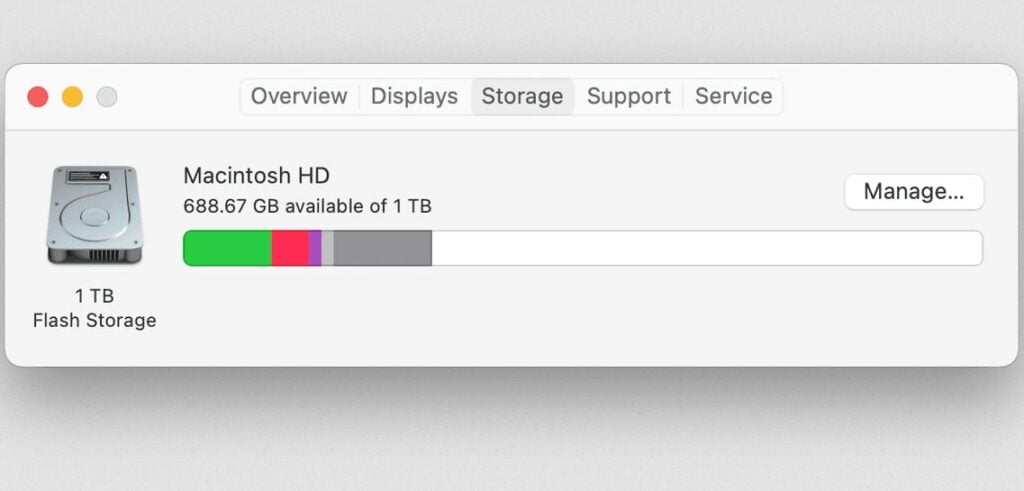
1. Sélectionnez l’icône du menu Apple, puis À propos de ce Mac et Stockage.
2. Là, vous verrez l’espace disponible dont vous disposez.
Si vous avez suffisamment d’espace, passez à l’étape suivante. Mais si vous avez un problème de capacité, essayez les prochains conseils pour libérer de l’espace et accélérer votre Mac.
1. Vérifiez votre dossier Téléchargements et supprimez les fichiers anciens et oubliés.
2. Videz votre corbeille.
3. Supprimez les vidéos et les images vers le stockage cloud ou le stockage externe.
Gérer le stockage avec Apple
À partir de l’onglet Stockage que nous avions précédemment ouvert pour vérifier l’espace disque, vous pouvez optimiser votre stockage à l’aide de l’outil intégré d’Apple. Pour ce faire, sélectionnez sur le bouton Gérer.
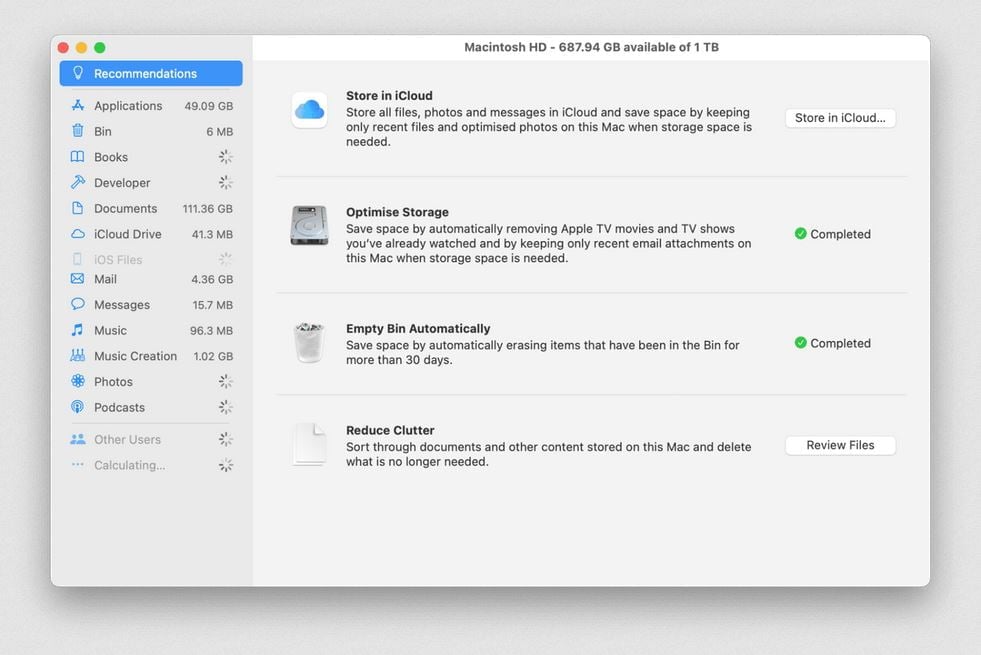
Consultez les recommandations d’Apple et suivez les instructions à l’écran. Cela ne résoudra pas tous vos problèmes de stockage, mais c’est déjà un bon début.
Gérez l’espace disque de manière intelligente
Si vous souhaitez récupérer beaucoup d’espace libre, vous devez passer un certain temps à supprimer les fichiers indésirables, le cache, les fichiers temporaires et endommagés. Si, comme moi, vous n’avez pas de temps à perdre à chercher sur votre Mac, je peux fortement recommander CleanMyMac X. Son module System Junk peut supprimer des gigaoctets de fichiers indésirables en seulement quelques clics. De plus, il est notarié par Apple. Voici comment gagner du temps et nettoyer votre Mac :
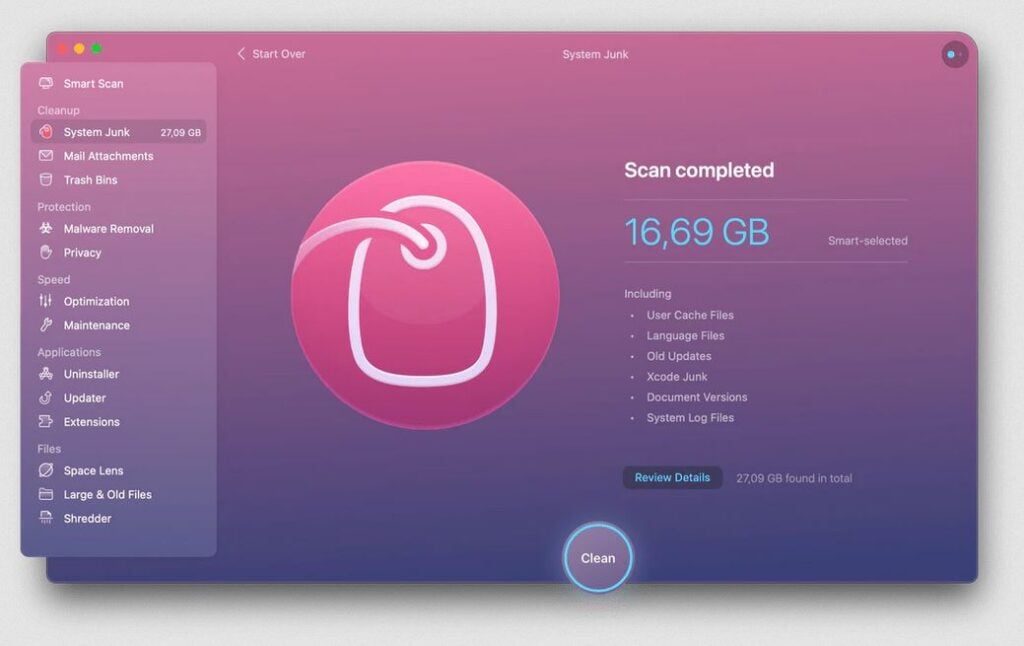
1. Ouvrez l’application – téléchargez la version gratuite ici.
2. Sélectionnez System Junk dans la barre latérale et appuyez sur Scan.
3. Une fois terminé, appuyez sur Nettoyer.
Dites adieu à tous vos déchets système et bonjour à l’espace libre !
2. Désactivez vos éléments de démarrage automatique
Une autre raison de la lenteur des performances de Monterey pourrait être vos éléments de démarrage.
Ces programmes démarrent de manière automatique une fois votre Mac allumé. Ils peuvent le ralentir, car ils utilisent des ressources d’arrière-plan. Voici comment les désactiver :
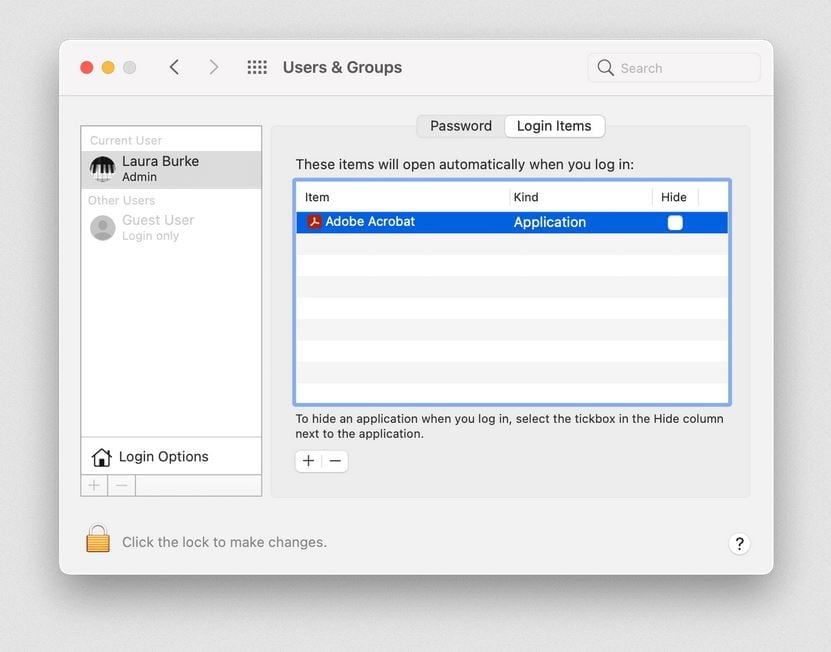
1. Sélectionnez le menu Apple, puis Préférences système, ensuite Utilisateurs et groupes.
2. Sélectionnez votre nom d’utilisateur, puis connectez-vous aux éléments.
3. Appuyez sur l’icône de verrouillage et entrez votre mot de passe administrateur pour apporter des modifications.
4. Cliquez sur n’importe quel élément de la liste et appuyez sur le bouton “_” pour les supprimer.
En parlant d’applications en arrière-plan, passez à l’étape suivante :
3. Gérez l’activité en arrière-plan de l’application
De nombreuses applications s’exécutent silencieusement ou sans le savoir en arrière-plan. Bien sûr, elles peuvent drainer des ressources et ralentir votre Mac. Si vous avez remarqué que Monterey est plus lent que Big Sur, cela vaut la peine de vérifier votre activité en arrière-plan, voici comment faire :
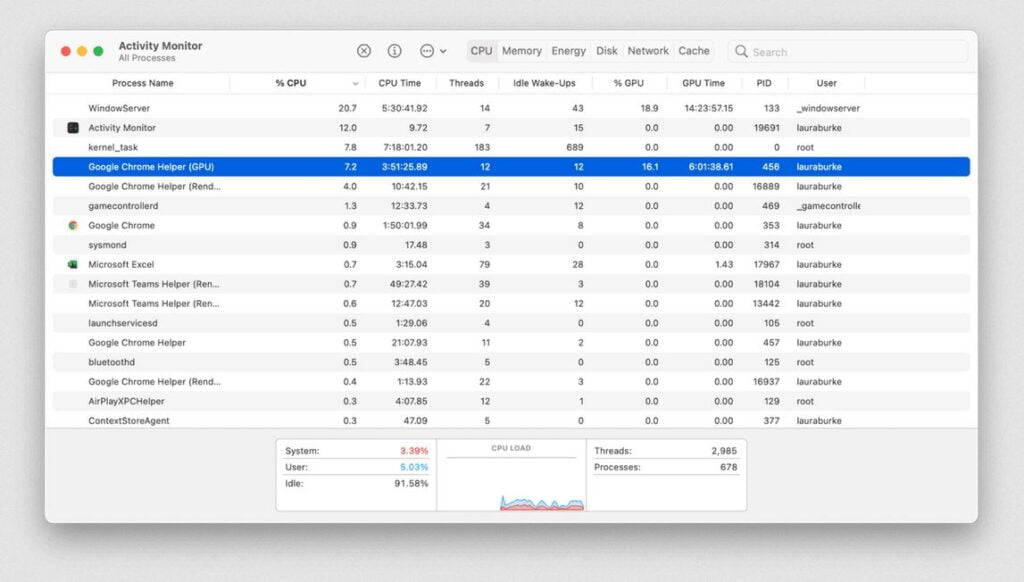
1. Ouvrez une nouvelle fenêtre Finder, puis Applications, Utilitaires et Moniteur d’activité.
2. Sélectionnez l’onglet CPU en haut.
3. Triez par % CPU pour voir quelles applications monopolisent les ressources.
4. Pour enlever une application, sélectionnez-la et appuyez sur le bouton « X » en haut.
4. Réinitialiser PRAM ou NVRAM
Selon le modèle de Mac que vous possédez, une réinitialisation rapide de votre PRAM ou NVRAM peut souvent résoudre de nombreux problèmes de Mac, y compris les problèmes de vitesse.
PRAM ou Parameter Random Access Memory contient des informations sur les paramètres de contrôle de votre Mac. A ce titre, les nouveaux Mac n’utilisent plus de PRAM. A la place, ils utilisent NVRAM ou Non-volatile Random Access Memory. Celui-ci contrôle votre disque de démarrage, votre fuseau horaire, les paniques du noyau et les paramètres de volume.
La méthode de réinitialisation est la même pour la PRAM ou la NVRAM. Voici comment le faire :
1. Éteignez votre ordinateur, attendez un instant et rallumez-le.
2. Maintenez les touches Option-Commande-P-R enfoncées.
3. Pour les Mac sous processeur Intel, relâchez les touches lorsque vous avez entendu le son de démarrage.
4. Pour Apple Silicon, maintenez les touches enfoncées jusqu’à ce que le logo Apple apparaisse pour la deuxième fois.
C’est simple !
5. Réinitialisez SMC
La réinitialisation de votre SMC ou System Management Controller pourrait augmenter la vitesse de votre macOS Monterey après l’avoir mis à jour.
Le SMC s’occupe de la gestion de la batterie, de la gestion thermique, de l’éclairage du clavier, etc. Voici comment effectuer une réinitialisation rapide :
1. Éteignez votre Mac.
2. Maintenez les touches Option-Contrôle de gauche avec la touche Maj de droite.
3. Après 7 secondes, maintenez également le bouton d’alimentation.
4. Attendez encore 7 secondes et relâchez les touches.
5. Appuyez à nouveau sur le bouton d’alimentation pour allumer votre Mac comme d’habitude.
Et vous avez terminé la réinitialisation du SMC.
6. Ajustez l’expérience de l’interface utilisateur
macOS Monterey est livré avec une interface utilisateur améliorée et des paramètres plus personnalisables. Certains effets tels que Motion et transparents peuvent affecter négativement les ressources de votre Mac. Si l’interface utilisateur utilise trop de ressources, cela peut ralentir macOS Monterey. Voici comment régler Motion et transparents :
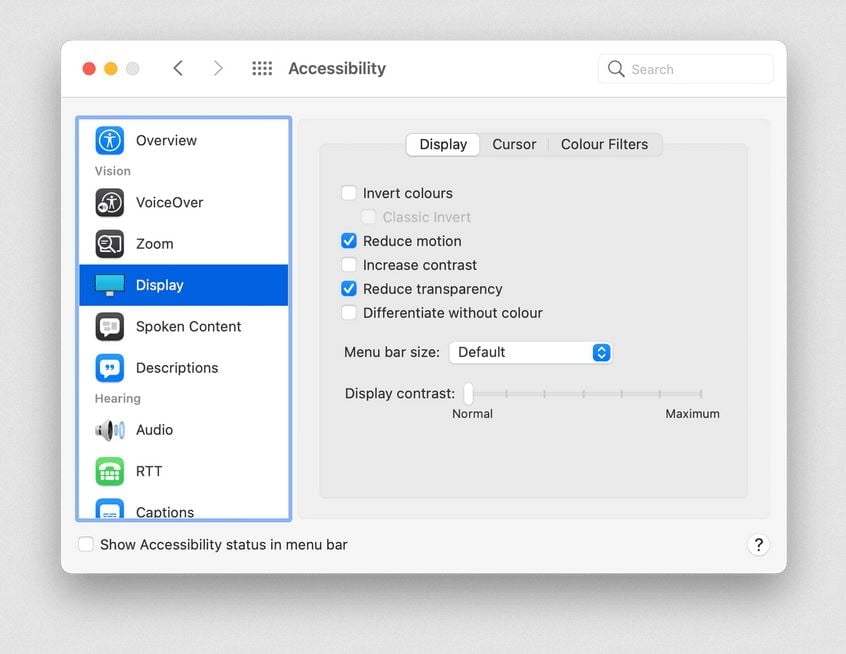
1. Sélectionnez le menu Apple, puis Préférences Système et Accessibilité.
2. Sélectionnez Affichage, cochez les cases à côté de Réduire la transparence et Réduire les motions.
7. Vérifiez votre connexion Wi-Fi
Cela peut paraître une autre évidence, mais rencontrez-vous la lenteur lorsque vous utilisez votre navigateur ? Cela pourrait être un problème de Wi-Fi plutôt qu’un problème de votre macOS Monterey.
Vérifiez si votre connexion Internet est stable.
8. Fermez les onglets et les fenêtres
Si votre navigateur a un million d’onglets ou de fenêtres ouvertes, cela va également causer des problèmes à votre Mac. Maintenant, jetez-y un coup d’œil et fermez ce dont vous n’utilisez pas pour améliorer rapidement ses performances.
9. Exécutez des scripts de maintenance
Si le problème de lenteur de Monterey n’est toujours pas résolu, essayez d’exécuter des scripts de maintenance. Cela permet d’améliorer les performances globales et de supprimer les fichiers endommagés et temporaires.
Vous pouvez le faire en utilisant Terminal. Mais personnellement, j’aime utiliser l’application que j’ai mentionnée précédemment, CleanMyMac X. Ils ont un module de maintenance dédié, qui fait tout le travail pour vous. Voici comment l’utiliser :
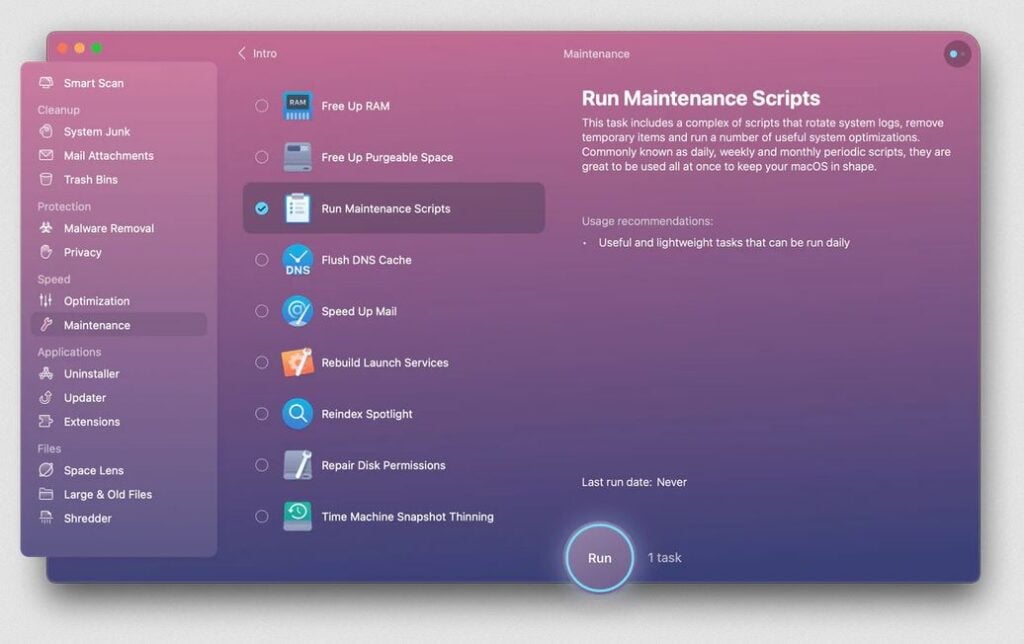
1. Lancez l’application et sélectionnez Maintenance dans la barre latérale.
2. Appuyez sur Afficher toutes les tâches.
3. Sélectionnez Scripts de maintenance et appuyez sur Exécuter.
C’est vraiment aussi facile ! Pendant que je parle d’améliorer les performances, vous devriez également essayer l’outil d’optimisation de CleanMyMac X. C’est idéal pour résoudre les problèmes de lenteur de Mac. Ce module peut en effet vous aider à augmenter le rendement de votre machine. Voici comment faire :
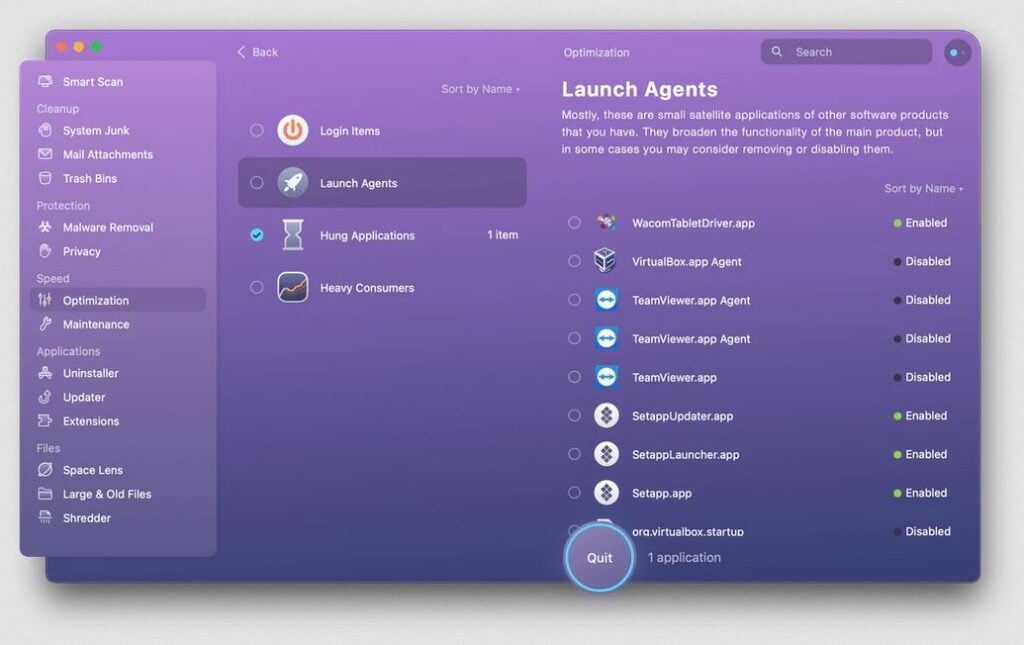
1. Ouvrez l’application, puis sélectionnez Optimisation dans la barre latérale.
2. Appuyez sur Afficher tous les éléments.
3. Choisissez les éléments à supprimer des agents de lancement et des gros consommateurs.
4. Enfin, appuyez sur Supprimer.
10. Effectuez une nouvelle installation de macOS Monterey
À ce stade, une nouvelle installation vaut le coup si rien d’autre ne semble aider. Cela va simplement remettre votre Mac aux paramètres d’usine tout en supprimant toutes les personnalisations, comptes d’utilisateurs, préférences, applications tierces, fichiers personnels et données.
D’abord, vous devrez donc faire une sauvegarde de toutes vos données avant d’essayer cette option.
Il y a plusieurs étapes pour réaliser une nouvelle installation. Je vous recommande donc la création d’une clé USB bootable pour macOS Monterey.
Si vous avez tout essayé dans cette liste, mais que macOS Monterey est toujours lent, vous devrez peut-être patienter pour la prochaine mise à jour de Monterey ou contacter l’assistance Apple si vous pensez que votre matériel est endommagé.
- 10 Meilleurs robots de trading IA assistés par l’Intelligence Artificielle - 28 mars 2023
- 9 Meilleurs appareils de mesure et détecteurs EMF - 19 mars 2023
- 10 Meilleurs générateurs de visages basés sur IA - 8 mars 2023