Trucs et astuces pour résoudre les problèmes de connexion Bluetooth sur Mac
Bluetooth est une fonctionnalité pratique qui existe quasiment sur plusieurs les appareils intelligents dont les Macs.Il arrive parfois que la connexion Bluetooth s’arrête subitement sans raisons valables. Dans ce guide nous allons vous présenter quelques conseils et astuces pour résoudre les problèmes Bluetooth sur Mac, notamment la réinitialisation de votre module Bluetooth et les moyens de supprimer les interférences.
Les problèmes Bluetooth sont assez fréquents
Les problèmes Bluetooth ne sont pas quelque chose de nouveau, mais il y a eu une augmentation récente de problèmes Bluetooth avec l’arrivée des premiers Mac Apple Silicon M1 et macOS Big Sur. Selon Apple, la fiabilité de la connexion Bluetooth s’est améliorée pour les utilisateurs de Mac avec la mise à jour macOS 11.2.
Mais que vous ayez un nouveau Mac M1 ou que vous rencontriez des problèmes avec Bluetooth sur un Intel, nous aborderons plusieurs approches pour résoudre les problèmes Bluetooth de Mac.
Comment résoudre les problèmes Bluetooth sur Mac ?
1. Mise à jour de macOS, suppression d’appairage et enclenchement et déclenchement de votre mac
Vous avez probablement essayé ces étapes, mais sinon, essayez les solutions suivantes:
- Vérifiez si macOS est à jour en allant sur: Préférences Système dans le menu Apple , puis cliquez sur Mise à jour logicielle.
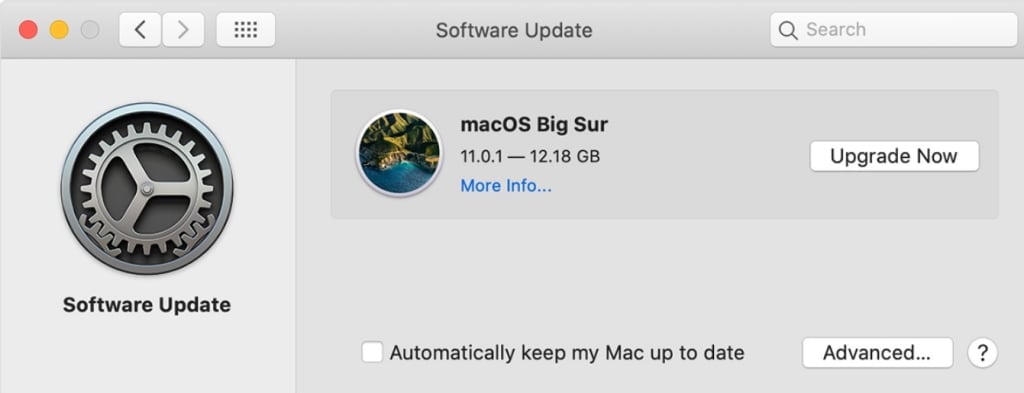
- Assurez-vous que votre appareil Bluetooth est chargé
- Éteignez votre appareil Bluetooth et rallumez-le. Vous pouvez faire de même avec le Bluetooth sur votre Mac en cliquant sur l’icône Bluetooth dans la barre de menu (en haut à droite de l’écran de votre Mac)
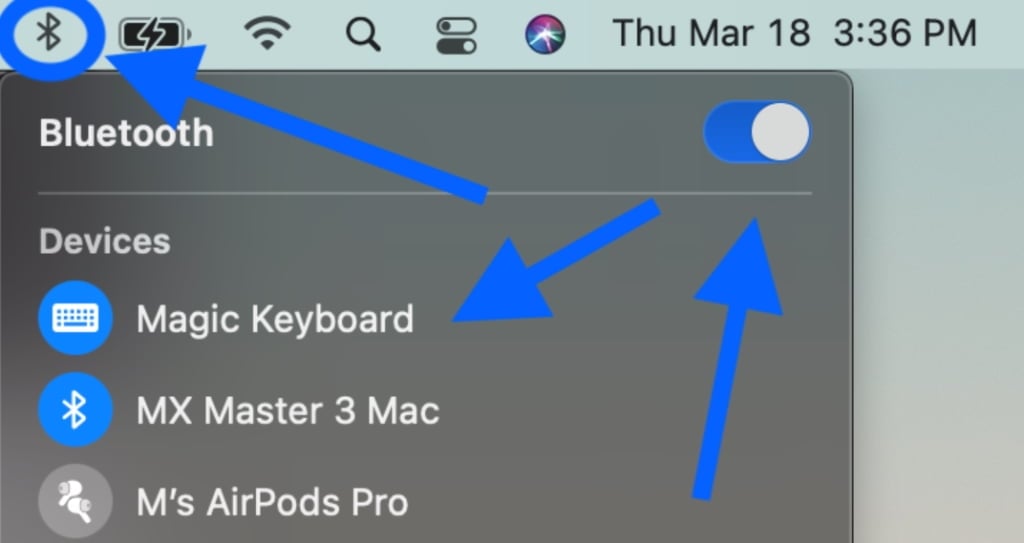
- Vous pouvez également supprimer l’appairage d’un appareil Bluetooth et l’appairer de nouveaux pour voir le problème se corriger. Allez sur Bluetooth dans la barre de menus> Préférences Bluetooth> survolez un appareil> cliquez sur l’icône «x»> choisissez «Supprimer»
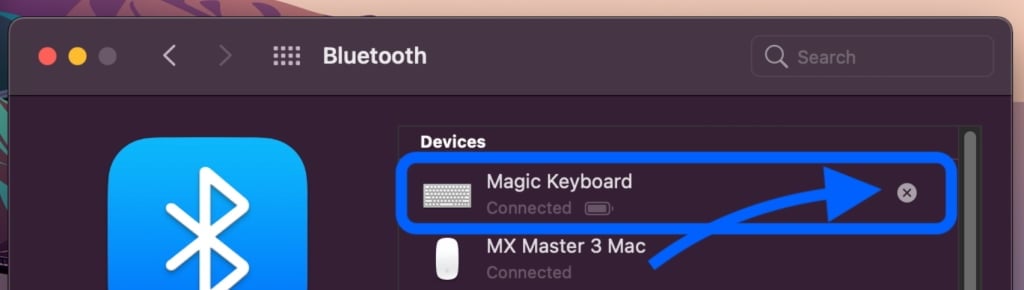
- Redémarrez votre Mac
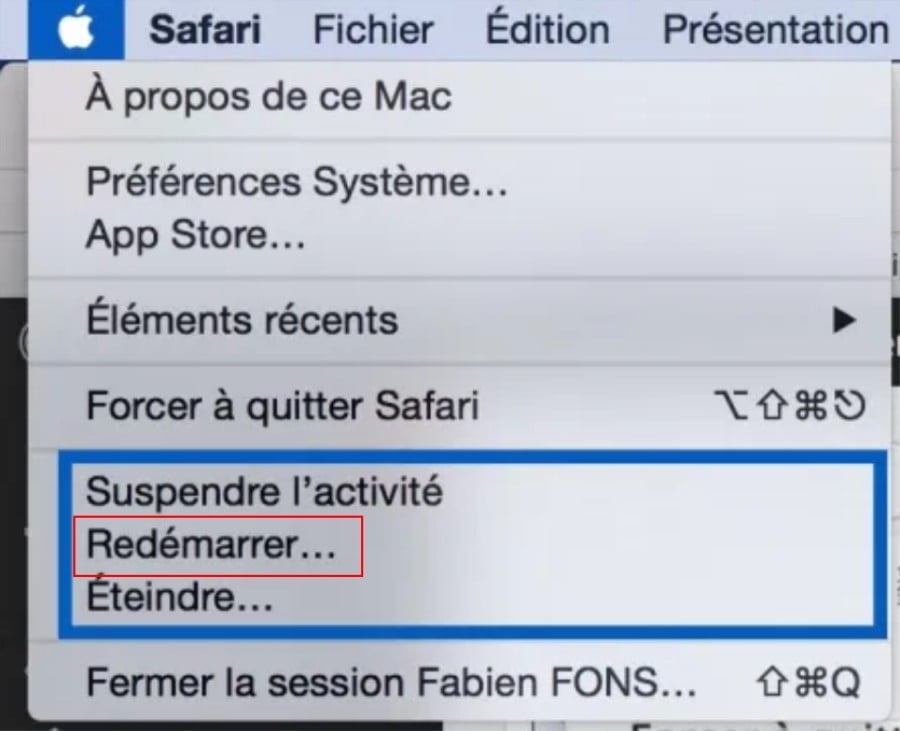
2. Supprimer les interférences
Si vous rencontrez des problèmes Bluetooth intermittents, Apple vous recommande de vérifier l’existence d’interférences. Voici quelques conseils à suivre :
- Rapprochez votre Mac de vos appareils Bluetooth
- Retirez les autres appareils tels que les téléphones, les appareils photo, les câbles d’alimentation, etc. qui pourraient se trouver sur votre bureau ou à proximité
- Déplacez certains appareils WiFi à 5 GHz, car le Bluetooth et le WiFi utilisent tous deux une fréquence de 2,4 GHz
- Éloignez les hubs USB / Thunderbolt de vos appareils Mac et Bluetooth. Ne les placez pas sur votre Mac.
- Éteignez les périphériques USB qui ne sont pas utilisés
- Enfin, ne placez pas de matériaux entre votre Mac et les appareils Bluetooth tels que le métal ou le béton
3. Réinitialisez le module Bluetooth de votre Mac
Si vous rencontrez toujours des problèmes avec Bluetooth, vous pouvez réinitialiser le module Bluetooth de votre Mac en suivant les étapes suivantes:
- Tout en maintenant Option + Maj de votre clavier enfoncée, cliquez sur l’icône Bluetooth dans la barre de menu
- Cliquez sur «Réinitialiser le module Bluetooth»
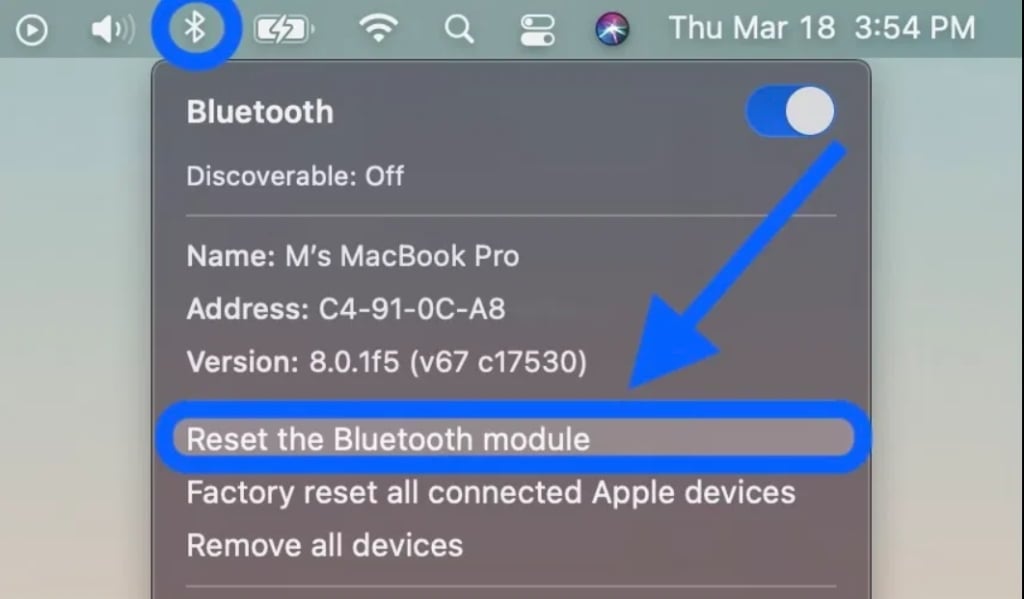
- Sur l’invite de confirmation, choisissez «OK»
- Vos appareils Bluetooth se déconnecteront pendant un moment lorsque le module se réinitialise et devraient se reconnecter automatiquement
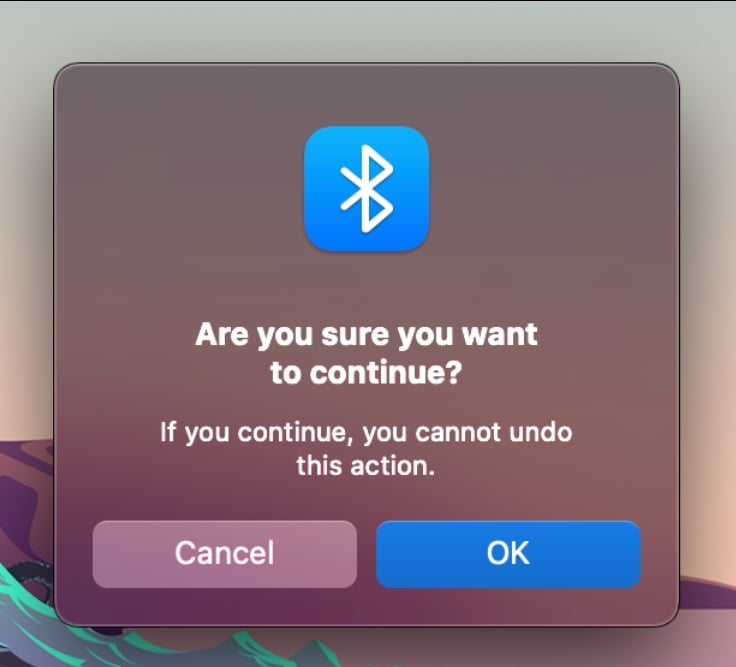
4. Supprimer tous les appareils et réinitialiser le module Bluetooth
Si les solutions précédentes ne fonctionnent pas, vous pouvez supprimer tous vos appareils Bluetooth, puis réinitialiser le module. Gardez à l’esprit que vous devrez à nouveau appairer tous vos appareils Bluetooth après cela:
- Appuyez et maintenez la combinaison Option + Maj sur votre clavier et cliquez à nouveau sur l’icône Bluetooth
- Cette fois, choisissez «Supprimer tous les appareils»>
- Cliquez sur OK
- Faites à nouveau la combinaison Option + Maj sur Bluetooth dans la barre de menu> cliquez sur «Réinitialiser le module Bluetooth»
- Re-appairer votre (vos) appareil (s) Bluetooth
5. Utilisez un dongle

Ce n’est pas toujours une solution idéale en fonction de votre configuration, mais si votre appareil Bluetooth est livré avec une clé USB pour une connexion directe, cela élimine souvent les problèmes Bluetooth que vous rencontrez.
Les périphériques les plus courants fournis avec les clés USB sont les souris et les claviers tiers.
- DeepSeek : comment résoudre l’erreur « The server is busy please try again later » - 1 février 2025
- Télécharger des Vidéos YouTube : Votre Guide Complet - 27 février 2024
- Mac, lequel choisir ? - 17 février 2024