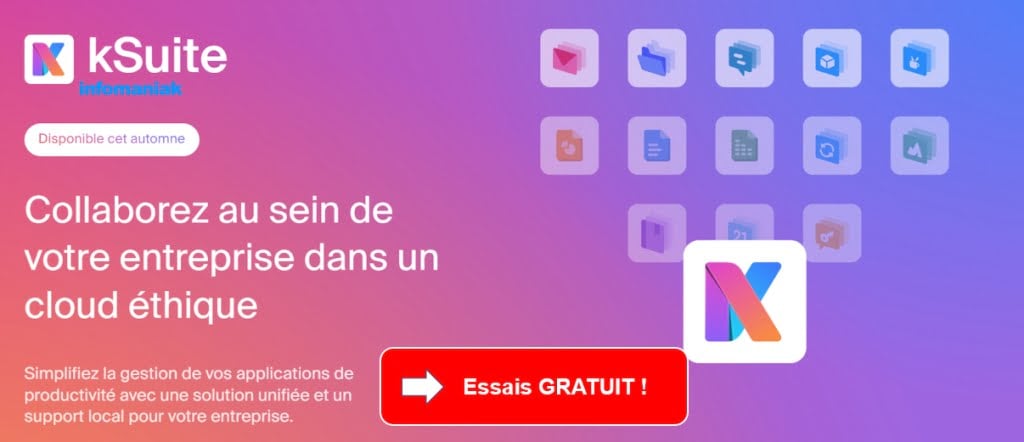Microsoft Teams est un produit relativement nouveau dans la suite Microsoft 365. Malgré cela, il apparaît comment être un concurrent robuste de Slack et Zoom. Les intégrations avec d’autres applications et services cloud Microsoft en font un excellent choix. Apprendre à utiliser Microsoft Teams n’est pas aussi difficile qu’on pourrait le penser même pour les grandes entreprises.
Ce tutoriel s’adresse tant au débutant que l’utilisateur avancé. Pour ceux qui découvrent la plate-forme pour la première fois, vous apprendrez toutes les fonctions de base. Nous avons aussi couvert quelques options avancées tels que les arrière-plans de réunions virtuelles, comment installer des addons etc.
Commencer par téléchargez l’application ci-dessous et commençons!
À lire aussi
Qu’est-ce que Microsoft Teams ?
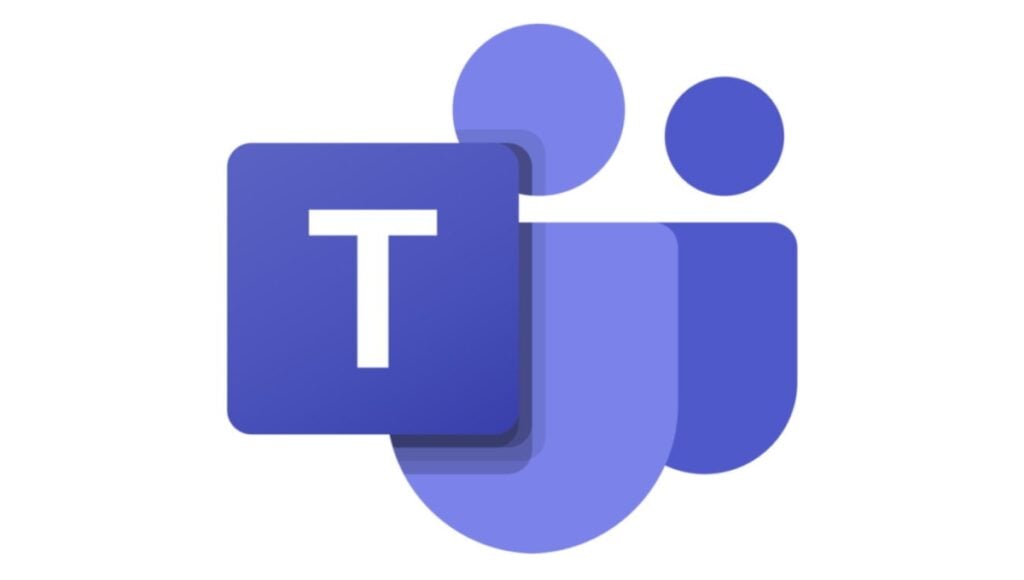
Microsoft Teams est un outil de productivité et de collaboration qui s’intègre à la plus grande plate-forme Microsoft 365. Il dispose de fonctionnalités pour communiquer avec différentes organisations, des discussions privées avec des individus et des groupes, des visioconférences et des conférences, etc.
Teams a remplacé Skype Entreprise et Microsoft Classroom, intégrant toutes les fonctionnalités dans une seule plateforme. C’est une excellente option pour les entreprises et les enseignants, en concurrence avec Slack, Facebook Workplace et même G Suite.
En plus de toutes les options de chat et d’appel vidéo standard que vous attendez d’un programme comme Skype, Teams vous permet de mettre en place des équipes de personnes. Une équipe peut contenir jusqu’à 500 000 utilisateurs individuels. Ces équipes peuvent ensuite être divisées en canaux plus spécifiques avec des articles filetés pour que tout reste organisé.
Est-ce que Microsoft Teams gratuit ?
L’utilisation de Microsoft Teams est entièrement gratuite, bien qu’il existe également des forfaits payants avec plus de fonctionnalités.
La version gratuite comprend:
- Des réunions et des appels vidéo,
- 2 Go de stockage par utilisateur
- Un accès Web aux applications Office populaires telles que Word, Excel et Powerpoint.
Avec la version payante vous aurez en plus :
- Enregistrements des réunions,
- Plus de stockages par utilisateur (jusqu’à illimité selon le plan),
- Les versions de bureau de toutes les applications Office,
- Une meilleure sécurité et
- Plus d’outils administratifs pour votre équipe.
En fonction du type de votre utilisation de Teams, vous pourrez peut-être rester indéfiniment avec la version gratuite.
Tarification de Microsoft Teams
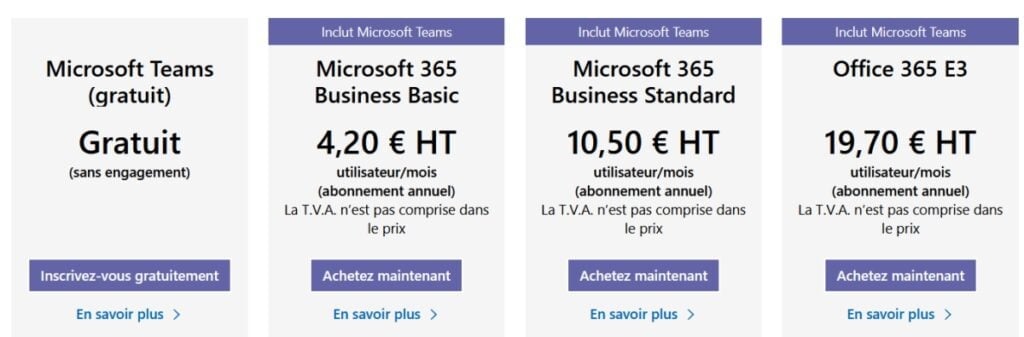
Si vous souhaitez passer à une version payante de Microsoft Teams, trois plans tarifaires Microsoft 365 sont disponibles.
- Business Basic à 4,20 € HT / mois
Le moins cher commence à 4,20 € HT par mois par utilisateur (si vous payez pendant un an). Avec ce plan vous aurez des fonctionnalités précieuses telles que:
- Les enregistrements de réunion
- Jusqu’à 1 To de stockage pour les fichiers partagés.
- Vous bénéficiez également de plus de fonctionnalités de sécurité et d’une assistance 24h / 24.
- Business Standard à 10,50 € HT / mois
Passer au plan Microsoft 365 Business Standard débloquera les versions de bureau de toutes les applications Office populaires.
Cela en fait le choix idéal pour de nombreuses entreprises, même s’il n’ajoute aucune nouvelle fonctionnalité spécifique à Microsoft Teams par rapport au plan moins cher.
- Office 365 E3 à 19,70 € HT / mois
Le plan final s’adresse principalement aux grandes entreprises et, encore une fois, n’ajoute pas grand-chose à l’expérience Teams.
Les seuls ajouts majeurs sont le stockage illimité dans le cloud et la possibilité d’héberger des événements en ligne pouvant accueillir jusqu’à 10 000 personnes. En savoir plus sur les plans tarifaires en cliquant sur le lien ci-dessous.
Comment utiliser Microsoft Teams: Tutoriel de base pour débutant
Apprendre à utiliser Microsoft Teams n’est pas trop difficile. Si vous avez déjà utilisé un concurrent comme Slack, cela devrait relativement vous sembler familier. Même la mise en page est presque identique, avec toutes les icônes importantes affichées sur le côté gauche de votre écran.
Pour vous aider à démarrer, voici quelques astuces de base de Microsoft Teams pour les tâches quotidiennes, notamment la configuration, la discussion et le démarrage de réunions.
Nous avons également inclus des didacticiels plus avancés ci-dessous, alors n’hésitez pas à passer à l’autre section si vous avez déjà une certaine expérience avec la plate-forme à votre actif.
Notez que ces tutoriels Microsoft Teams sont écrits avec la version Web à l’esprit, mais les étapes sont également similaires ou identiques sur les applications mobiles et de bureau.
Comment télécharger l’application Microsoft Teams ?
Bien que vous n’ayez pas besoin de télécharger les applications de bureau ou mobiles pour utiliser Microsoft Teams, c’est un moyen pratique de rester connecté.
Pour l’obtenir, cliquez ici et sélectionnez la bonne option pour vous. Vous pouvez également télécharger les applications mobiles directement depuis le Google Play Store ou l’App Store en cliquant ci-dessous.
Comment créer une équipe ?
La première chose à faire (sauf si vous rejoignez une équipe existante) est de créer une équipe. Même si vous venez de rejoindre une équipe d’entreprise, vous souhaiterez peut-être en créer une autre pour discuter avec des groupes d’amis.
Voici comment faire pour créer votre équipe sur Team
Durée 5 minutes
-
Ouvrez l’onglet Équipes
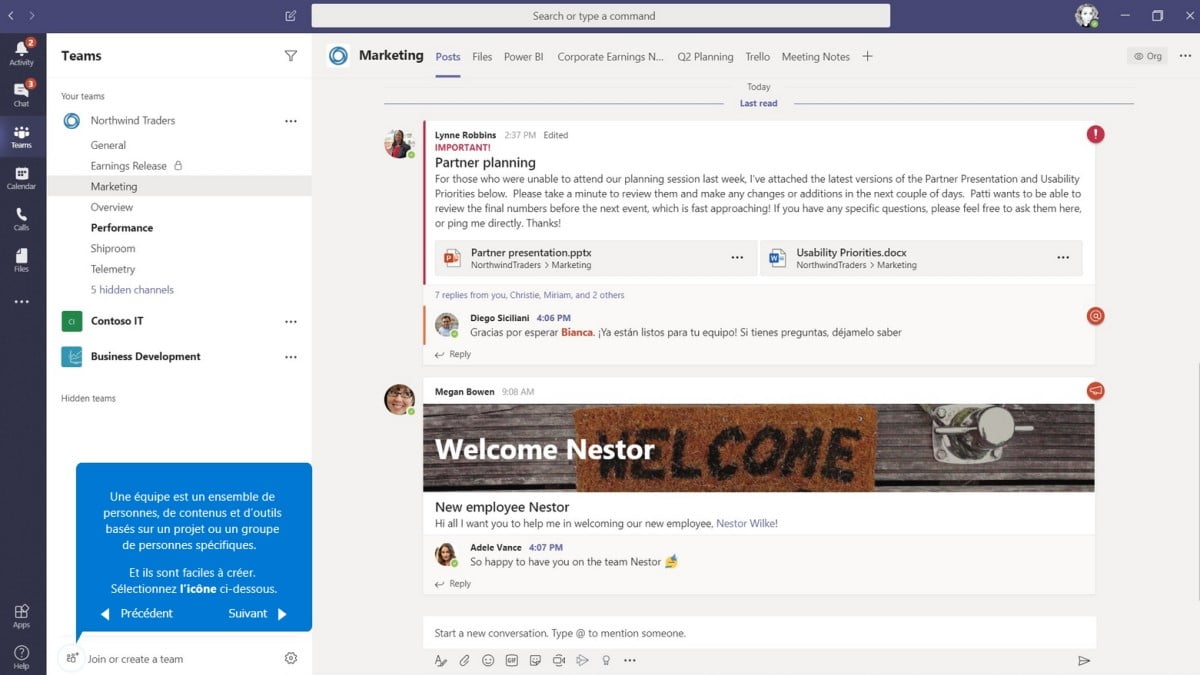
Vous le retrouvez sur le côté gauche.
-
Cliquez sur Rejoindre
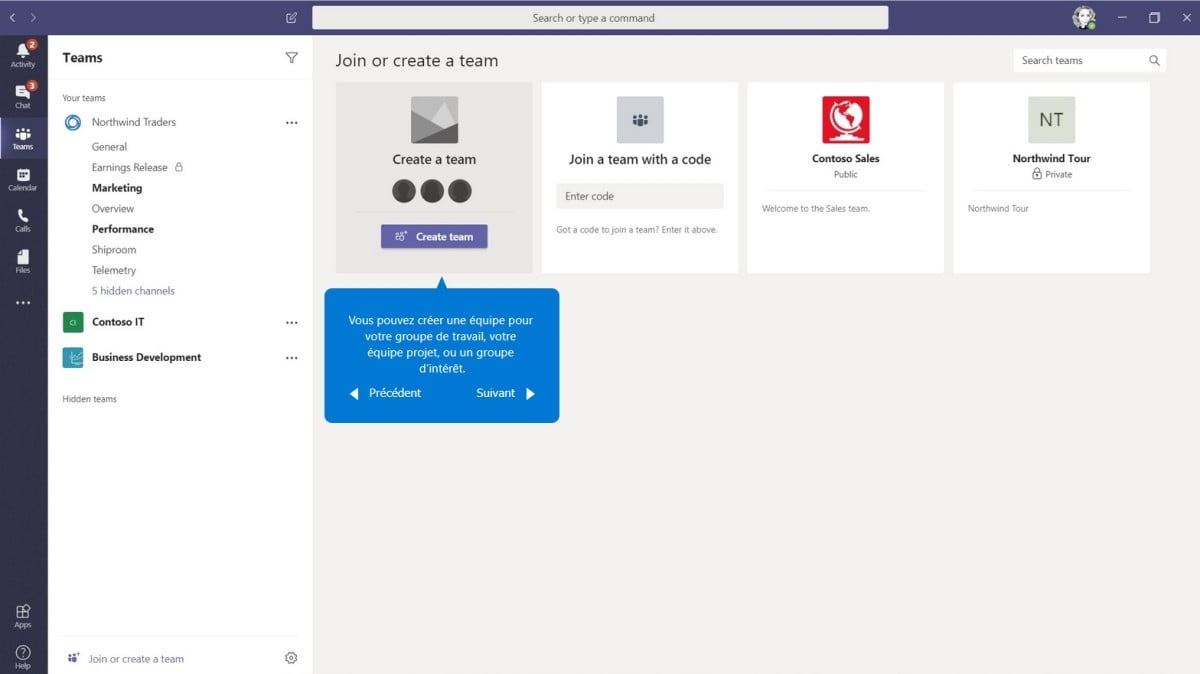
Vous pouvez aussi créer une équipe en bas de l’écran.
-
Choisissez de créer une équipe à partir de zéro
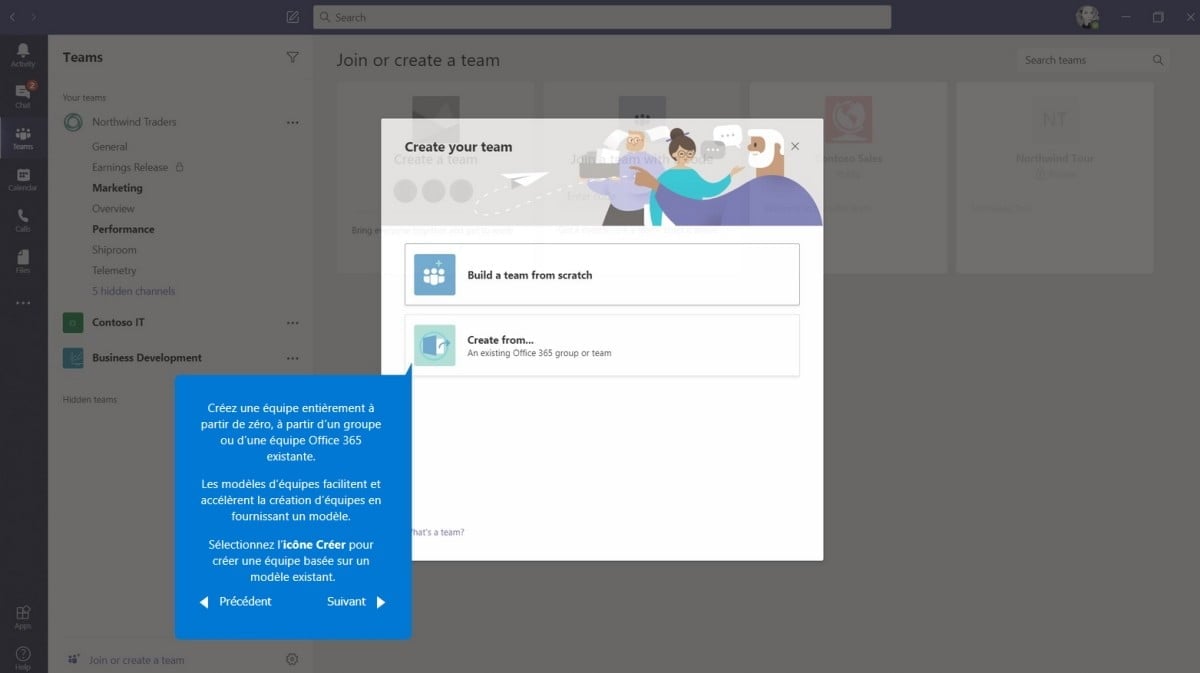
Il est aussi possible d’intégrer les contacts d’un groupe ou d’une équipe existant.
-
Sélectionnez les paramètres de confidentialité
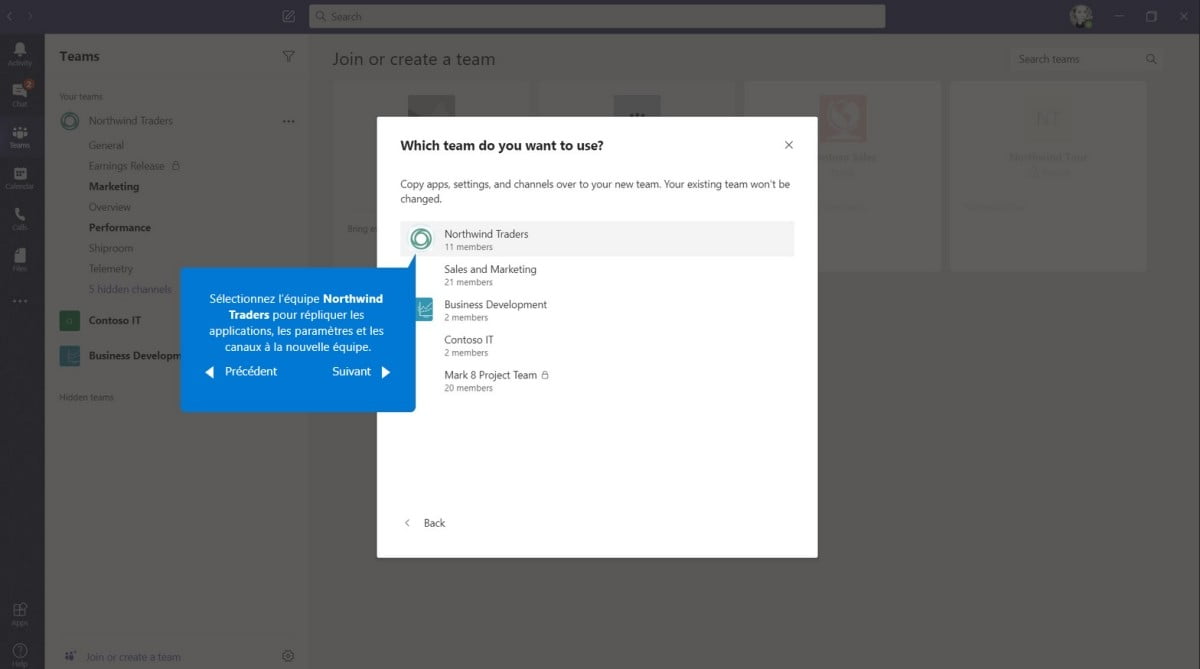
Vous avez le choix entre privé, public ou à l’échelle de l’organisation.
-
Entrez un nom et une description.
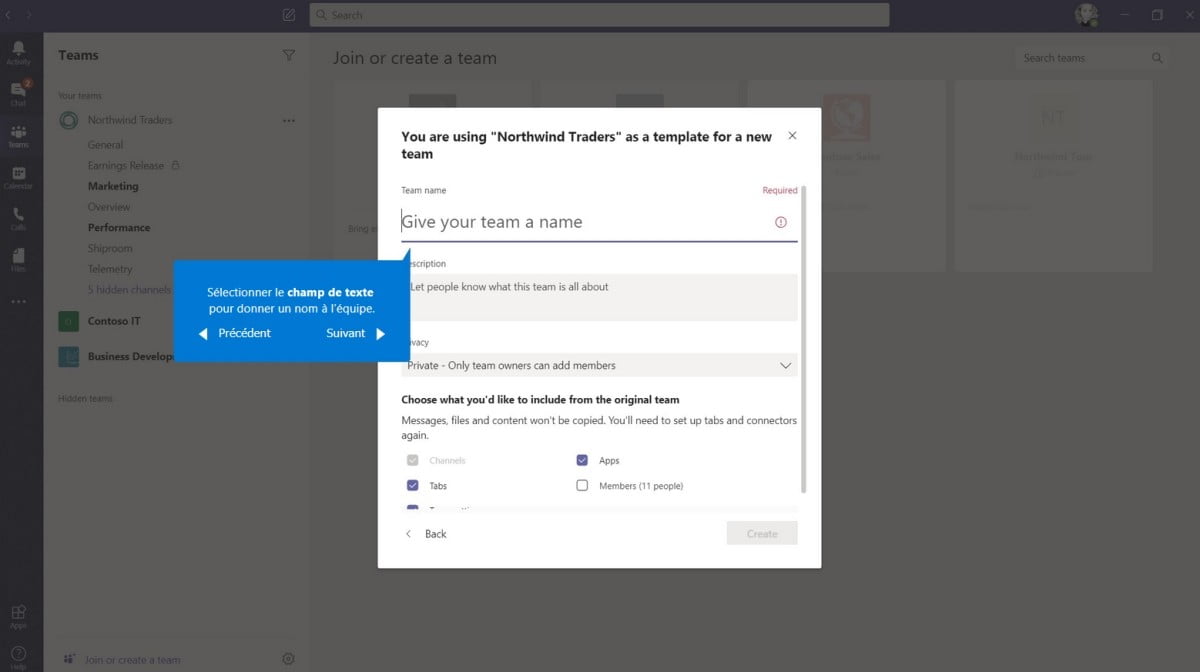
Ces informations sont requises afin de mieux identifier votre équipe
-
Ensuite cliquer sur Créer
-
Sélectionner le champ de texte
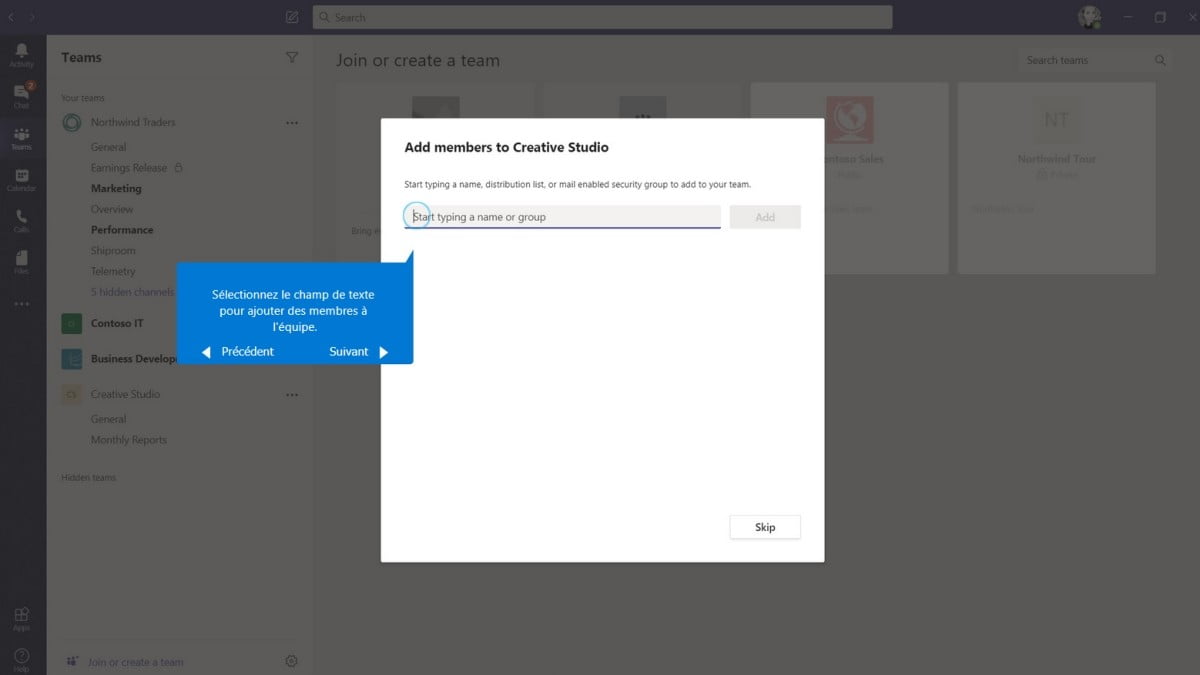
Vous ajouterez les membres à l’équipe un par un ou ensemble.
-
Accédez à votre équipe
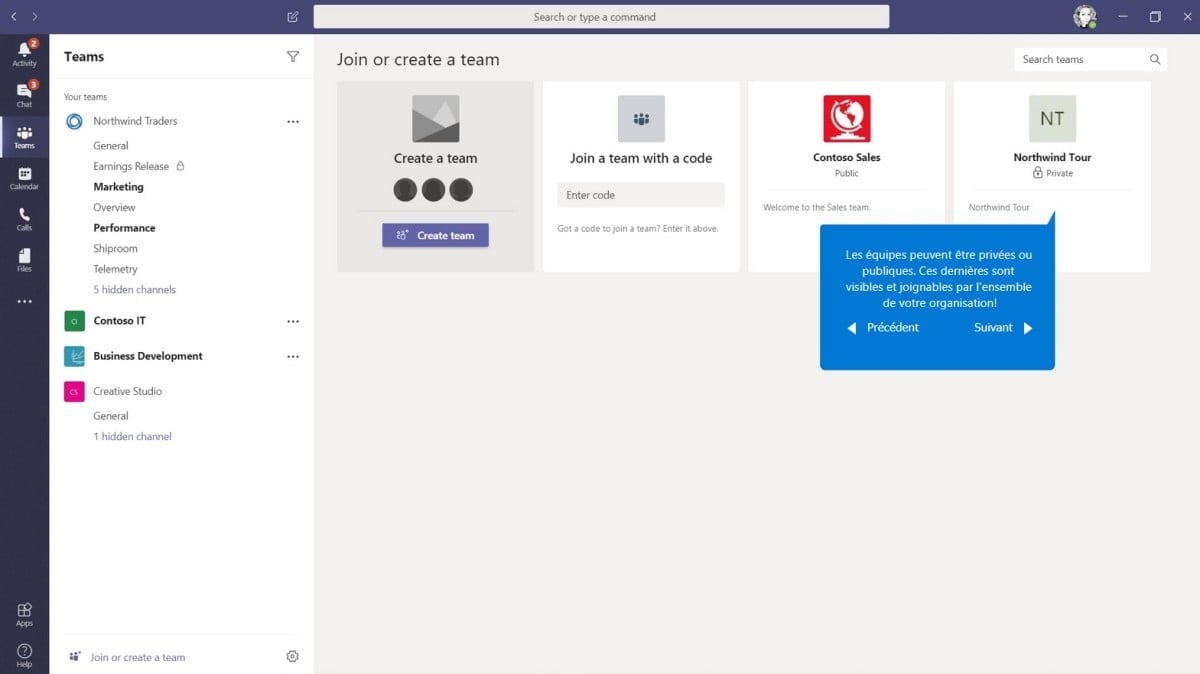
Si votre équipe est marquée comme publique, elle serait visible et joignable par l’ensemble de votre organisation
-
Configuration des paramètres de votre équipe
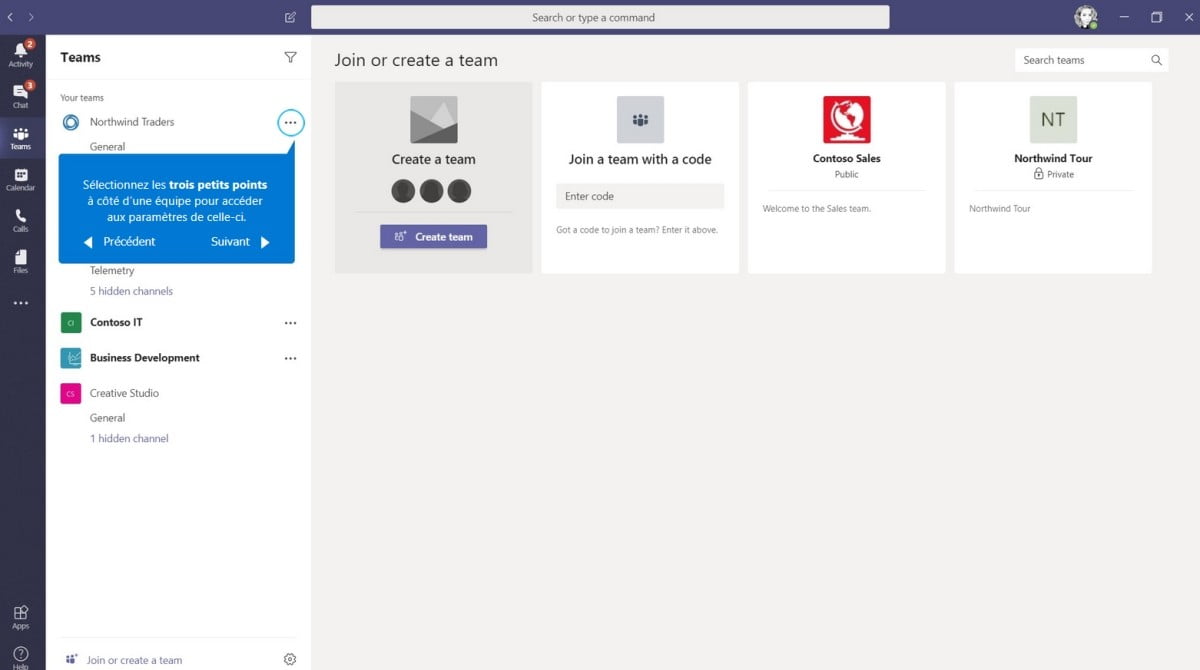
Sélectionner les 3 petits points à côté d’une équipe pour accéder aux paramètres de celle-ci
-
Vous aurez accès à plusieurs fonctions
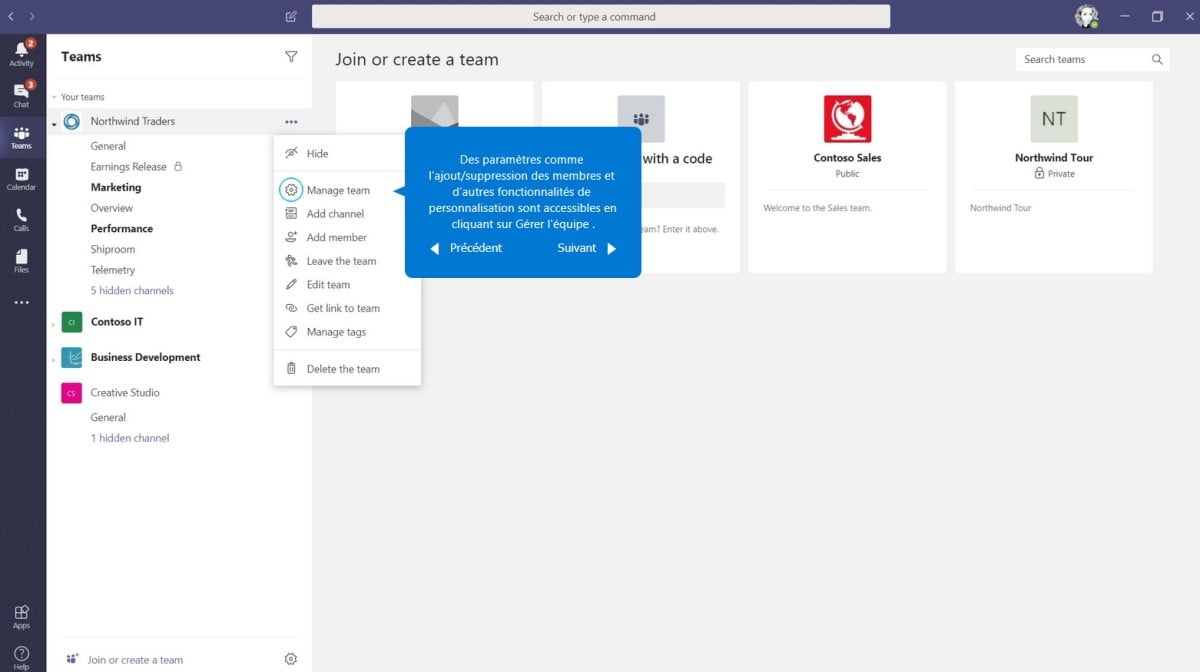
Vous pouvez : ajouter / supprimer des membres; ajouter un canal, gérer les étiquettes
-
Afficher tous les membres de votre équipe
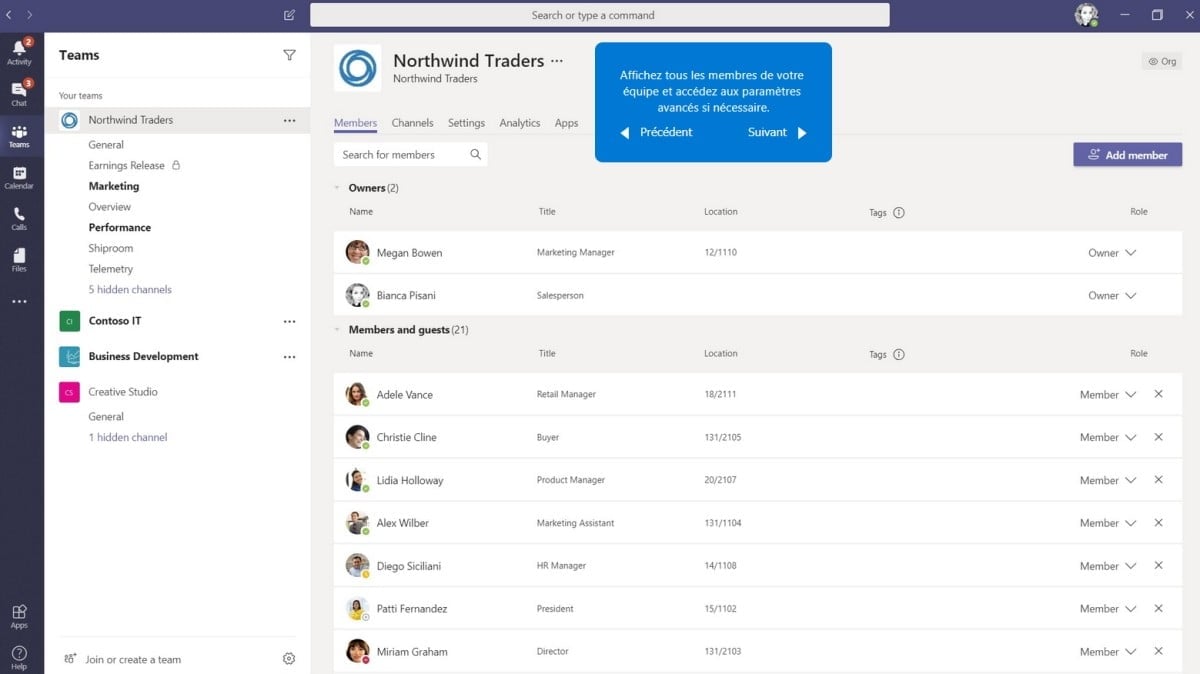
Vous pouvez lister tous les membres de votre équipe et accéder à des paramètres avancés
-
Ajouter ou sélectionner un canal pour y accéder
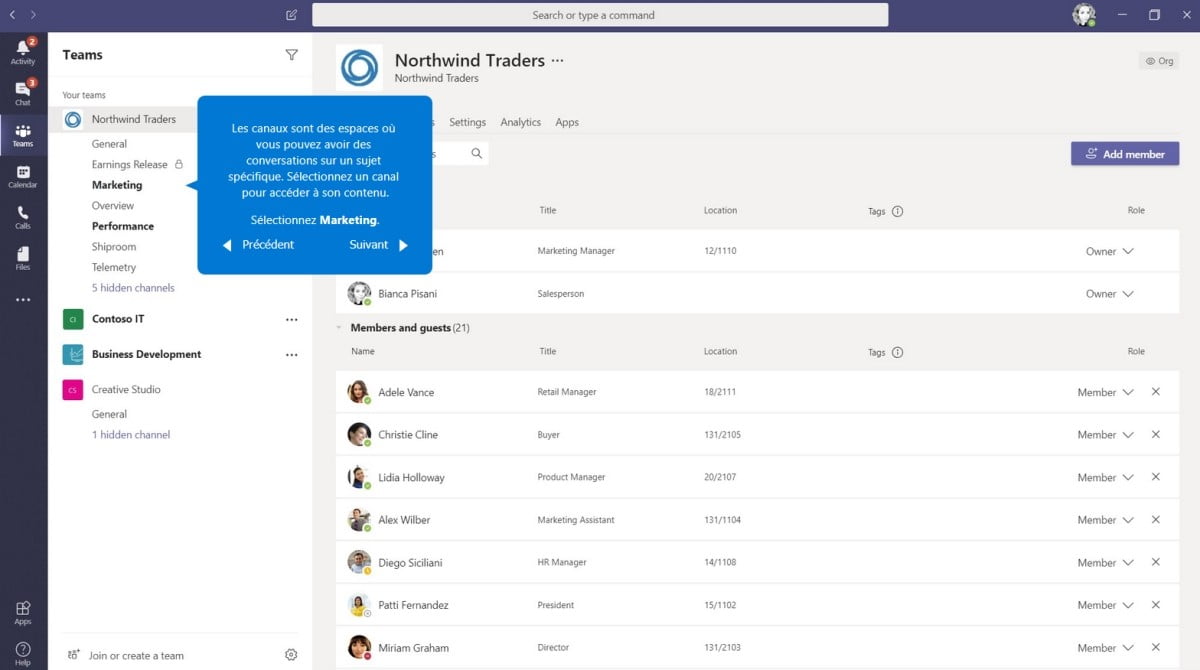
Les canaux sont des espaces où vous pouvez avoir des discussions sur un sujet spécifique.
Une fois dans l’équipe, vous verrez le chat principal de l’équipe avec une liste de canaux ci-dessous. Les canaux sont essentiellement des discussions de groupe autour d’un seul thème. Vous pouvez également avoir des chats privés avec des individus ou des groupes, ce que nous examinons ensuite.
Comment démarrer et ouvrir une discussion ?
Les canaux sont parfaits pour partager des informations avec toute votre équipe, mais pour des questions rapides à vos collègues, les chats sont la meilleure option. Par ailleurs, ils sont privés, faciles à organiser et beaucoup plus susceptibles d’obtenir une réponse qu’un message de chaîne !
Voici comment démarrer une conversation sur Microsoft Teams:
- Ouvrez l’onglet Chat sur le côté gauche.
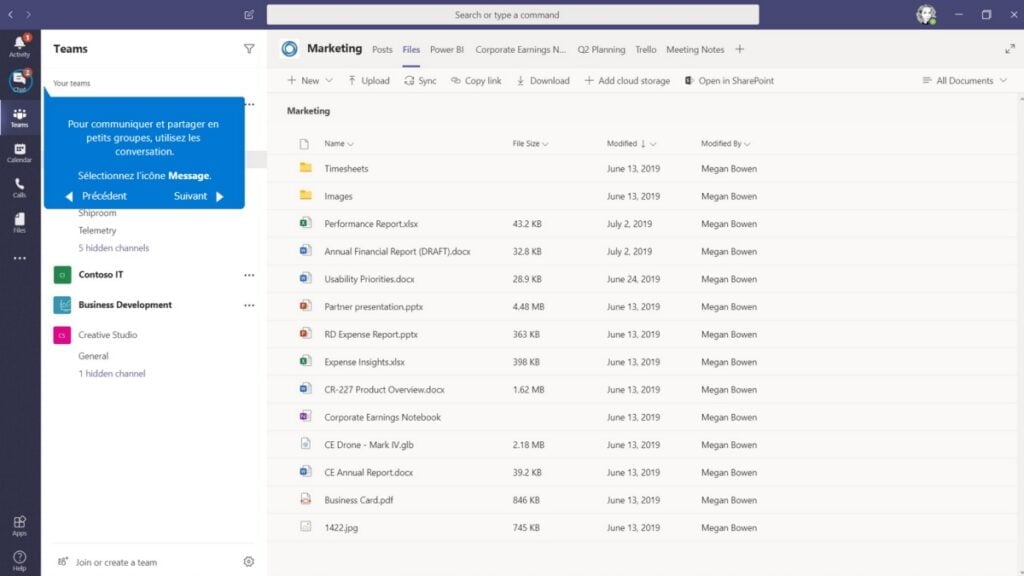
- Cliquez sur Nouveau chat en haut de l’écran.
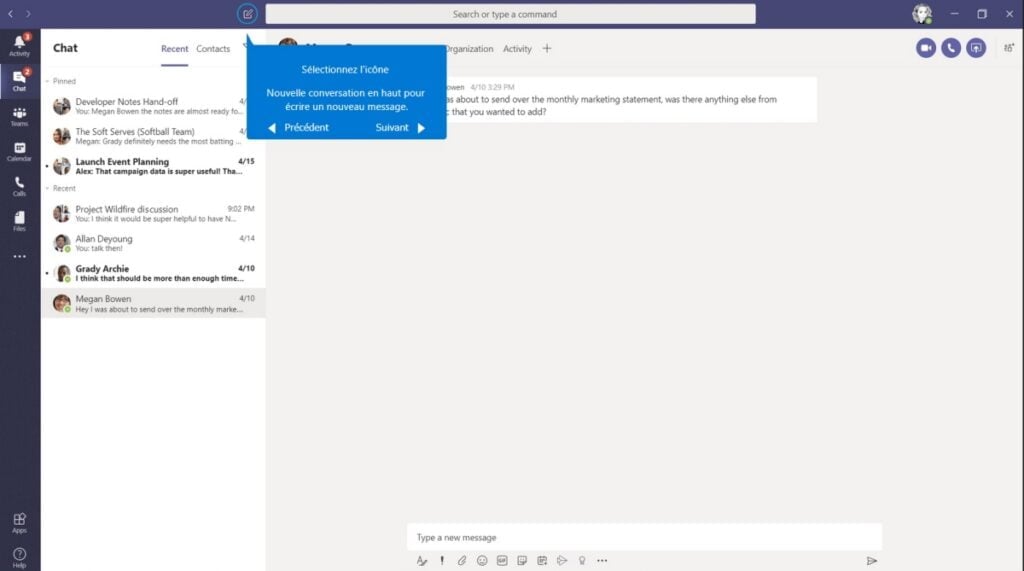
- Saisissez le nom de la personne et rédigez votre message.
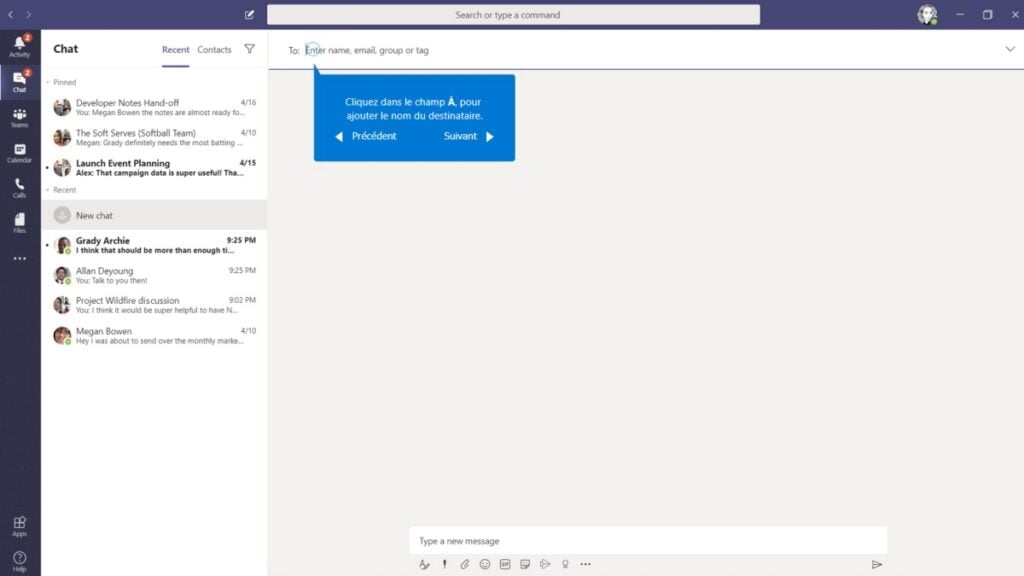
- Il est aussi possible d’envoyer un message à plusieurs membres en même temps
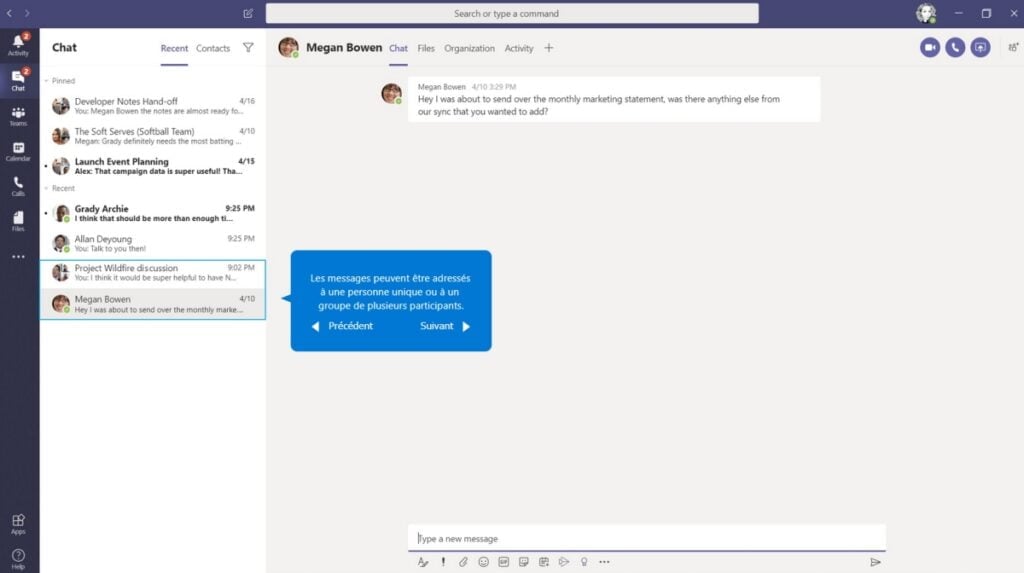
Les étapes de création d’une discussion de groupe sont pratiquement identiques:
- Cliquez simplement sur la petite flèche sur le côté droit pour donner un nom au groupe
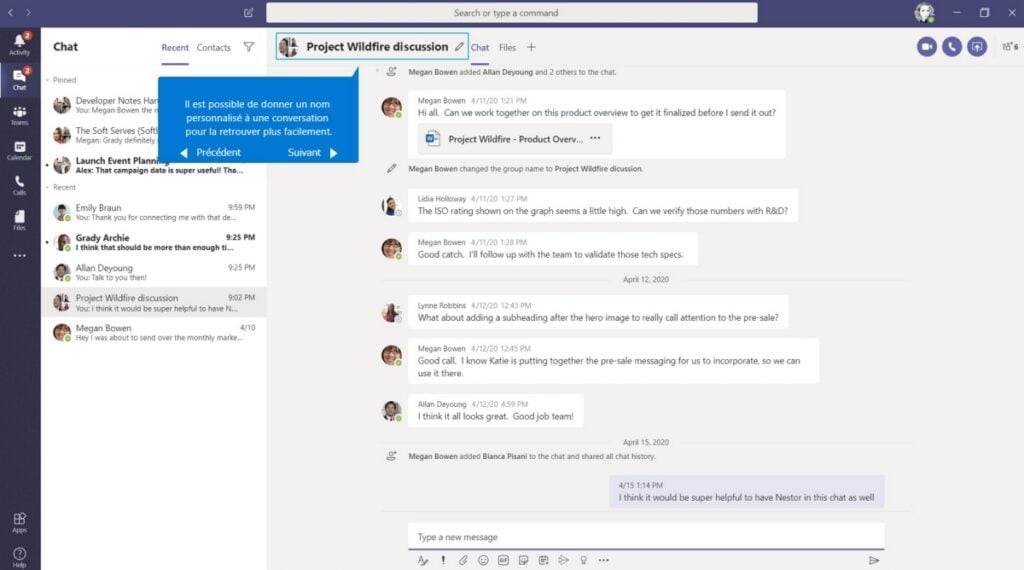
- Puis entrez tous les participants dans le champ.
- Vous pouvez également ajouter plus de personnes à une discussion en tête-à-tête ou en groupe en cliquant sur le bouton Ajouter des personnes.
- Vous pouvez même choisir d’inclure ou non l’historique des discussions.
Il y a quelques autres choses que vous pouvez faire pour rendre les discussions encore plus pratiques. La première consiste à les épingler en passant la souris sur le chat, en cliquant sur l’icône Plus d’options, puis sur Épingler.
Cela garantira qu’il est toujours en haut de la liste.
Une autre chose utile à apprendre est de savoir comment ouvrir une discussion dans Microsoft Teams. Cela donne à ce chat sa propre fenêtre, vous pouvez donc ouvrir plus d’un chat à la fois. Comme ci-dessus, cliquez simplement sur l’icône Plus d’options, puis sur Pop-out chat.
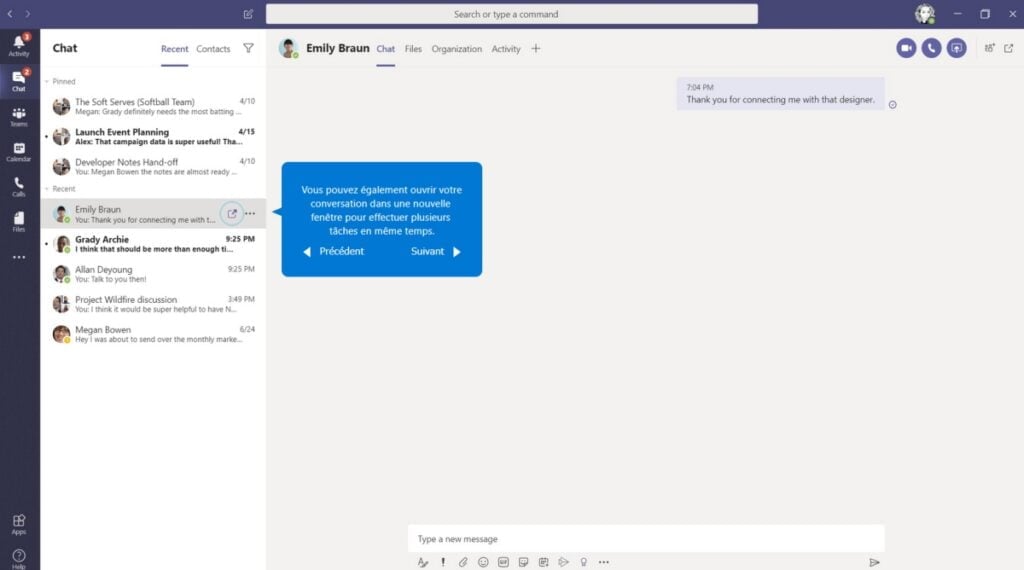
Comment créer une réunion ?
Le chat est idéal pour les messages rapides, mais parfois une conversation en face à face est une meilleure option. Heureusement, il suffit de quelques minutes pour apprendre à créer une réunion dans Microsoft Teams, que ce soit avec une personne ou 20!
Il existe deux façons de configurer une réunion: en démarrer une instantanément ou en planifier une pour une date ultérieure.
Le moyen le plus simple pour les appels rapides est d’ouvrir une discussion et de cliquer sur le bouton Programmer une réunion (cela ressemble à un calendrier avec un signe plus). Cela invite automatiquement l’autre partie et fonctionne également dans les discussions de groupe.
Pour tout le reste, le processus de configuration d’une réunion dans Teams est similaire à ce à quoi vous êtes habitué depuis Outlook:
- Ouvrez l’onglet Calendrier sur le côté gauche.
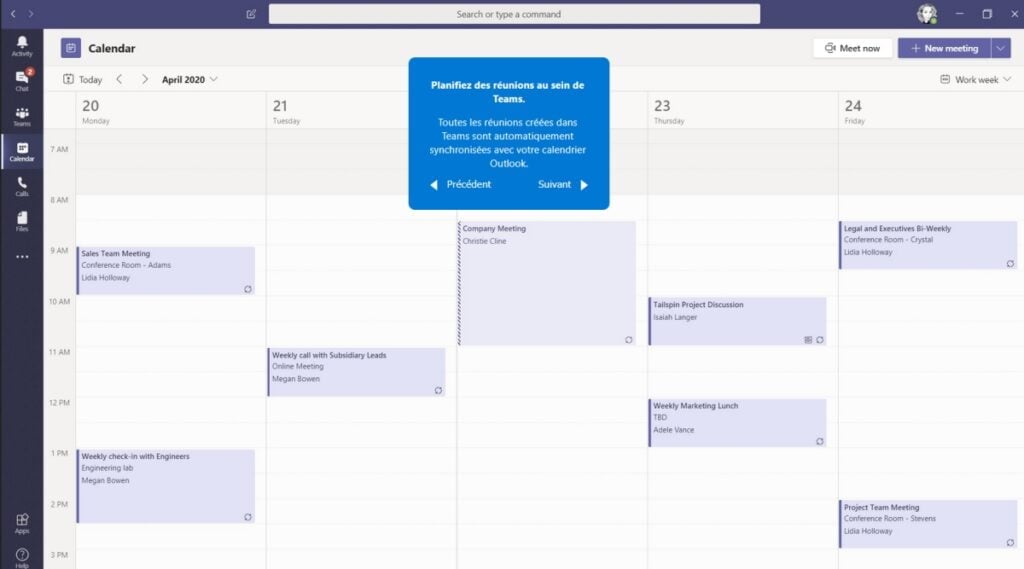
- Cliquez sur Nouvelle réunion dans le coin supérieur droit.
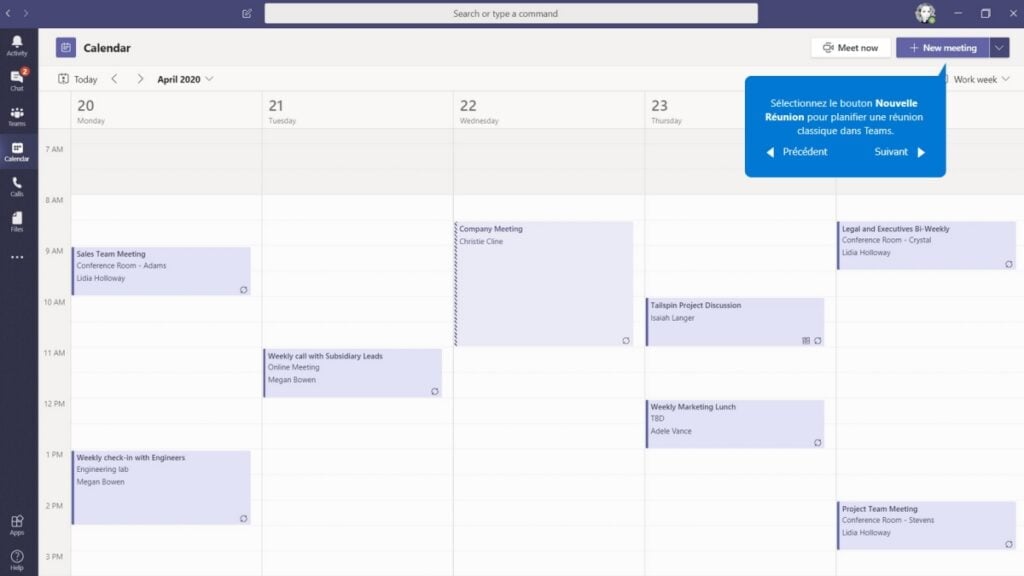
- Entrez les détails de votre réunion.
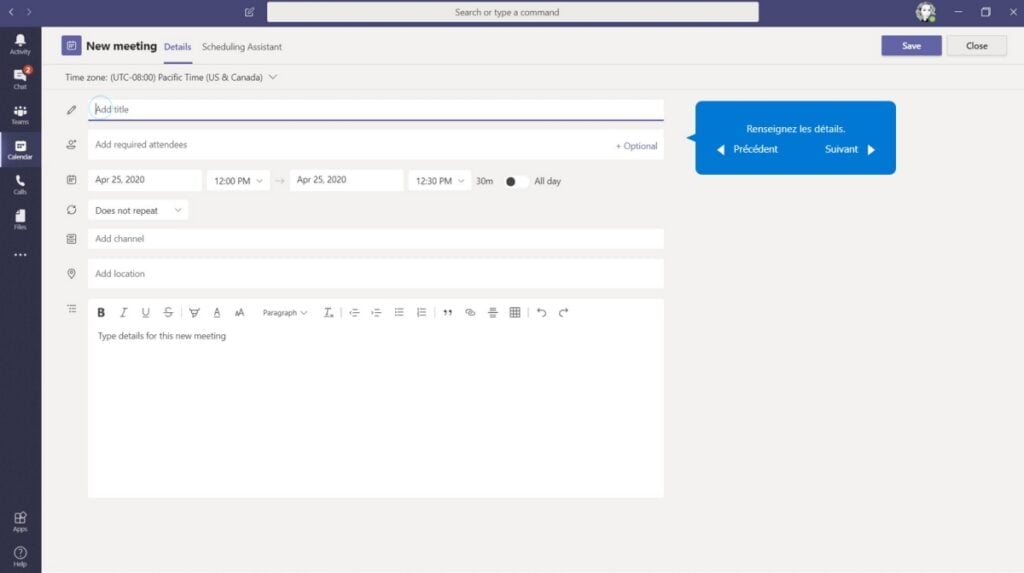
- Cliquez sur Envoyer.
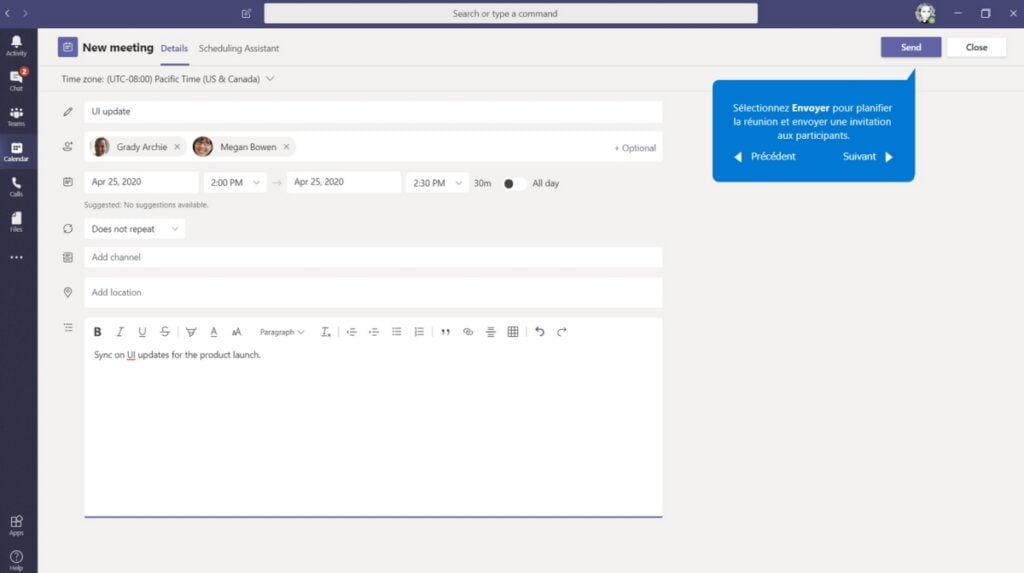
Notez que vous pouvez également créer une réunion à partir d’un canal, qui invitera automatiquement tous les membres de cette chaîne.
Si vous ne parvenez pas à trouver une heure appropriée, vous consultez l’onglet Assistant de planification dans la partie supérieure de l’écran pour voir les horaires des invités.
Comment rejoindre une réunion ?
Rejoindre une réunion est encore plus simple et fonctionne à nouveau comme vous vous y attendiez si vous avez utilisé Outlook :
- Ouvrez l’onglet Calendrier sur le côté gauche.
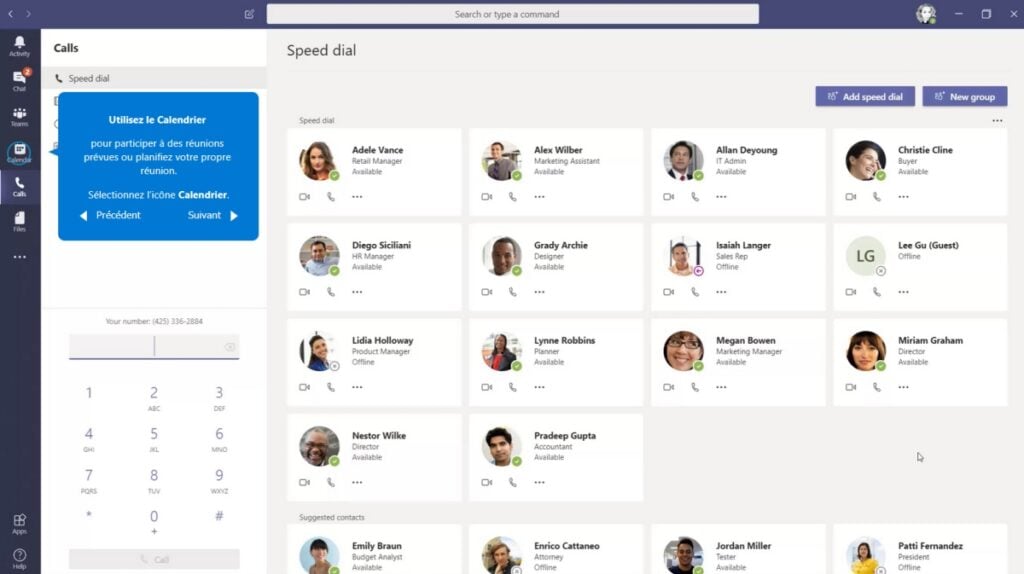
- Sélectionnez la réunion et cliquez sur Rejoindre pour participer.
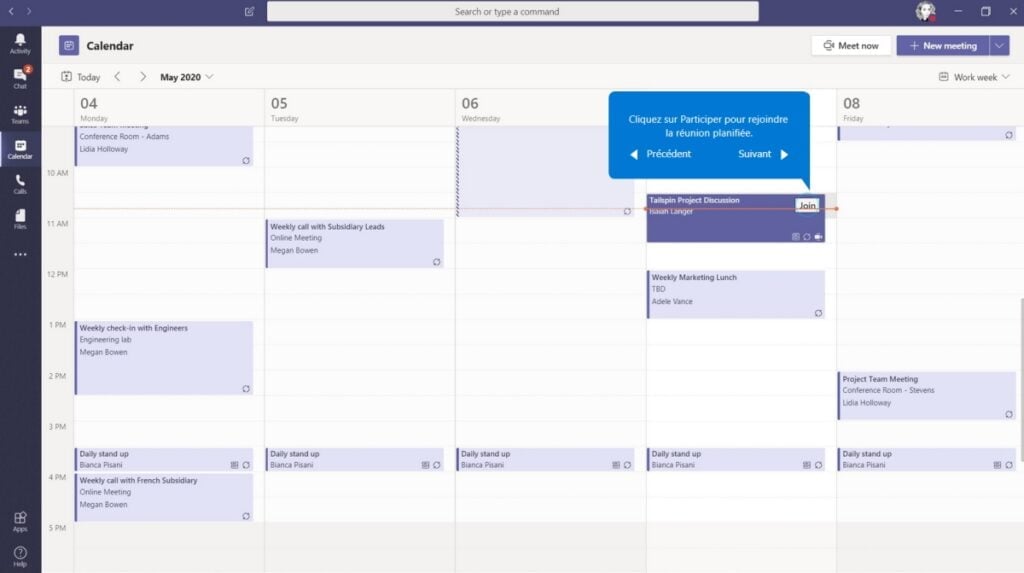
- Ajustez vos paramètres vidéo et audio. Teams détectera s’il y a plusieurs participants et vous suggéra de rejoindre la réunion avec le micro coupé
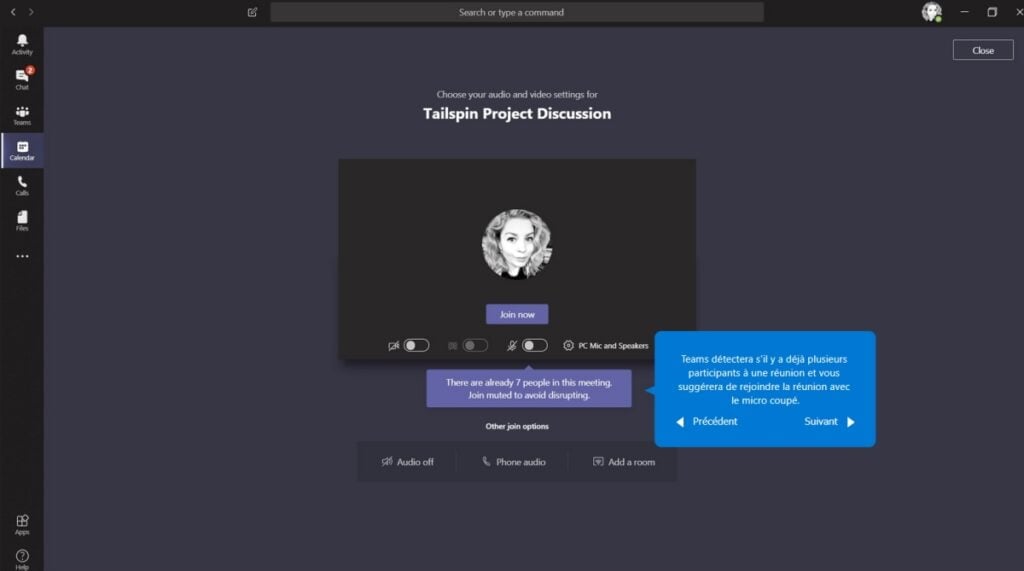
- Cliquez sur Rejoindre maintenant.
Vous pouvez également cliquer sur le lien Rejoindre la réunion Microsoft Teams dans l’invitation par e-mail. Selon les paramètres de la réunion, vous rejoindrez la réunion immédiatement ou vous entrerez dans une salle d’attente jusqu’à ce que quelqu’un vous autorise.
Comment partager votre écran lors d’une réunion ?
Le partage de fichiers dans un canal Microsoft Teams est excellent. Cependant, si vous souhaitez le parcourir en personne, vous devez partager votre écran lors d’une réunion.
Teams facilite cette tâche. Il a même une option intégrée avec PowerPoint pour des présentations professionnelles faciles.
Voici comment faire:
- Lors d’une réunion, cliquez sur Partager au centre de l’écran (vous devrez peut-être déplacer votre souris).
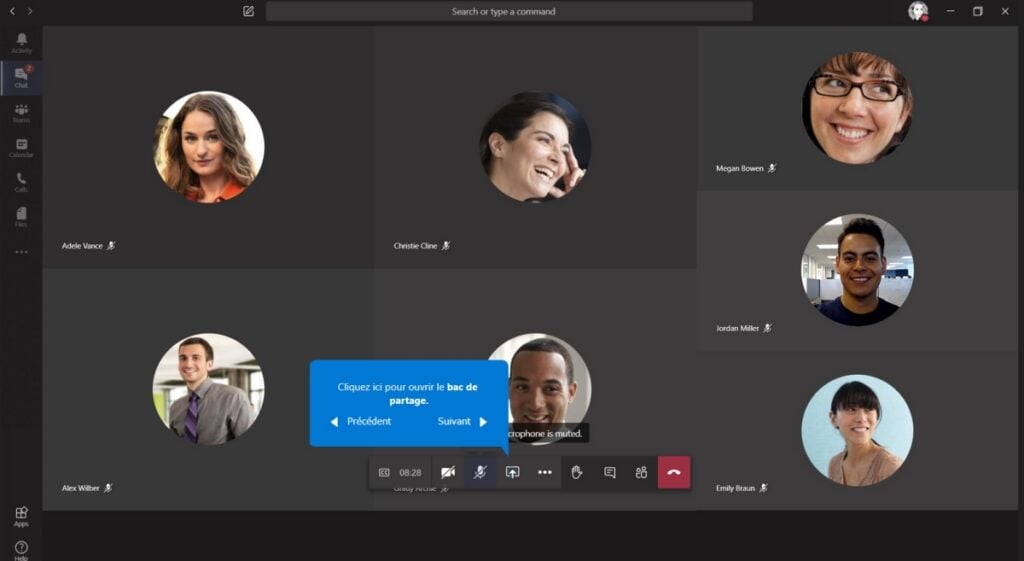
- Sélectionnez l’écran, la fenêtre ou le document (exemple PowerPoint) à partager.
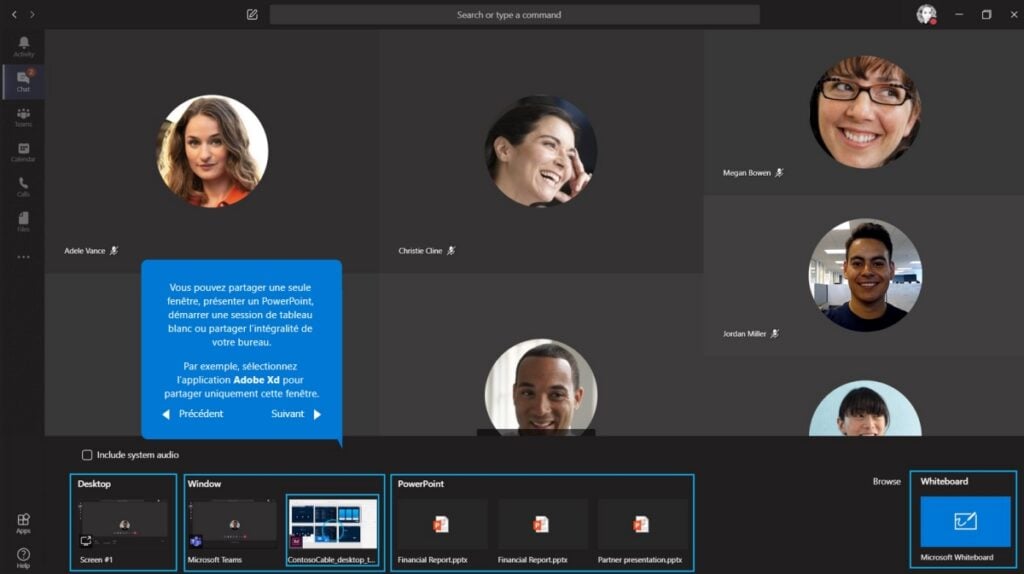
- Une bordure rouge apparaît autour du contenu que vous partagez activement.
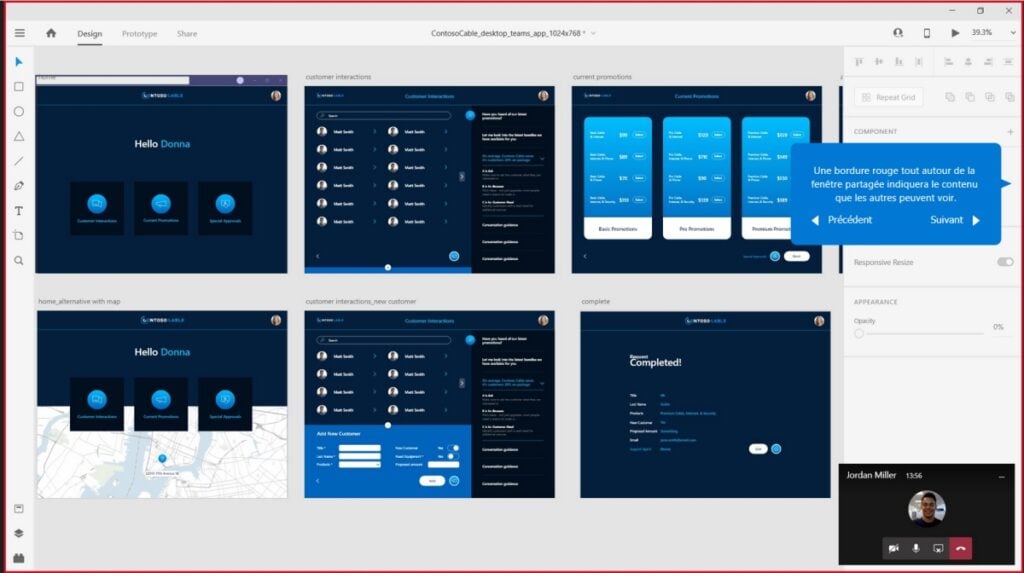
- Lorsque vous avez terminé, cliquez sur le bouton rouge Quitter en bas à droite.
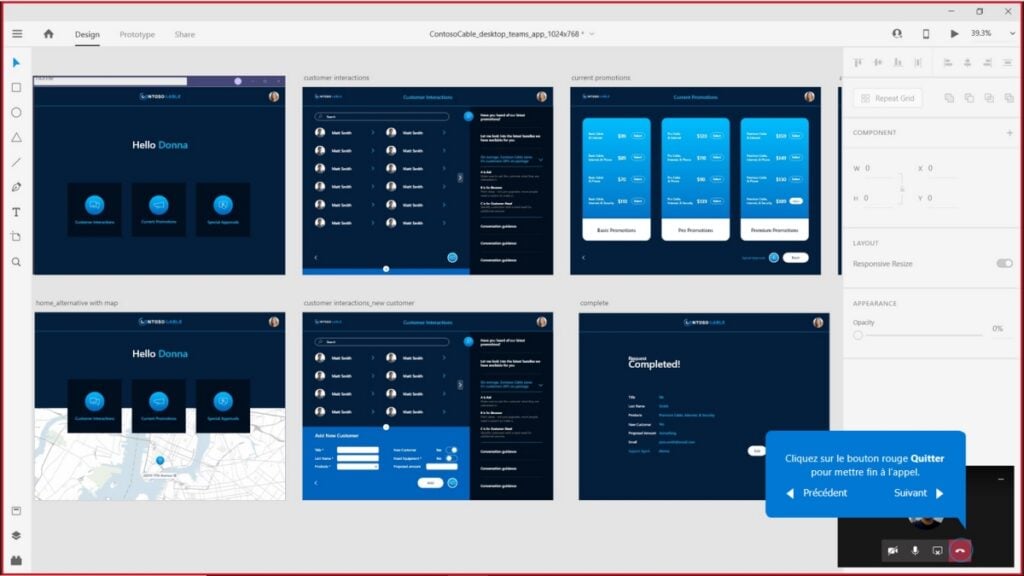
Si vous n’avez pas ouvert le document que vous souhaitez partager, vous pouvez également cliquer sur le bouton Parcourir dans le menu de partage pour le trouver.
En général, il est préférable de partager une fenêtre ou un document spécifique plutôt que l’ensemble de votre bureau.
Comment utiliser Microsoft Teams pour les experts ?
Maintenant que vous connaissez les bases de l’utilisation de Microsoft Teams, il est temps de jeter un œil à certaines fonctionnalités avancées.
Bien qu’elles ne soient pas aussi essentielles que les fonctions de base, elles sont toutes des choses que vous pouvez utiliser quotidiennement.
Encore une fois, ceux-ci sont écrits avec l’application Web à l’esprit, mais les étapes sont similaires ou identiques sur d’autres plates-formes. Allons-y !
Comment supprimer un chat ?
Que vous souhaitiez nettoyer votre onglet Discussions ou vous débarrasser des messages erronés, il arrivera un moment où vous aurez besoin d’apprendre à supprimer les discussions Microsoft Teams.
Ici, vous avez deux options:
- Supprimer des messages spécifiques (uniquement les vôtres) ou
- Masquer l’ensemble du chat.
Pour supprimer un message spécifique dans une discussion ou un canal:
- Passez la souris dessus et
- Cliquez sur l’icône Plus d’options,
- Puis cliquez sur Supprimer.
Si vous faites cela par erreur, vous pouvez également annuler la suppression.
Vous ne pouvez supprimer que vos propres messages et toutes les réponses imbriquées de vos collègues apparaîtront toujours.
Malheureusement, il n’existe aucun moyen de supprimer une conversation entière dans Microsoft Teams, mais vous pouvez faire la meilleure chose suivante: la masquer.
- Passez la souris sur le chat,
- Cliquez sur l’icône Plus d’options,
- Puis sur Masquer.
Il va maintenant disparaître de votre liste, nettoyant ainsi le désordre visuel. Cela fonctionne également pour les canaux, mais elles seront toutes cachées dans une liste de chaînes masquées.
Comment installer des applications ?
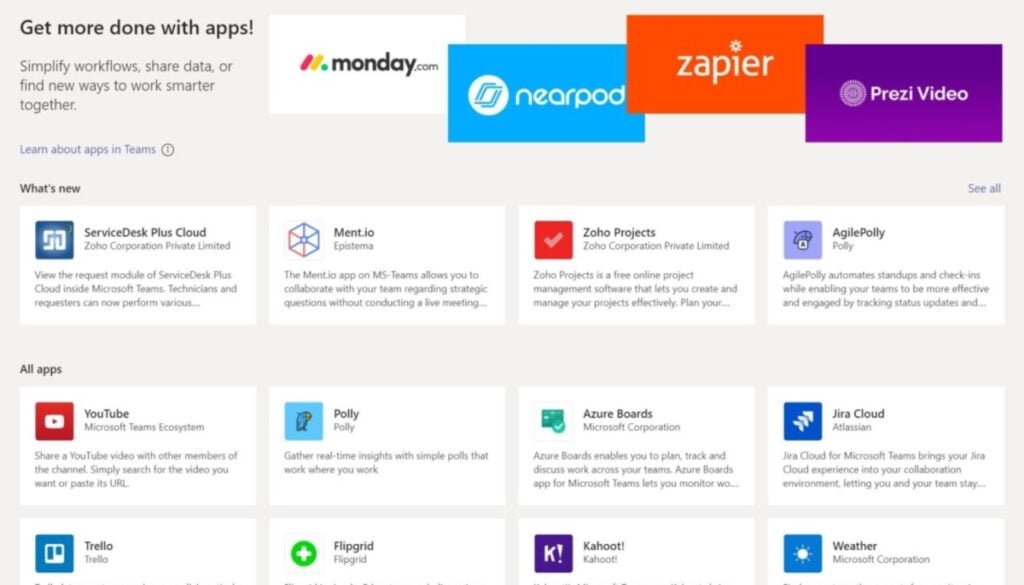
Les applications et les connecteurs sont un excellent moyen d’ajouter de nouvelles fonctions à Teams. Ils ne prennent qu’une seconde à installer et vous pouvez les ajouter uniquement pour vous ou pour toute votre équipe.
Il y a trois endroits pour installer des applications, et chacun d’eux remplit une fonction différente.
- Le premier se trouve dans la barre latérale, qui est personnalisée juste pour vous. Si quelqu’un d’autre dans votre organisation ajoute la même application, il peut partager des informations (avec des applications comme Trello, par exemple), mais d’autres (comme OneNote) n’afficheront que vos fichiers. Vous pouvez les ajouter en cliquant sur le bouton des applications en bas à gauche de l’écran.
- Le deuxième endroit pour ajouter des applications est sous forme d’onglet, qui s’affiche pour tout le monde dans une équipe en haut de la page. Il y a quelques onglets par défaut comme les articles, les fichiers et le wiki, mais juste à droite de ceux-ci se trouve une icône plus, qui vous permet d’en ajouter d’autres. Les applications peuvent ne pas avoir la même apparence ni fonctionner exactement de la même manière selon l’endroit où elles sont ajoutées.
- Le dernier emplacement est directement dans la fenêtre de discussion, apparaissant à côté des options de formatage, emojis, pièces jointes, etc. Cliquez simplement sur l’icône Plus d’options, puis sélectionnez l’application à ajouter. Si vous cliquez sur plus d’applications, les équipes afficheront automatiquement la liste avec le filtre de messagerie appliqué.
Comment modifier l’arrière-plan de votre réunion Teams
À l’ère actuelle du télétravail et du travail à domicile, il est probable que votre bureau à domicile ne soit pas exactement l’environnement le plus professionnel.
C’est tout a fait normale, mais pour les réunions avec les clients ou les vidéoconférences avec votre patron, vous voudrez peut-être quelque chose d’un peu plus discret. C’est là que les backgrounds virtuels interviennent.
Il existe deux façons de modifier l’arrière-plan de votre réunion Teams: l’un avec un simple flou ou l’autre avec une image d’arrière-plan.
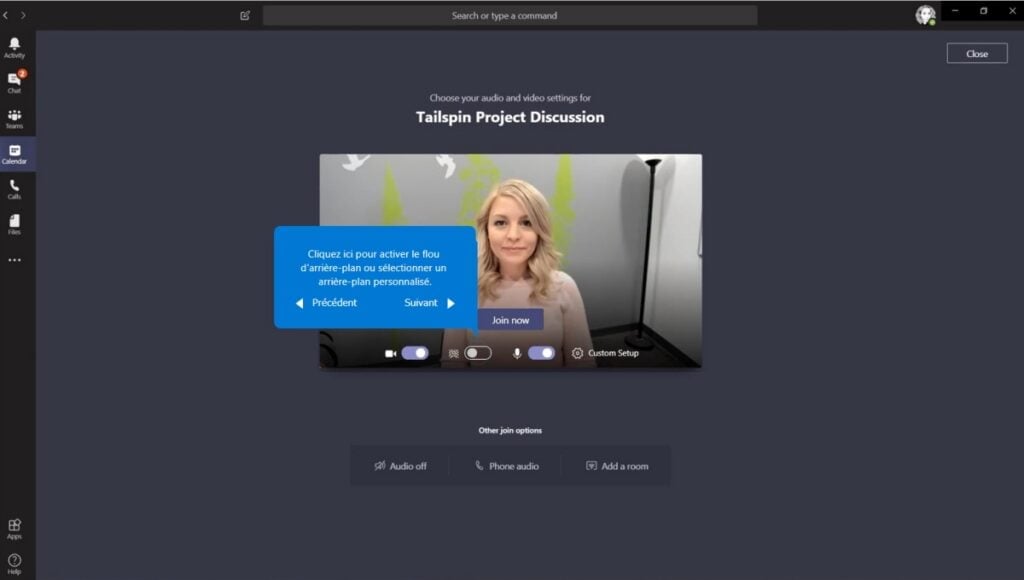
Les deux ne prennent que quelques secondes à mettre en place. Notez que tous les matériels ne le prennent pas en charge.
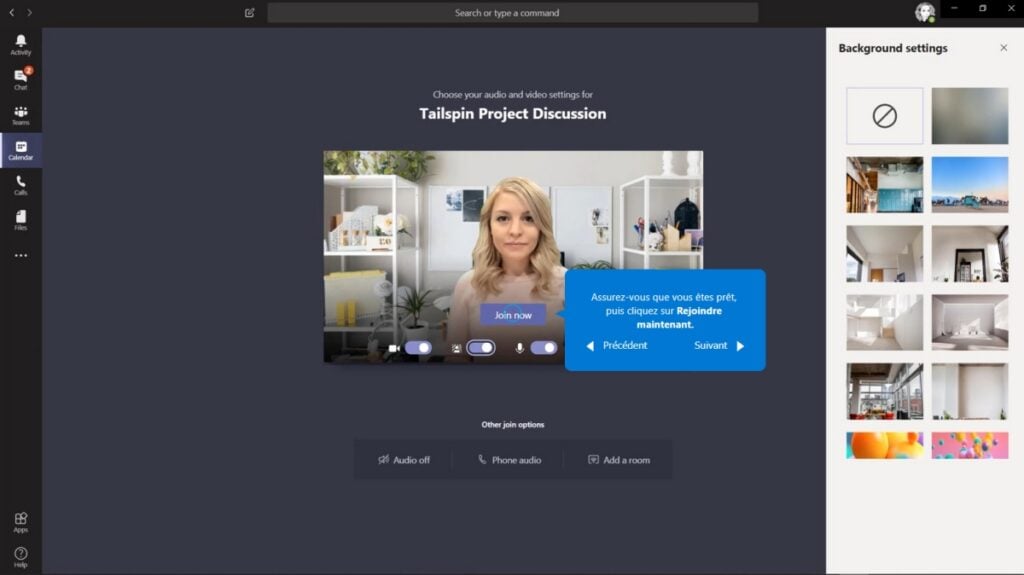
Par conséquent, si l’option n’apparaît pas, vous devrez peut-être d’abord mettre à niveau votre caméra.
Vous pouvez modifier votre arrière-plan avant ou après le début d’une réunion, mais les étapes sont à peu près les mêmes:
- Dans le menu des commandes de la réunion, cliquez sur l’icône Plus d’options.
- Sélectionnez Afficher les effets d’arrière-plan.
- Choisissez un arrière-plan flou ou une image d’arrière-plan virtuelle.(Facultatif)
- Cliquez sur Ajouter nouveau en haut de la fenêtre des paramètres d’arrière-plan pour ajouter vos propres images.
Si vous finissez par ajouter votre propre image, assurez-vous qu’elle est de qualité suffisamment élevée (de préférence Haute Définition), sinon elle peut paraître trop floue.
Pour une utilisation professionnelle, vous devez également éviter d’utiliser des photos ou des images protégées par des droits d’auteur.
Autres FAQ
-
Microsoft Teams est-il conforme à la norme HIPAA ?
Oui, Teams est conforme aux normes HIPAA et GDPR, mais les administrateurs peuvent avoir besoin de prendre des mesures supplémentaires.
Un abonnement professionnel Office 365 E5 comprend l’accès au centre de sécurité et de conformité Office 365, qui fournit une multitude d’outils de gestion des données. En savoir plus ici. -
Microsoft Teams propose-t-il des jeux ?
Oui, Teams propose quelques jeux-quiz sous forme d’applications. Quelques options populaires sont Kahoot! et Quizlet. Vous pouvez également jouer à Pictionary en utilisant la fonction de tableau blanc.
-
Puis-je utiliser Microsoft Teams sous Linux ?
Oui. Vous pouvez trouver les distributions Debian (.deb) et Red Hat (.rpm) sur la page de téléchargement officielle.
-
Microsoft Teams fonctionne-t-il sur les Chromebooks ?
Oui. Vous pouvez à la fois télécharger l’application Teams sur le Play Store ou utiliser l’application Web sur teams.microsoft.com.
-
Puis-je configurer un message d’absence dans Microsoft Teams ?
Oui, mais vous devez le configurer dans Outlook. Votre statut d’absence du bureau sera transféré à Teams, mais au lieu d’une réponse par e-mail, votre message apparaîtra sous votre profil.
-
Q: Microsoft Teams fait-il partie de Microsoft 365 ?
Oui, Teams fait partie de Microsoft 365 et est inclus dans tous les plans d’abonnement.
-
Où sont stockés les enregistrements Microsoft Teams ?
Actuellement, tous les enregistrements de réunion Microsoft Teams sont stockés dans Microsoft Stream. Cependant, à partir du début de 2021, toutes les réunions seront enregistrées sur OneDrive et SharePoint. Si vous souhaitez changer tôt, vous pouvez en savoir plus ici.
- DeepSeek : comment résoudre l’erreur « The server is busy please try again later » - 1 février 2025
- Télécharger des Vidéos YouTube : Votre Guide Complet - 27 février 2024
- Mac, lequel choisir ? - 17 février 2024