Mis à jours 5 mars 2018 La prochaine fois que quelqu’un vous dira : “Oui, je connais WordPress, j’ai entendu dire que c’est seulement bon pour les blogs”, merci de lui donner un petit coup derrière la tête en disant “Ce n’est pas vrai mon ami”. WordPress alimente environ 25% de l’ensemble de l’Internet, et il existe de nombreux sites d’e-commerce qui fonctionnent avec succès sur WordPress. NYT, Time, Walt Disney Company, et beaucoup d’autres fonctionnent sur WordPress, donc il n’y a pas de place pour ce genre d’arguments.
Le problème est que les obstacles et les erreurs imprévues font partie de la vie. Aussi génial que soit WordPress, il est affecté par les limites humaines qui résolvent les problèmes affectant votre site Web, ceux de vos clients et de votre entreprise éventuellement. Même si chaque installation de WordPress est différente de toutes les autres, il serait utile d’avoir une liste des problèmes les plus courants rencontrés par les utilisateurs de WordPress afin de les utiliser comme des références rapides et de les consulter chaque fois que vous en aurez besoin d’aide.
C’est vrai : cette liste a une grande importance pour les débutants et ceux qui ont seulement quelques années d’expérience, mais n’oubliez pas : si vous êtes un utilisateur expérimenté de WordPress, vous êtes devenu un expert dans ce domaine grâce à ces problèmes !
Donc voici quelques-uns des problèmes les plus courants de WordPress avec leur correctif réel, tous répertoriés. Êtes-vous désireux d’obtenir (finalement) des réponses ? Super, alors c’est parti.
Les problèmes les plus courants sur WordPress et comment les fixer ?
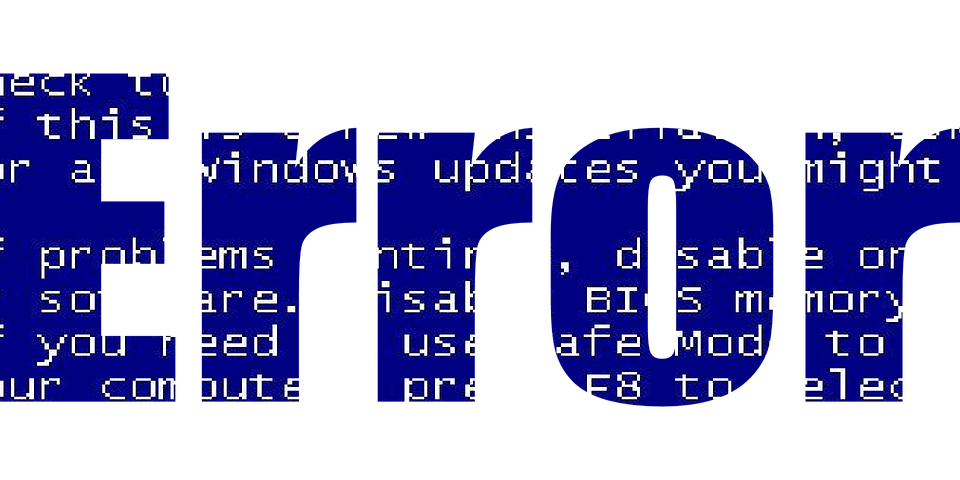
Il n’y a pas de meilleure façon d’apprendre que de tester ce que l’on veut apprendre. Ici, le but est de tester les conseils suivants sur un site Web de test, qu’il soit installé localement ou non. De cette manière, vous pouvez gérer les problèmes s’ils surviennent sur votre site web.
Les sauvegardes sont cruciales et toujours plus que suggérés avant de faire l’une des actions suivantes ou des futures actions qui ont quelque chose à voir avec les fichiers de votre site Web WordPress.
L’écran blanc de la mort
Votre site Web a-t-il déjà semblé avoir disparu ? Perdu. Fichu ? Il n’y a plus qu’un écran blanc affiché à sa place. Pour ceux qui ne savent pas de quoi il s’agit, il a un nom : l’écran blanc de la mort (WSOD en anglais). Tout comme avec ses ancêtres sur Microsoft, l’écran bleu de la mort et l’écran noir de la mort, le WSOD se produit lorsque quelque chose ne fonctionne pas correctement, et c’est la première « preuve » dont vous avez besoin pour agir.
Mais qu’est-ce qui peut causer un WSOD sur votre site WordPress ? Dans presque tous les cas, le WSOD se produit parce que vous avez une erreur PHP fatale et que l’affichage des erreurs est désactivé. Le processus de chargement de votre site a donc été interrompu avant d’arriver à une sortie. Cela peut être provoqué par l’une des situations suivantes :
[tie_list type=”lightbulb”]
- Problèmes causés par ou liés à un ou plusieurs de vos extensions
- Problèmes causés par ou liés à votre thème
- Problèmes causés par ou liés à votre base de données
- Fichiers de base de WordPress corrompus
[/tie_list]
Note : si vous pouvez accéder à wp-login.php et ensuite à wp-admin, vous pouvez presque exclure les deux dernières possibilités.
WSOD : problèmes avec les extensions
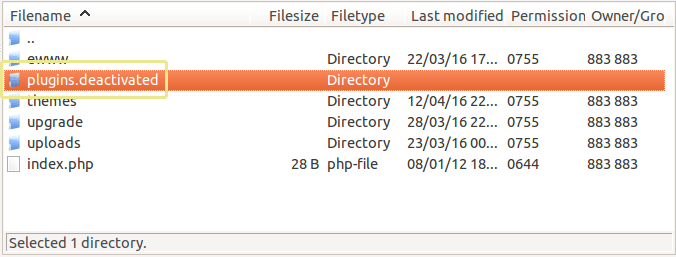
Si vous avez récemment activé une nouvelle extension, mais que vous ne l’avez pas testé correctement, elle vous conduira peut-être à adopter une méthode difficile qui est incompatible avec votre configuration WordPress. Ou bien réfléchissez simplement à cet exemple : une nouvelle mise à jour fait que l’une de vos extensions cesse de fonctionner correctement avec tous les autres. Il y a beaucoup de choses liées aux extensions qui peuvent arriver, alors voici ce qu’il faut faire si vous rencontrez le WSOD : désactivez vos extensions et voyez si votre site web commence à fonctionner normalement à nouveau.
La seule façon de trouver un problème avec les extensions est de les désactiver, puis de les réactiver une par une. Heureusement, il y a une première étape qui vous fait gagner beaucoup de temps : vous vous connectez à votre serveur via FTP et renommez le répertoire complet des extensions ‘plugins’ en plugins_anciens, ou en ce que vous voulez. Cela désactivera toutes vos extensions en une seule étape, tout en gardant leurs paramètres intacts (désactiver les via wp-admin, en supposant que vous pouvez y accéder même dans WSOD, vous fera perdre l’ensemble de vos paramètres dans la plupart des cas).
Maintenant, si vous visitez votre site et que voyez qu’il fonctionne en totalité ou en partie (il peut sembler ne pas être fonctionnel à 100% ou même à 50% selon l’utilité de vos extensions), l’origine du problème de l’erreur PHP fatale se trouve dans l’un de vos dossiers.
Malheureusement, cela signifie que vous devez maintenant parcourir vos extensions une par une pour trouver la cause.
Il y a deux façons de le faire :
- Vous naviguez vers votre dossier des extensions nommé ‘plugins’, et vous pouvez soit les renommer au début, c’est-à-dire de jetpack à jetpack_ etc., restaurez et activez votre site (peut-être pas encore à 100%), puis renommez les extensions une par une par leurs noms d’origine pour les réactiver, vérifiez votre site à chaque fois et voyez laquelle cause ce problème.
- Faites-le dans l’autre sens : vous naviguez vers votre dossier des extensions, vous les renommer en jetpack_ancien une par une et vérifiez le site pour voir laquelle cause le problème. De cette façon, si l’extension responsable de ce problème est par exemple le 3eme en bas de la liste, vous aurez gagné un certain temps. Plus rapide encore si vous savez quelles extensions ont été activées ou mises à jour dernièrement alors, vous pouvez commencer avec celles-là.
Même si cela vous prend beaucoup du temps, en passant par chacune de vos extensions et en les réactivant une par une, c’est le seul moyen de découvrir laquelle cause des problèmes sur votre site. Une fois que l’extension mise en cause est désactivée, votre site Web doit être de nouveau opérationnel.
Si renommer le dossier des extensions n’a pas permis de récupérer votre site, alors il est temps de chercher ailleurs.
WSOD : problèmes avec les thèmes
Comme avec les extensions, cela pourrait être aussi le cas pour votre thème d’engendrer le WSOD. Si la désactivation de vos extensions n’a pas réglé le problème, il est maintenant temps de désactiver votre thème actuel et d’activer le thème par défaut de WordPress comme le twentysixteen. Si vous l’avez supprimé, téléchargez-le ici et transférez-le via FTP dans votre dossier wp-content/themes.
Désactivez votre thème ne devrait rien changer de nouveau maintenant, alors renommez son dossier comme ancien_nomduthème. Une fois que vous avez fait cela, WordPress va automatiquement revenir vers un thème par défaut et l’activer.
Si vous voyez que le problème a disparu, cela signifie qu’il a quelque chose à voir avec ou causé par votre thème. Demandez-vous : l’avez-vous mis à jour récemment ? Avez-vous copié-collé certains extraits de code que vous avez sommairement trouvés en ligne ? Si vous l’avez fait, revenez simplement à une version précédente de vos fichiers de thème, et tout devrait revenir comme il était avant les problèmes.
WSOD : limites de mémoire dépassées
Un autre exemple courant qui pourrait vous conduire à un WSOD est quand vous dépasserez vos limites de mémoire comme, par exemple, quand votre site Web reçoit un pic de visiteurs dans une période courte et votre hébergement n’est pas capable de le gérer. Un autre exemple pourrait être la cause du problème : un script de longue durée épuise la mémoire PHP.
Même s’il existe de nombreux services d’hébergement optimisés pour WordPress qui répondraient mieux à certains de ces besoins, de nombreux utilisateurs de WordPress comptent encore sur des solutions partagées (et bon marché). C’est donc à vous d’augmenter la quantité de mémoire que WordPress peut utiliser. Pour ce faire, vous devez ajouter la chaîne suivante à votre fichier wp-config.php :
define( 'WP_MEMORY_LIMIT', '64M' );Si vous avez besoin d’une limite supérieure ou inférieure, remplacez simplement la valeur ’64M’ par la quantité désirée. N’oubliez pas que tous les fournisseurs d’hébergement n’autorisent pas leurs utilisateurs à modifier ces paramètres, en particulier pour augmenter la limite de la mémoire PHP. Si c’est votre cas, contactez simplement votre fournisseur d’hébergement et demandez-lui de l’augmenter pour vous, afin de ne pas la dépasser dans le futur.
WSOD : fichiers WordPress corrompus
Si rien de ce qui précède ne vous a pas aidé, il se peut que certains de vos fichiers WordPress soient corrompus et ne fonctionnent pas comme ils le devraient. Si c’est votre cas, vous devrez télécharger la dernière version de WordPress et transférez les nouveaux dossiers wp-admin et wp-includes via FTP.
Important : ne téléchargez pas le nouveau dossier wp-content, car il remplacera votre dossier actuel et vous perdrez tous les articles sur votre blog, vos pages et tout ce qui est stocké dans ce dossier.
Erreur interne du serveur ou ” Erreur interne du serveur HTTP 500 “
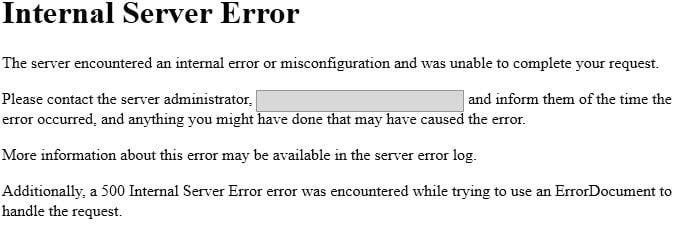
Ce problème n’est pas une erreur spécifique à WordPress, et il est généralement (mais pas exclusivement) causé par les fonctionnalités des extensions ou des thèmes, les limites de la mémoire PHP dépassées et les fichiers .htaccess corrompus.
Même si cela semble effrayant, il n’y a aucune raison de paniquer. Donc, avant de flipper, vous devriez être en mesure de vérifier que “ce n’est pas vous, ce sont eux” : essayez de savoir pour être sûr que votre site web est exclu de toute part d’incrimination et de voir si c’est votre fournisseur d’hébergement qui cause le problème.
Pour ce faire, effectuez les trois actions suivantes :
[tie_list type=”starlist”]
- Actualisez votre page plusieurs fois durant un moment. Est-ce que le problème est toujours là ?
- Ensuite, videz la cache de votre navigateur, fermez et relancez votre navigateur, actualisez la page. Est-ce que le problème persiste encore là ?
- Alors, ouvrez la même page dans un autre navigateur Web. Est-ce que le problème est toujours là ?
[/tie_list]
Si vous rencontrez toujours des problèmes, il doit probablement s’agir de l’une des situations suivantes :
Règles de réécriture corrompues ou incorrectement configurées dans votre fichier .htaccess
Connectez-vous via FTP à partir de la racine de votre site Web, trouvez le fichier .htaccess et renommez-le comme .htaccess_ancien. Maintenant, rafraîchissez votre site web : si le site fonctionne correctement, cela signifie que le fichier .htaccess était la raison. Si c’est le cas, connectez-vous à votre tableau de bord WordPress, allez dans Réglages, puis Permaliens et cliquez simplement sur le bouton “Enregistrer“. WordPress va générer un nouveau fichier .htaccess.
Mauvaises permissions sur les fichiers
Il se peut que certains fichiers ou dossiers spécifiques ne soient pas correctement configurés. Le moyen le plus rapide de remédier à cela est de cliquer sur le fichier ou dossier via FTP et de modifier directement leurs permissions avec les valeurs suivantes : 755 pour les dossiers, et 644 pour les fichiers (avec très peu d’exceptions).
Conflits des extensions

Que ce soit une nouvelle extension que vous avez récemment installée ou une version mise à jour des autres, les extensions pourraient soulever quelques problèmes et conflits qui peuvent causer une page d’erreur 500 sur votre site WordPress. Suivez les étapes dans la section « WSOD : problèmes avec les extensions » mentionnée ci-dessus.
Fichiers du noyau WordPress corrompus
Des fichiers corrompus peuvent également provoquer une erreur interne du serveur et vous devez modifier les fichiers endommagés avec les nouveaux. Le processus que vous devez suivre est le même que dans la section « WSOD : fichiers WordPress corrompus » mentionnée ci-dessus.
Si rien de ce qui précède n’a fonctionné, il est temps de contacter votre fournisseur d’hébergement et de lui parler de votre erreur de serveur interne. De cette façon, ils vont regarder les journaux de vos serveurs, et vous aurez une meilleure idée de ce qui cause cette erreur 500.
- Développer et monétiser un podcast-Partie 3- Sponsoring - 28 mai 2019
- Comment générer du trafic vers un tout nouveau site avec peu ou pas d’argent ? Partie 1 - 29 décembre 2018
- Créer votre application Android à partir de la ligne de commande - 20 novembre 2018