Il était une fois, vous deviez vraiment garder un œil sur votre téléphone Android pour vous assurer que la batterie ne s’épuise pas très rapidement. Le basculement manuel des connexions, le réglage constant de la luminosité, etc., sont pratiquement toutes des choses du passé, mais il y a encore des choses que vous pouvez faire pour optimiser et prolonger la durée de vie de la batterie de votre téléphone.
Avant d’entrer dans le détail, cependant, parlons de la façon dont Android fonctionne. Retour dans Android 6.0 Marshmallow, Google a publié une nouvelle fonctionnalité appelée Doze Mode, qui a promis d’améliorer la vie de la batterie en “forçant” le téléphone dans une mise en veille profonde lorsqu’il n’est pas utilisé – laissez-le allongé sur la table ou le bureau, Doze va s’activer, vous faisant économiser de la batterie.
À lire aussi
Puis, avec Android Nougat, ils l’ont encore amélioré en le rendant un peu plus agressif : au lieu de se mettre en marche alors que le téléphone est complètement arrêté, Doze fonctionne au moment où le téléphone est dans votre poche, votre sac ou n’importe où ailleurs lorsqu’il n’est pas utilisé. Cela signifie que moins d’applications utiliseront des ressources précieuses sur votre téléphone lorsque vous ne l’utilisez pas, ce qui se traduira par une durée de vie plus longue de la batterie.
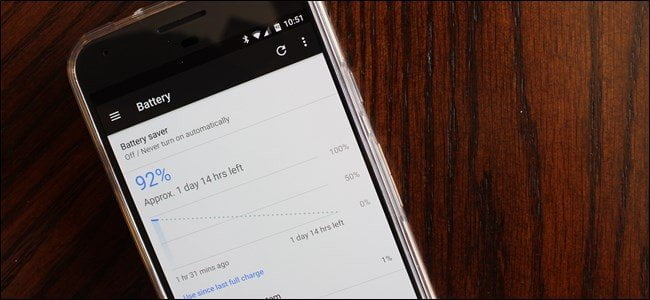
Avec Android Oreo, Google a mis en place un nouvel ensemble de fonctionnalités appelées « Vitals » qui, entre autres choses, visent à limiter intelligemment l’activité d’arrière-plan afin d’économiser une grande partie de la batterie.
Et jusqu’à présent, cela fonctionne exceptionnellement bien. Il y a juste un problème : tout le monde n’a pas d’Oreo, de Nougat ou, dans certains cas, de Marshmallow. Si votre téléphone est toujours bloqué sur Lollipop ou KitKat (ou plus ancien), il y a encore des choses que vous pouvez faire pour vous assurer que vous tirerez le meilleur parti de la batterie.
Toutefois, si vous possédez l’une des versions les plus récentes d’Android, les conditions suivantes s’appliquent également, bien que dans une moindre mesure. Nous aborderons quelques-unes des fonctionnalités les plus récentes, telles que les optimisations de la batterie intégrée d’Android dans cet article.
Tout d’abord, où vérifier l’utilisation de la batterie ?
Cela peut sembler avoir du bon sens, mais si vous pensez que votre batterie se vide plus vite que la normale, regardez les statistiques de la batterie de votre téléphone ! C’est très, très simple : il suffit de tirer vers le bas la nuance de notification, appuyez sur l’icône de la roue dentée (pour aller dans le menu Paramètres), puis faites défiler jusqu’à la section de la batterie.
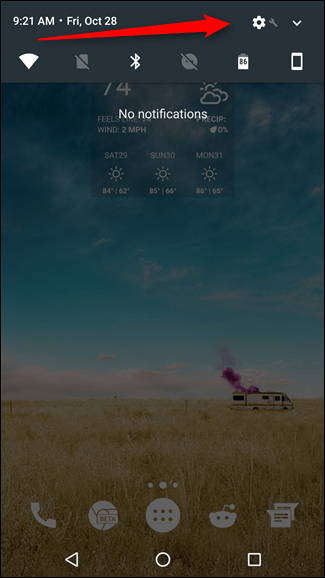
Certains appareils – comme la plupart de la série Samsung Galaxy, par exemple – vous montreront simplement un écran de base avec quelques estimations. Alors que ceux-ci sont marginalement utiles, vous devriez cliquer sur le bouton “Utilisation de la batterie” pour voir les statistiques.
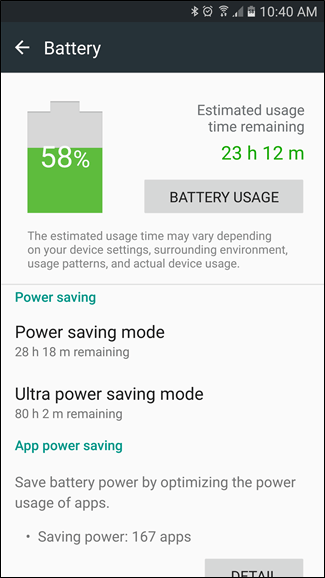
Sur cet écran, vous pouvez voir ce qui se passe dans votre batterie, avec un joli graphique et une répartition par application ou service. Si une application cause des problèmes, c’est ici que vous la verrez.
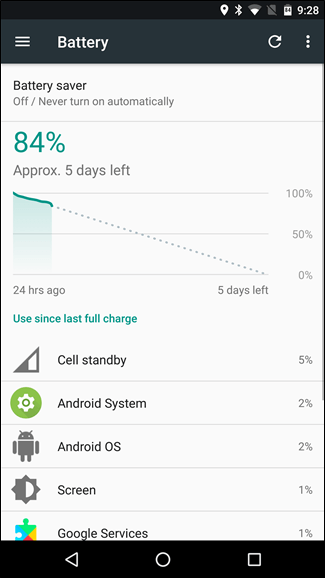
Mais attendez, il y a autres choses ! Ce que de nombreux utilisateurs ne réalisent pas, c’est que si vous appuyez sur le graphique ci-dessus, vous obtiendrez un aperçu détaillé du moment où l’appareil est éveillé ou en mode « wakelocks » comme ils l’appellent généralement.
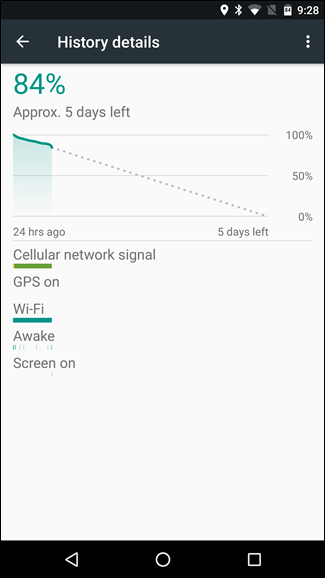
Il y a une façon très simple de lire cet écran : les barres indiquent qu’une application ou service est activée. Comme on ne désactive jamais le Wi-Fi de notre téléphone, la capture d’écran ci-dessus montre que le Wi-Fi est toujours activé. Idem avec le signal du réseau cellulaire. Mais comme vous pouvez le voir, le GPS, bien que toujours actif, n’est pas utilisé.
L’indicateur « Awake » indique que le téléphone a été autorisé à sortir d’un état de veille – c’est ce que vous voulez faire très attention. Si cette barre est solide et “allumée” tout le temps, cela signifie que votre appareil reste éveillé tout le temps, ce qui est mauvais. Vous devez voir des rafales très courtes sur la barre “Awake” lorsque l’affichage est éteint. (Si l’écran est allumé – ce que vous pouvez facilement voir dans la barre d’état ci-dessous -, le téléphone sera naturellement éveillé, il ne sera pas non plus mis en veille pendant qu’il est utilisé.)
Si vous voyez quelque chose de différent ici, alors, il y a un problème. Et, malheureusement, il n’y a pas de moyen facile de diagnostiquer les wakelocks sans rooter votre téléphone, ce qui rend difficile pour les utilisateurs occasionnels de diagnostiquer les problèmes de batterie. (Si vous avez un téléphone rooté, vous pouvez utiliser une application appelée Wakelock Detector pour localiser le problème.)
Enfin, dans Oreo, Google a ramené l’option « afficher l’utilisation complète des appareils ». Cela signifie que vous pouvez basculer entre la visualisation des applications qui utilisent la batterie et les statistiques du matériel pour l’utilisation de la batterie. Pour afficher cela, appuyez sur le menu de débordement à trois points dans le coin supérieur droit, puis sélectionnez « Afficher l’utilisation complète de l’appareil ». Pour revenir en mode App, faites la même chose et sélectionnez « Afficher l’utilisation de l’application ».
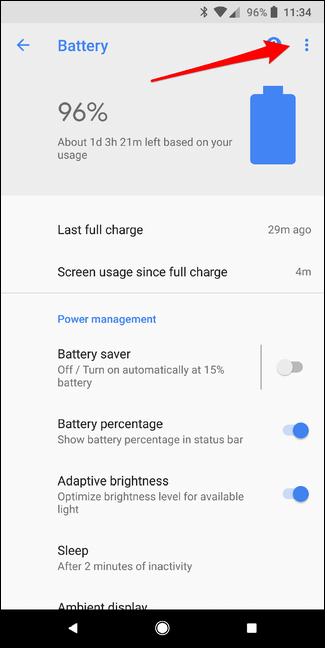
En alternant entre les deux, vous serez en mesure de mieux déterminer ce qui (si quelque chose) agit hors de l’ordinaire.
Dans Oreo, Nougat et Marshmallow : vérifiez les paramètres d’optimisation de la batterie Android
Dans les versions modernes d’Android (qu’on considère généralement comme Marshmallow et plus récent), Android a quelques optimisations de batterie intégrées. Alors que la plupart d’entre eux sont activés par défaut, il n’y a rien de mal à vérifier et à s’assurer que tout fonctionne comme il se doit.
Pour accéder à ces paramètres, revenez au menu de la batterie (Paramètres puis Batterie), puis appuyez sur le menu de débordement à trois points dans le coin supérieur droit. De là, sélectionnez “Optimisation de la batterie”.
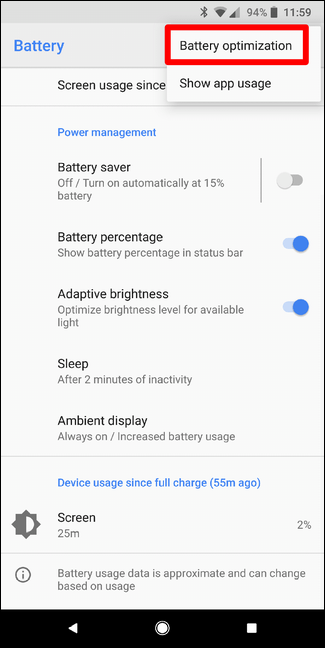
Par défaut, cela affichera les applications qui ne sont pas optimisées en premier lieu. Certains d’entre eux ne pourront pas être optimisés, c’est pourquoi ils ne sont pas optimisés en premier lieu. D’autres peuvent avoir l’option disponible, mais peuvent être désactivées à des fins pratiques, comme Android Wear dans cet exemple. Les optimisations pour ces applications particulières sont désactivées afin que la montre reste toujours connectée au téléphone.
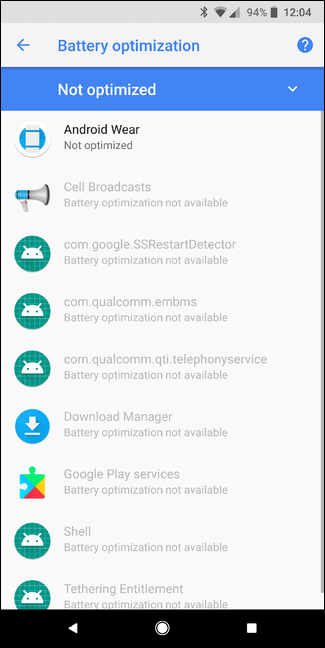
Si vous voulez voir une liste de toutes les applications (optimisées et non optimisées), appuyez simplement sur la liste déroulante et choisissez “Toutes les applications”.
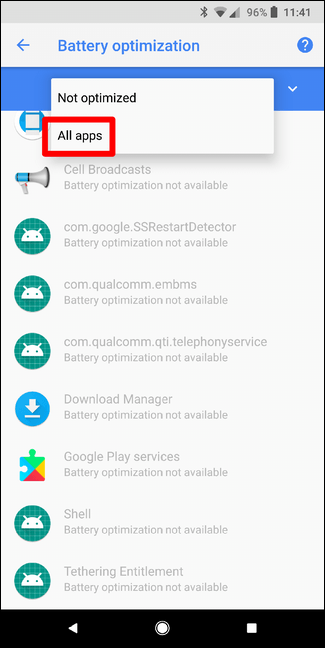
Il est recommandé de regarder cette liste et de voir s’il y a quelque chose qui peut être modifié. Peut-être qu’il n’y en aura pas, mais ça ne fait jamais mal de regarder.
Désactiver les connexions sans fil
Ecoutez, on ne va pas prétendre que cela va faire une différence monumentale dans la durée de vie de votre batterie mobile, mais il faut le dire de toute façon : désactivez Wi-Fi, Bluetooth et GPS si vous n’en avez pas besoin.
Vous voyez, c’était une étape très importante dans l’optimisation de la vie de la batterie de votre appareil Android, mais comme le temps a passé et que Google a amélioré Android, c’est presque inutile à ce stade. Pourtant, si vous n’utilisez jamais quelque chose comme Bluetooth, l’éteindre ne va pas vous faire du mal du tout. Il est également important de mentionner que si vous désactivez le Wi-Fi lorsque vous n’êtes pas chez vous, n’oubliez pas de le réactiver. Vous ne voulez pas masquer votre plan de données, après tout. Pour basculer entre Bluetooth et Wi-Fi, déroulez la zone de notification et appuyez sur la bascule appropriée, ou allez dans Paramètres, puis dans l’entrée respective de chaque service.
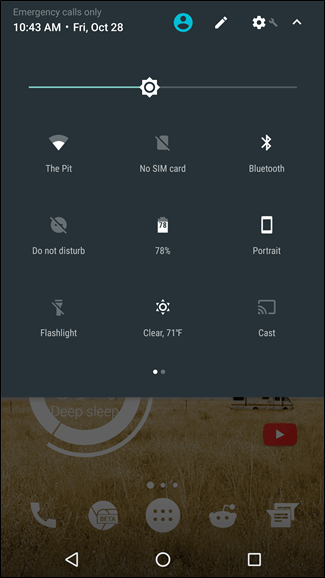
Avec le GPS, les choses ne sont pas aussi difficiles, activez « allumer » et « éteindre ». De retour dans la journée, c’était une grande économie de la batterie que vous avez faite. Google a beaucoup travaillé sur l’optimisation énergétique – de nos jours, il n’est pratiquement utilisé que lorsqu’il doit absolument l’être, et seulement pour aussi longtemps que cela doit être. Par exemple, vos applications météo peuvent vérifier brièvement l’emplacement actuel lorsque vous ouvrez l’application afin de fournir les prévisions les plus précises. D’un autre côté, si vous utilisez la navigation, le GPS restera allumé tout le temps pour vous guider dans toutes les directions.
Cela dit, vous pouvez toujours contrôler le fonctionnement du GPS. Par exemple, vous pouvez autoriser le téléphone à utiliser le mode “Haute précision”, qui permet de trouver votre position en utilisant une combinaison de réseaux GPS, Bluetooth et Wi-Fi/Cellulaire. Cela utilise le plus de batterie, mais c’est aussi le plus précis.
Ainsi, vous pouvez aller dans Paramètres puis Emplacement et vous pouvez contrôler cela. Tapez simplement sur l’entrée “Mode” pour voir les options disponibles. Rappelez-vous, moins la batterie est utilisée, moins elle est précise ! Si vous n’utilisez pas très souvent le GPS ou les services de localisation, optez pour l’un des modes les moins précis et les plus efficaces. Si vous remarquez quelque chose de funky après cela, alors vous pourriez peut-être en train d’utiliser une application qui repose sur un service de localisation plus précis, donc vous devrez soit faire preuve d’une certaine jovialité ou revenir à un mode de précision plus élevé.
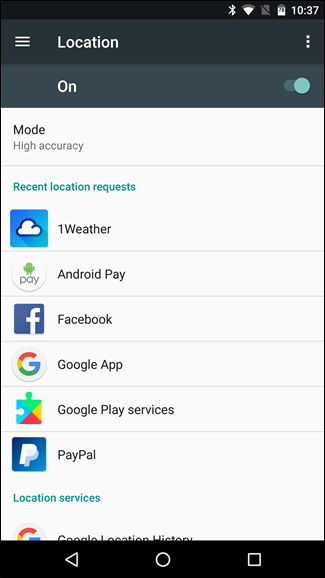
Vérifier les paramètres de notification
Vous avez probablement entendu que les notifications peuvent épuiser votre batterie, mais c’est un peu plus compliqué que ça. De nos jours, la majorité des applications utilisent les notifications Push. Au lieu de surveiller constamment les nouvelles notifications (ce qui est très pénalisant pour la batterie), les notifications Push utilisent un port d’écoute permanent intégré à Android pour recevoir des informations. En d’autres termes, au lieu de connecter l’application à Internet toutes les quelques minutes pour voir s’il y a de nouvelles informations, Android est toujours prête à accepter de nouvelles informations provenant des services activés sur l’appareil. C’est beaucoup plus efficace pour économiser la batterie parce que c’est un service passif.
Il y a, cependant, encore des applications qui s’appuient sur des notifications non-push. Le plus grand contrevenant sera généralement des services de messagerie électronique qui s’appuient toujours sur POP3 – bien qu’ils sont probablement rares et loin d’utiliser les notifications Push, ils sont toujours là. Quelques applications de réseautage social peuvent l’être également.
Le moyen le plus simple de savoir si c’est le cas d’une application ou non est de vérifier ses options de notification : si vous devez spécifier un intervalle d’actualisation ou de mise à jour, l’application ou le service n’utilise pas les notifications push, et le mieux, c’est probablement de désactiver entièrement les notifications pour cette application. Votre batterie vous remerciera.
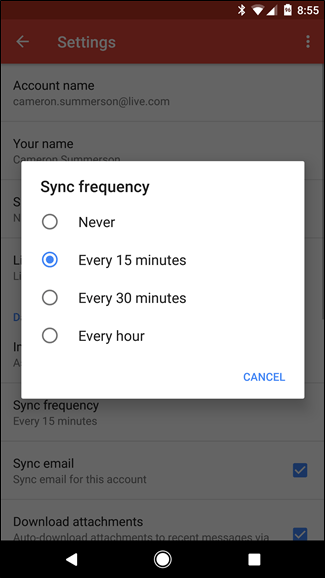
Utiliser Greenify pour mettre automatiquement les applications en mode veille
Bien que ce soit plus pertinent sur les appareils pré-Marshmallow, il est toujours un outil utile pour faire durer la vie de votre batterie. Greenify est une application qui pousse essentiellement les applications dans un état de « mise en veille » à l’aide de l’option intégrée d’Android qui empêche les applications de fonctionner constamment en arrière-plan. Ce n’est pas un tueur de tâches, même si c’est un peu le même, mais cette application est beaucoup plus efficace.
Pour installer Greenify, installez d’abord l’application depuis Google Play. Si vous souhaitez soutenir le travail du développeur, vous pouvez également opter pour le « Donation Package » de 2,99 $. Il convient de mentionner que Greenify est plus utile sur les téléphones rootés, mais il peut également être utilisé sur des téléphones non-rootés – la différence est que tout est automatisé sur un appareil rooté, alors que vous devrez « manuellement » installer les applications comme Greenify sur des appareils non-rootés.
Une fois installée, lancez l’application. Si votre combiné est rooté, vous aurez l’accès au super-utilisateur ; si ce n’est pas le cas, eh bien, vous ne l’aurez pas.
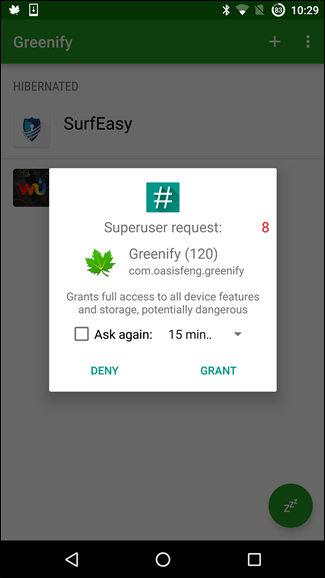
Vous pouvez ajouter des applications comme Greenify (des apps de mise en veille) en appuyant sur le signe plus dans le coin en haut à droite. Greenify vous montrera les applications en cours d’exécution, ainsi que les applications qui peuvent ralentir votre appareil dans certaines circonstances. Pour cela, appuyez sur tous les éléments que vous souhaitez mettre en veille, mais gardez à l’esprit que les applications ne seront plus synchronisées en arrière-plan après avoir été vertifiées ! Par exemple, si vous vertifiez vos applications de messagerie, vous ne recevrez plus de messages texte. Ou, si vous vertifiez votre réveil, il ne s’éteindra pas. Soyez réfléchi dans tout ce que vous choisissez d’ajouter à cette liste !
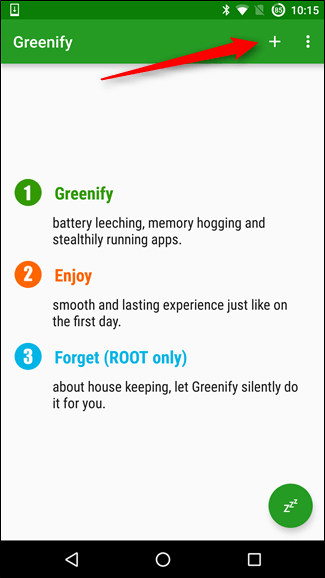
Une fois que vous avez sélectionné les applications que vous souhaitez mettre en veille, appuyez sur le bouton d’action coché en bas à droite. Cela vous ramènera à l’écran principal de Greenify, qui indiquera quelles applications sont déjà mises en veille prolongée et celles qui le seront peu après que l’écran soit éteint. Si vous souhaitez activer immédiatement les applications en mode mis en veilel, appuyez sur le bouton “ZZZ”.
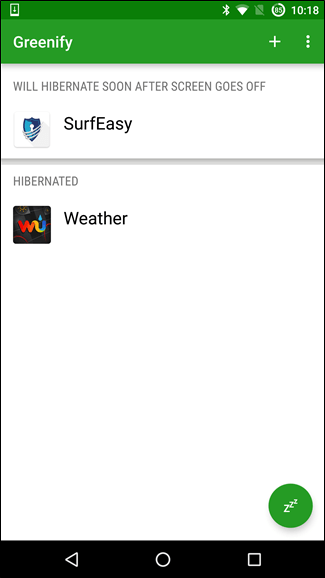
Si vous travaillez sur un téléphone non-rooté, vous devez accorder à Greenify une autorisation supplémentaire. Une fois que vous avez cliqué sur le bouton “ZZZ”, une fenêtre apparaîtra en bas pour vous informer que vous devez accorder les paramètres d’accessibilité de l’application. Cliquez sur le bouton pour accéder directement au menu Accessibilité, puis sélectionnez “Greenify – Automated Hibernation”. Vous trouverez ci-dessous une explication des raisons pour lesquelles le service doit être activé : lisez-le, puis cliquez sur le bouton dans la barre supérieure. Un avertissement apparaîtra, maintenant appuyez sur “OK” pour confirmer. Après cela, vous pouvez revenir à l’application Greenify.
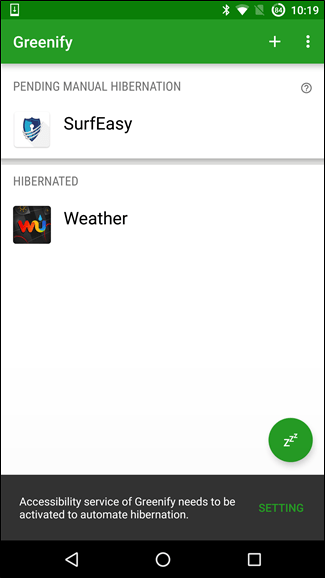
Sur les appareils rootés, tout se fera automatiquement – vous voudrez sans doute garder un œil sur les applications qui sont en train de se verdir au fur et à mesure que vous installez les choses, mais sinon c’est en grande partie automatisé. Sur les combinés non-rootés, cependant, vous devrez probablement ajouter un widget de Greenfiy sur votre écran d’accueil. Vous pouvez le faire en appuyant longuement sur l’écran d’accueil, en sélectionnant “Widgets”, puis en faisant défiler jusqu’à ce que vous trouviez “Greenify”.
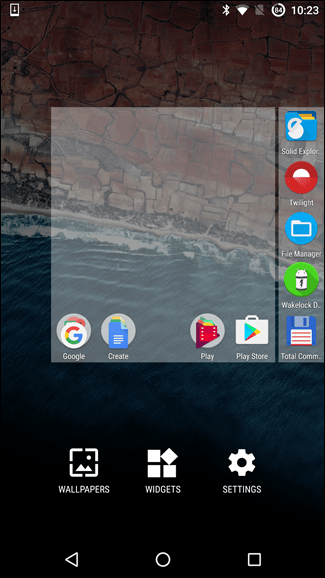
Là, il y a deux options : “Hibernate + Lock Screen”, qui va verdir vos applications, puis éteindre l’écran, ou “Hibernate Now”, ce qui va verdir les applications et laisser l’écran activé. Faites votre choix – si vous choisissez d’utiliser l’option “Hibernate + Lock Screen”, vous devrez accorder l’accès à Greenify Device Administration. La première fois que vous appuyez sur le widget, il vous indiquera qu’il a besoin de ce privilège – appuyez simplement sur “Activer” et il sera prêt à être utilisé. A partir de maintenant, lorsque vous appuyez sur ce widget, vos applications seront mises en veille prolongée et l’écran s’éteindra.
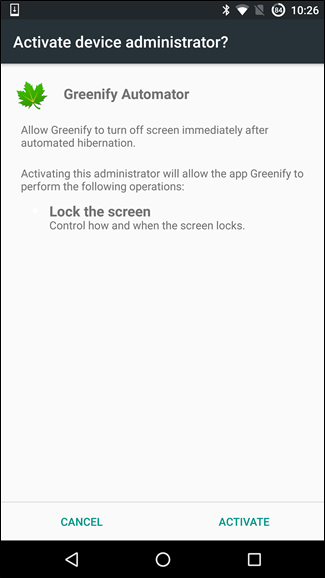
Gardez l’appareil à l’abri des températures extrêmes
Celui-ci peut être un peu plus compliqué parce que ce n’est pas juste un tweak ou une bascule – cela a à voir avec l’emplacement physique du périphérique. Les températures extrêmes – chaudes et froides ! – peuvent entraîner une décharge beaucoup plus rapide de la batterie.
Par exemple, disons que vous vivez dans un climat chaud (comme le Texas, par exemple). En juillet, vous sautez dans votre voiture, jetez votre téléphone dans un dock, et allumez Navigation. Cela signifie que votre GPS est en cours d’utilisation, que l’écran est allumé et que votre appareil est chauffé par le soleil. C’est une bonne recette pour un désastre : l’appareil fonctionnera à chaud, car il travaille dur, et lorsque vous ajoutez la chaleur du soleil, cela peut être catastrophique pour la durée de vie de la batterie de votre téléphone. C’est si mauvais.
Cependant, ce que beaucoup de gens ne réalisent pas, c’est que le froid extrême est aussi mauvais que la chaleur. Les températures de fonctionnement sécuritaires pour les batteries au lithium-ion sont comprises entre -4°F et 140°F – (ces circonstances sont très improbables pour la plupart des appareils), alors que les températures de charge sûres sont nettement inférieures : 32°F à 113°F. Naturellement, si vous vous rapprochez de l’une ou de l’autre extrémité de cet extrême, la durée de vie de la batterie sera négativement affectée.
Ne pas utiliser des tueurs de tâches (Task Killers)
Même si l’utilisation des Task Killers peut sembler une bonne idée d’empêcher les applications de fonctionner, ce n’est pas le cas ! Beaucoup de fois, ils vont juste sauvegarder, ce qui va utiliser plus de batterie que d’économiser. Task Killers perturbent complètement la façon dont Android est censé fonctionner, donc non seulement cela n’affecte pas positivement la vie de votre batterie, mais il a aussi un impact négatif sur le système dans son ensemble. Utilisez Greenify à la place – il gère les applications d’arrière-plan beaucoup plus gracieusement.
Et tandis que nous parlons de la vieille technologie, parlons des batteries modernes. Vous avez probablement entendu des gens dire « vous devez épuiser votre batterie de temps en temps pour la garder en bonne santé ! » Bien que cela soit très vrai pour les batteries nickel-cadium, il ne s’applique tout simplement pas aux batteries lithium-ion modernes – en fait, ce n’est vraiment pas bon de les épuiser complètement plus d’une fois par mois. Pour garder votre batterie Li-ion en bonne santé, il est préférable d’effectuer des décharges superficielles, puis de la remonter régulièrement. La meilleure règle ici est de garder votre batterie au-dessus de 20% la plupart du temps, et de la brancher sur le chargeur une fois qu’elle se trouve entre 40% et 70% et chaque fois que vous le pouvez. Comprendre le fonctionnement de votre batterie peut vous aider à mieux en prendre soin.
Honnêtement, les appareils Android modernes ne nécessitent pas beaucoup d’intervention des utilisateurs quand il s’agit de maximiser la vie de la batterie. Si vous avez un problème avec cela, alors commencez par surveiller ce qui se passe en arrière-plan, vous devriez être en mesure de repérer ce qui se passe.
- 10 Meilleurs robots de trading IA assistés par l’Intelligence Artificielle - 28 mars 2023
- 9 Meilleurs appareils de mesure et détecteurs EMF - 19 mars 2023
- 10 Meilleurs générateurs de visages basés sur IA - 8 mars 2023