Mis à jours 15 février 2021 Au cours des neuf dernières années, iOS a dû suivre une ligne directrice : rendre le système d’exploitation si simple pour tout le monde, mais aussi robuste et riche en fonctionnalités afin que les utilisateurs du système hardcore puissent également exceller.
La façon dont Apple a géré cela jusqu’ici est d’avoir une approche à niveaux multiples. Au premier abord, c’est toujours simple. Mais regardez autour de vous, jetez un coup d’œil derrière les menus, les boutons de partage, les raccourcis 3D Touch, et vous découvrirez un tout nouveau monde de fonctionnalités cachées qui sont utiles.
Plutôt que de passer quelques heures à piquer votre nez dans les coins et recoins d’iOS, il suffit de lire notre guide ci-dessous.
1. Envoyer des messages vocaux dans iMessage
Si votre famille, vos amis et vos collègues utilisent iMessage, essayez de leur envoyer un message vocal lorsqu’il n’est pas facile ou possible de taper une réponse. Cette fonctionnalité a été dans l’OS pendant quelques années maintenant, mais il est massivement sous-utilisé.
Dans une conversation, vous verrez une icône de microphone à côté de la zone de texte. Tapez et maintenez, parlez votre message et balayez vers le haut pour l’envoyer. La personne de l’autre côté peut appuyer dessus pour l’entendre ou simplement mettre son téléphone à l’oreille pour l’écouter automatiquement.
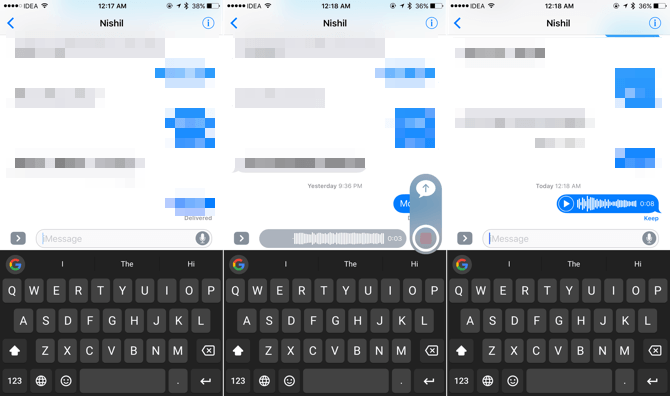
Cette fonctionnalité rend la communication vraiment transparente. C’est presque comme un talkie-walkie pour iPhone. Mettez votre téléphone à votre oreille lorsque vous êtes dans une conversation, parlez, posez votre téléphone et le message est envoyé automatiquement. Les messages disparaissent également automatiquement après un certain temps. Vous pouvez choisir de les conserver individuellement ou de modifier le paramètre de suppression automatique pour tous les messages vocaux à partir de Paramètres puis Messages.
Les messages vocaux fonctionnent différemment de la dictée. Cette fonctionnalité ne transcrit pas vos mots en texte, elle les envoie tels quels. WhatsApp a également une fonctionnalité similaire.
Si vous ne l’avez pas déjà fait, vous devriez également donner une chance à la fonction dictée. Elle est très bonne pour convertir votre discours en texte et il est accessible partout où vous pouvez utiliser un clavier.
2. Notifications interactives
Notifications a obtenu une mise à niveau importante dans iOS 10. Si votre appareil prend en charge 3D Touch, essayez d’appuyer plus profondément sur une notification sur l’écran de verrouillage ou dans le centre de notifications. Vous disposez généralement d’options contextuelles : des raccourcis permettant d’archiver un e-mail, d’accepter une invitation calendrier, de répondre à un message, etc.
Si l’application le prend en charge, vous verrez même un aperçu riche. Cela peut être un aperçu de l’e-mail ou une carte de l’Uber que vous avez commandé. Il est également très facile de répondre aux messages d’une variété d’applications de messagerie instantanée, dès la notification.
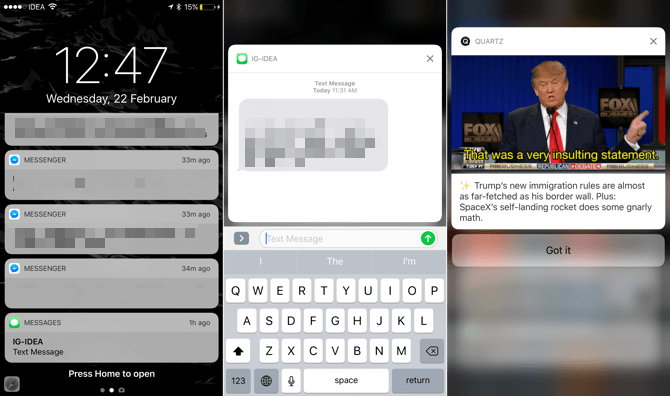
Essayez de prendre l’habitude des notifications 3D Touching et voir toutes les choses que vous pouvez faire sans jamais ouvrir l’application. Il finira par vous sauver un peu de temps et pourrait vous sauver de la surcharge cognitive.
3. Raccourcis 3D Touch et mode trackpad
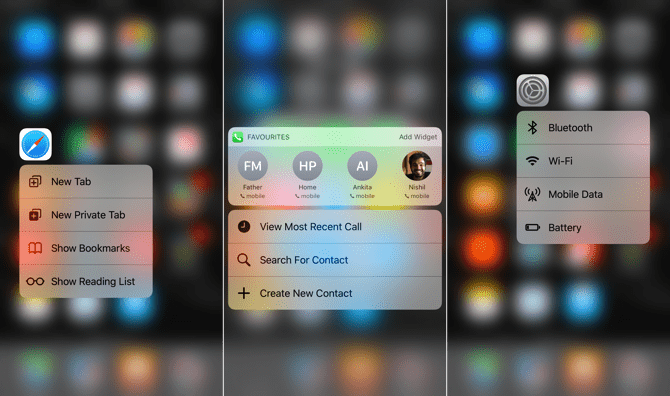
3D Touch est maintenant disponible un peu partout. Cette fonctionnalité est complètement cachée, mais une fois que vous la découvrez après une longue presse, vous trouverez une façon plus rapide de faire les choses. Appuyez plus fort sur votre écran pour révéler des raccourcis et accéder à certaines parties de l’application ou afficher des widgets qui vous permettent d’accomplir rapidement une tâche. Les liens et les images 3D vous permettent même de les prévisualiser.
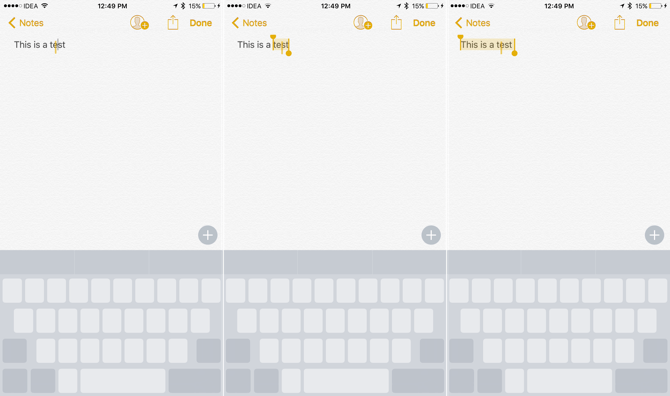
Ensuite, il y a le mode trackpad qui résout véritablement le problème du mouvement du curseur et de la sélection de texte sur les écrans tactiles. Lorsque vous avez le clavier à l’écran, appuyez plus fort au milieu du clavier et il se transforme en pavé tactile.
Déplacez vers la gauche, la droite, le haut, le bas et le curseur se déplace avec vous. Encore une fois 3D Touch et vous passez en mode de sélection de texte, avec le mot en cours déjà sélectionné. Déplacez-vous et vous allez sélectionner le texte. Appuyez à nouveau plus profondément et vous sélectionnez le paragraphe entier. N’est-ce pas cool ?
4. Gestes
C’est toujours surprenant de voir combien d’utilisateurs d’iPad ne connaissent pas les gestes multitâches ou ne les utilisent pas souvent. Balayez vers la gauche ou la droite avec quatre doigts sur l’écran pour basculer entre les applications. Pincez avec 5 doigts pour aller à l’écran d’accueil.
Glissez à partir du bord droit de l’écran et vous allez activer Slide Over. Cela montre un aperçu d’une deuxième application. Si vous utilisez un iPad Air 2 ou une version ultérieure, balayez l’écran plus loin et vous connecterez l’application sur le côté. Voilà, vous avez maintenant deux applications fonctionnant côte à côte.
Dans Safari, vous pouvez avoir deux onglets ouverts de la même manière. Appuyez et maintenez le sélecteur d’onglets et sélectionnez Ouvrir l’affichage partagé pour commencer.
Switch between apps without ever pressing Home with 3D Touch on iPhone 6s or 7. pic.twitter.com/yY8G08Sxpv
— Apple Support (@AppleSupport) January 22, 2017
Sur iPhone, il y a un geste 3D Touch pour ouvrir le sélecteur d’application et basculer entre votre dernière application utilisée. Appuyez plus profondément sur le bord gauche de l’écran et balayez un peu pour ouvrir le sélecteur d’applications. Faites glisser jusqu’au bout droit pour passer à la dernière application utilisée.
5. Filtres de mail
Si vous avez plusieurs comptes de messagerie dans l’application Mail, il se peut que cela devienne un peu trop encombré. Il existe un moyen de filtrer tout le mail, directement depuis la liste. Lorsque vous êtes dans votre boîte de réception, appuyez sur l’icône de l’entonnoir dans le coin inférieur gauche. De là, vous pouvez basculer instantanément entre vos différents comptes ou filtrer par mail avec indicateur. Vous pouvez choisir de voir les mails seulement avec des pièces jointes ou seulement provenant des VIP.
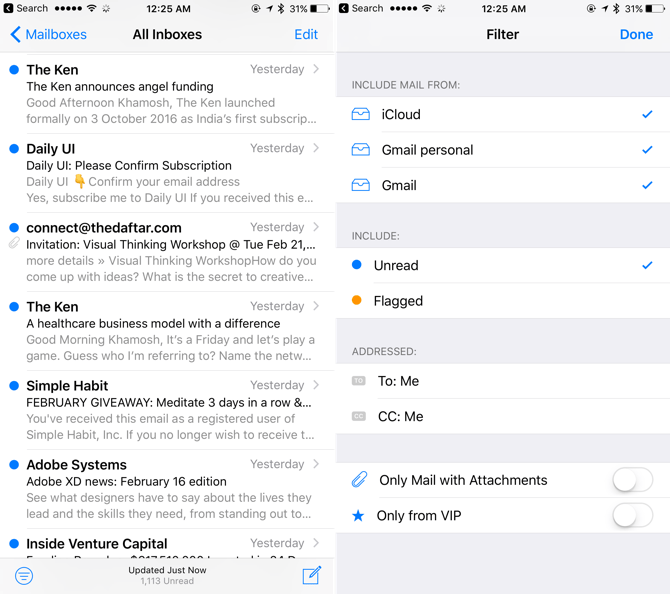
Tout comme Safari, Mail est rempli de gestes cachés et de caractéristiques cachées derrière de longues actions de presse. Une longue presse sur le bouton de composition affiche tous vos brouillons, et une longue presse sur le bouton de suppression fait apparaître les options de suppression et d’archivage.
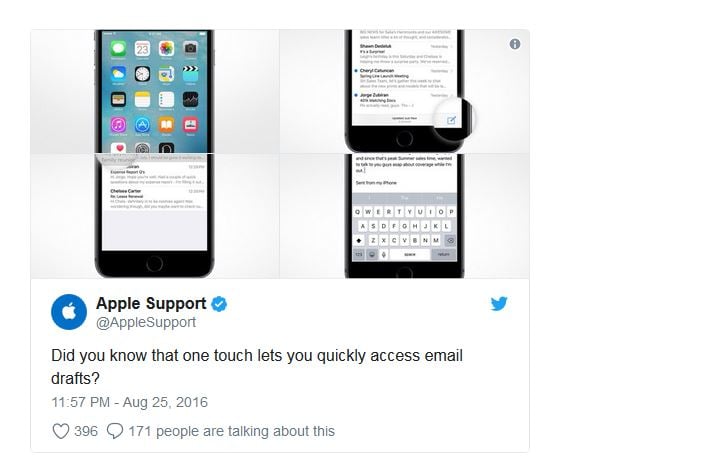
6. Applications de blocage d’appel
L’une des fonctionnalités sous-appréciées dans iOS 10 était CallKit. Il s’agit d’une API qui permet aux applications tierces de se connecter à l’application Phone pour fournir des informations d’identification de la personne qui appelle et même bloquer automatiquement les appels.
Il y a eu récemment une épidémie d’appels spam, en particulier aux États-Unis et en Europe. Cette fonctionnalité est donc bien programmée. Il existe plusieurs applications qui conservent un référentiel des appelants spam et les bloquent automatiquement pour vous.
Aux États-Unis, Hiya et Nomorobo fonctionnent le mieux. Hiya nécessite l’accès à tous vos contacts. Nomorobo ne le fait pas, mais c’est un service de 2 $ par mois.
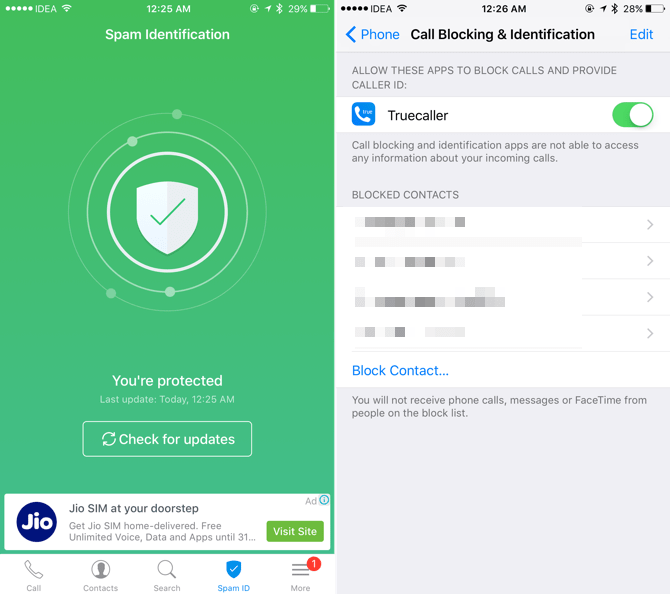
Pour l’Europe et l’Asie, Truecaller fonctionne le mieux. Mais, il nécessite votre nom, numéro de téléphone et e-mail pour vérifier votre identité. Vous pouvez choisir de masquer vos informations auprès du public depuis l’application. Une fois l’application téléchargée, accédez à Paramètres puis Téléphone ensuite Blocage et identification des appels pour l’activer.
Il existe des problèmes de confidentialité avec toutes ces applications. Leur raisonnement pour demander vos détails est de vous ajouter à la liste blanche. Si vous recevez tellement d’appels spam que cela affecte votre productivité, l’installation d’un bloqueur d’appel pourrait en valoir la peine. Il est également avantageux de savoir presque toujours qui vous appelle, même si vous n’avez pas enregistré les détails de ces contacts.
7. Universal Clipboard ou Presse-papiers universel
L’une des fonctionnalités favorites d’Apple sorti en 2016 était Universal Clipboard. Pourtant, on ne la mentionne pas dans iOS ou macOS. A ce sujet, vous ne trouverez pas de Paramètres ou un pop-up utile pour vous guider.
Universal Clipboard vous permet de copier quelque chose (texte ou photo) à partir d’iOS 10 et de le coller directement sur macOS Sierra (et vice-versa). Le presse-papiers partagé dure deux minutes afin de ne pas perturber votre presse-papiers local.
Et cette petite fonctionnalité va beaucoup améliorer notre productivité parce qu’on n’est plus frustré lorsqu’on veut copier quelque chose de notre iPhone vers Mac ou de notre iPad vers iPhone. Copiez sur un appareil, collez sur un autre. Ça fait si longtemps que des outils tiers tels que Pushbullet ne fonctionnaient jamais aussi parfaitement. Sinon, cette magie s’opère tant que tous vos appareils sont sur le même compte iCloud.
8. Extensions d’applications
iOS 8 nous a apporté des extensions d’applications et enfin, les applications pouvaient se communiquer. Mais, il est possible que vous n’en tiriez pas le meilleur parti, car chaque extension d’application doit être activée manuellement.
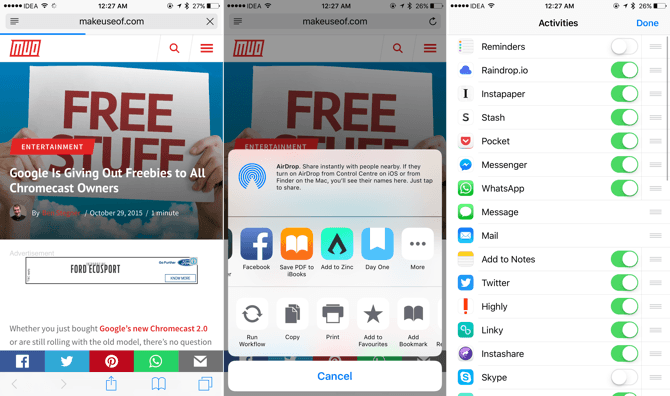
Les extensions d’application sont regroupées avec les applications elles-mêmes et elles se trouvent dans la rangée du milieu de la feuille de partage. Pour commencer, ouvrez Safari, appuyez sur le bouton Partager, balayez vers la fin de la ligne du milieu et sélectionnez Plus. Maintenant, regardez les extensions d’applications disponibles pour les applications que vous avez installées et activez celles que vous souhaitez utiliser.
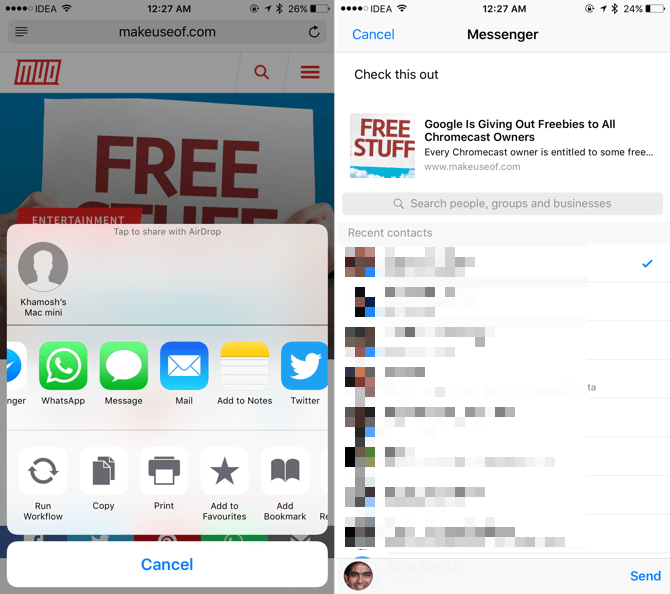
La plupart des applications axées sur la productivité prennent en charge une extension d’application. Une fois activées, vous pouvez utiliser des extensions d’application pour envoyer du texte, un lien ou un média à une application ou accomplir une tâche sans jamais ouvrir l’application en question. Par exemple, l’extension de l’application Facebook Messenger vous permet d’envoyer directement un lien depuis Safari vers un chat en groupe. L’extension Apple Note vous permet d’enregistrer une page directement dans une note, etc.
9. Prouesse de productivité cachée de Siri
Avez-vous déjà utilisé Siri plusieurs fois ? Peut-être qu’il vous a énervé aussi. Récemment, Siri a appris beaucoup de nouveaux trucs qui peuvent vous aider à être plus productif.
Par exemple, ouvrez une page Safari, faites apparaître Siri et demandez-lui de “me rappeler cela demain” et elle le fera, avec un lien vers la page. Vous pouvez également demander à Siri d’ajouter des éléments à une liste dans l’application Rappels ou de prendre une nouvelle note.
Bad memory? Not a problem. Ask Siri to create reminders and don’t forget a thing this weekend. pic.twitter.com/DhInVuB1SE
— Apple Support (@AppleSupport) February 4, 2017
Siri travaille aussi avec une application tierce. Vous pouvez lui demander d’envoyer un message à un ami en utilisant WhatsApp ou d’appeler un Uber pour vous.
10. Les widgets Today View sont votre tableau de bord
Oui, ce n’est pas une fonctionnalité cachée, mais les widgets Today View sont utilisés par un faible pourcentage d’utilisateurs d’iOS. Maintenant, Today View est seulement un balayage à droite de l’écran de verrouillage et de l’écran d’accueil.
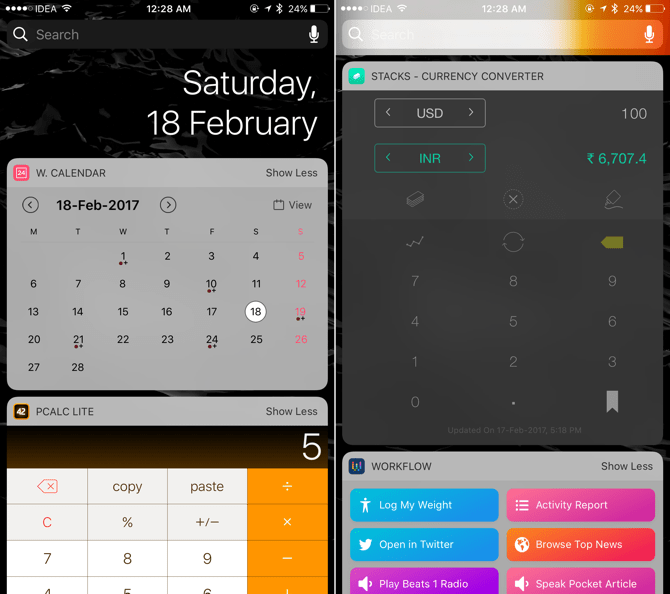
Télécharger les applications suivantes : Widget Calendrier, Pcalc Lite, Convertisseur de devises Stacks, Widget Launcher, Widget World Clock Today, Dark Sky. Ensuite, allez à Today View, faites glisser vers le bas, sélectionnez Modifier, activez tous ces widgets et organisez-les comme vous le souhaitez.
Et juste comme ça, vous avez un tableau de bord utilitaire. Il suffit de balayer à droite de l’écran de verrouillage à chaque fois que vous voulez vérifier votre calendrier, faire un peu de maths ou consulter la météo.
Laisser les applications tierces prendre soin du reste
Les fonctionnalités intégrées dans iOS ne vous mèneront pas loin. Maintenant que vous savez comment exploiter les fonctionnalités intégrées pour être plus productif, essayez d’utiliser des applications adéquates qui vous font gagner du temps. Drafts vous permettent de noter rapidement le texte et de l’envoyer automatiquement à d’autres applications. Todoist est une application de gestion des tâches riche en fonctionnalités qui est également un plaisir à utiliser. Workflow vous permet d’automatiser des tâches répétitives, petites ou grandes.
Quels sont vos conseils sur iOS pour améliorer la productivité et qui ne sont pas si évidents ? Partagez-les avec nous dans les commentaires ci-dessous.
- 10 Meilleurs robots de trading IA assistés par l’Intelligence Artificielle - 28 mars 2023
- 9 Meilleurs appareils de mesure et détecteurs EMF - 19 mars 2023
- 10 Meilleurs générateurs de visages basés sur IA - 8 mars 2023