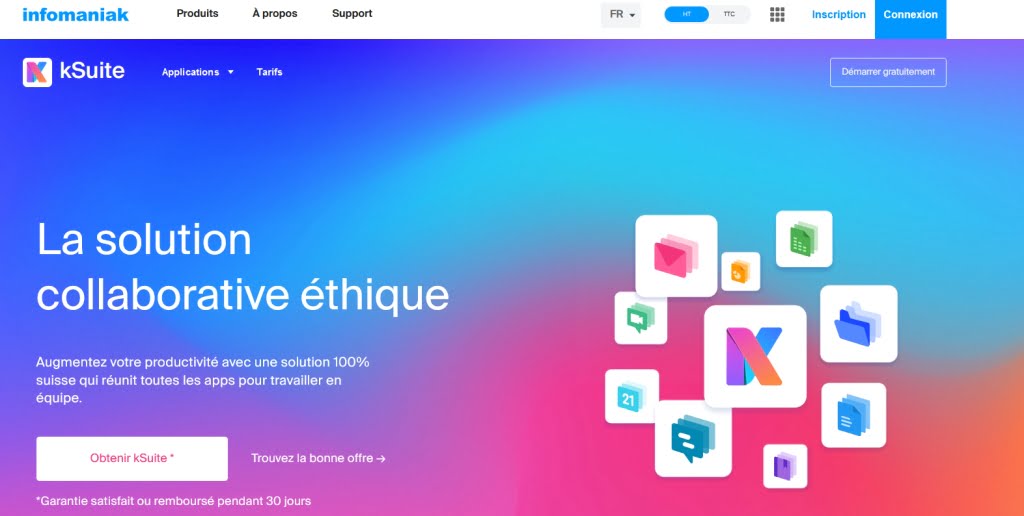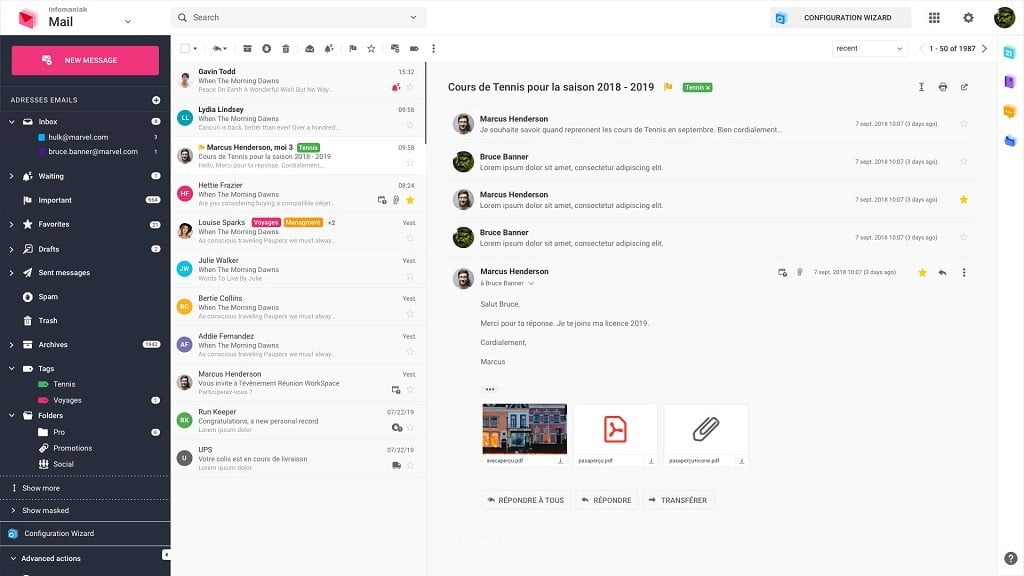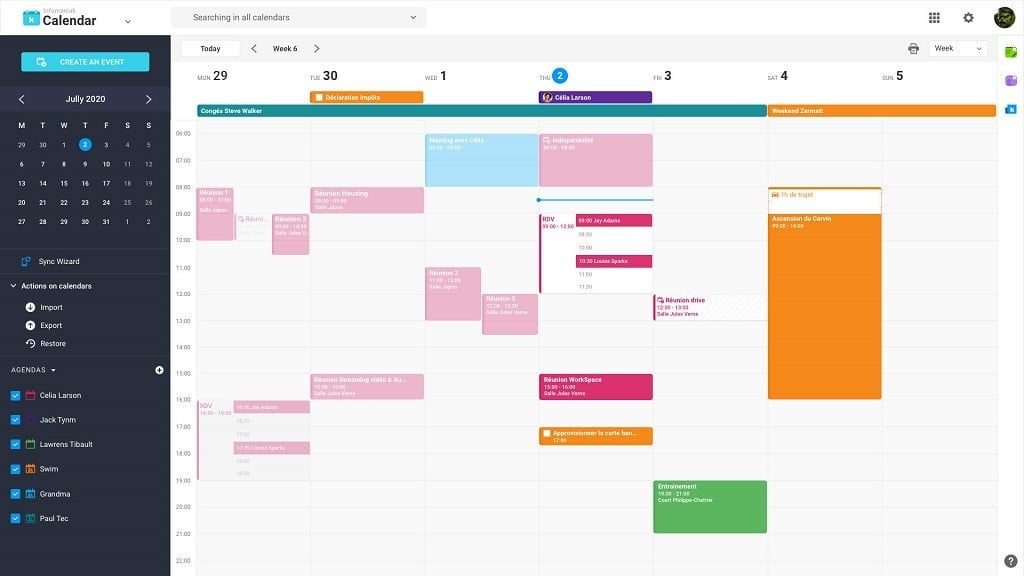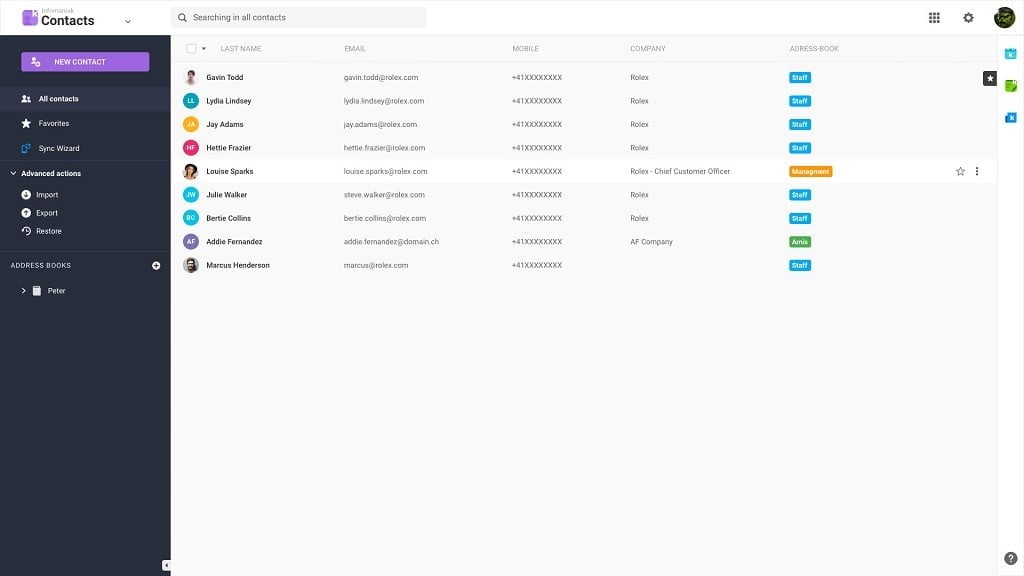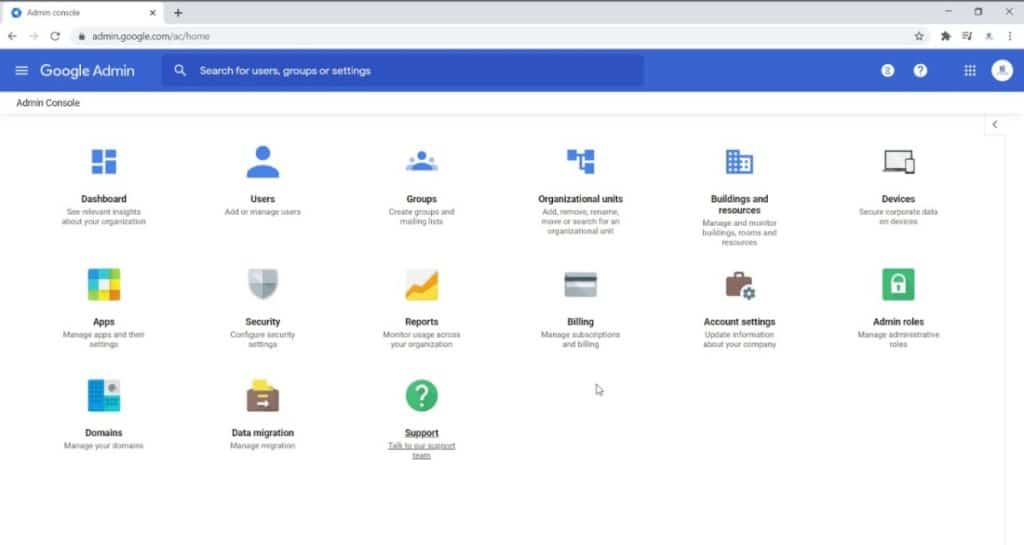Vous êtes à la recherche d’une solution pour établir une présence professionnelle en ligne sans frais ? La création d’une adresse mail professionnelle qui arbore fièrement le nom de votre entreprise est un premier pas essentiel.
Bien plus qu’un simple détail, une adresse email professionnelle distingue votre entreprise, lui conférant une image sérieuse et crédible loin devant les options génériques offertes par Gmail ou Hotmail.
Dans cet article, nous vous dévoilons comment, en cinq minutes top chrono et à travers des instructions claires et précises, vous pouvez vous doter d’une adresse mail professionnelle sans engager de coûts. Nous vous présenterons deux voies prometteuses :
- Infomaniak : Une plateforme robuste pour créer un email professionnel ancré dans l’identité de votre marque.
- Google Workspace (GSuite) : Un outil puissant pour élaborer et gérer votre messagerie professionnelle, tout en bénéficiant de l’écosystème Google.
Préparez-vous à franchir un cap significatif dans le professionnalisme de votre communication d’entreprise, avec facilité et efficacité.
À lire aussi
Comment créer un mail professionnel ?
La création d’une adresse mail professionnelle dépasse la simple acquisition d’une nouvelle adresse; elle englobe également la manière dont vous l’utilisez, la gérez et maintenez son image professionnelle.
En actualisant régulièrement vos configurations, en prêtant attention à la qualité de vos communications, et en organisant efficacement votre boîte de réception, vous solidifierez votre réputation professionnelle. Voici les étapes clés pour obtenir une adresse mail professionnelle :
Temps nécessaire 15 minutes
1. Choisissez un fournisseur de service de messagerie professionnelle
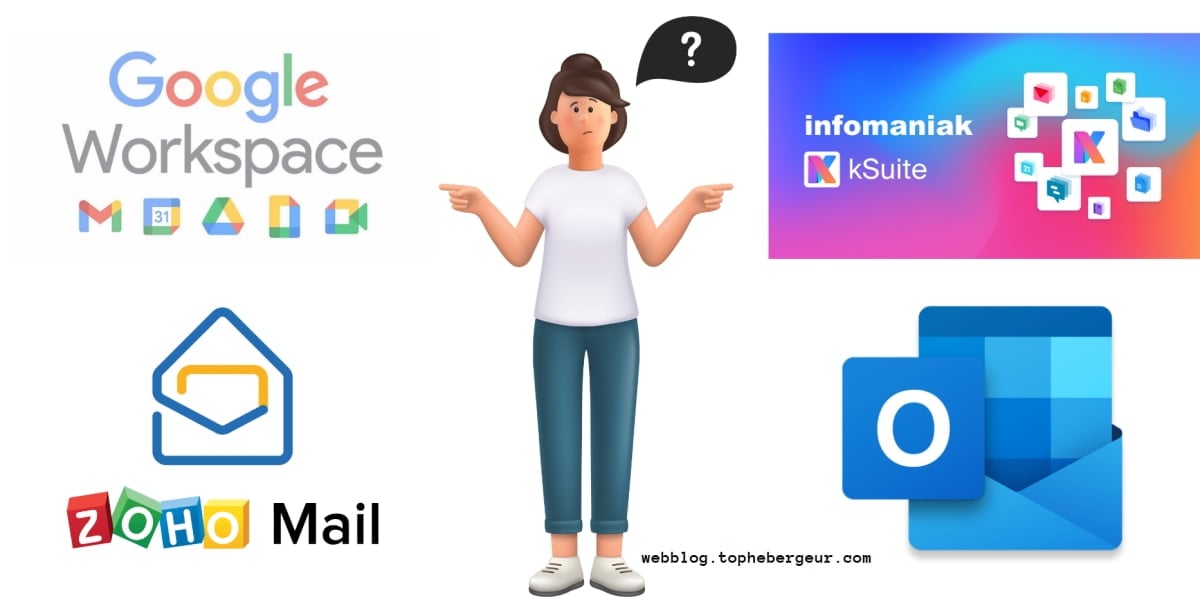
Le choix d’un fournisseur fiable est primordial. Optez pour un service qui répond aux exigences professionnelles et qui propose des fonctionnalités avancées.
Parmi les options les plus réputées, vous trouverez :
1. Infomaniak mail,
2. Google Workspace (anciennement GSuite),
3. Zoho Mail et
2. Achetez un nom de domaine

Un nom de domaine personnalisé (exemple : bertrand@votrebusiness.com) est indispensable pour toute entreprise soucieuse de son image. Cela renforce le professionnalisme et la confiance.
Il existe plusieurs fournisseurs de nom de domaine. Nous vous recommandons
Lisez ce guide sur comment bien choisir son nom de domaine.
3. Créez un compte mail professionnel convivial

Votre adresse doit être simple à retenir et refléter votre identité ou votre fonction au sein de l’entreprise. Les formats populaires incluent prenom.nom@domaine.com ou role@domaine.com (par exemple, bertrand.doe@entreprise.com ou support@entreprise.com).
4. Sécurisez votre messagerie professionnelle avec un mot de passe fort
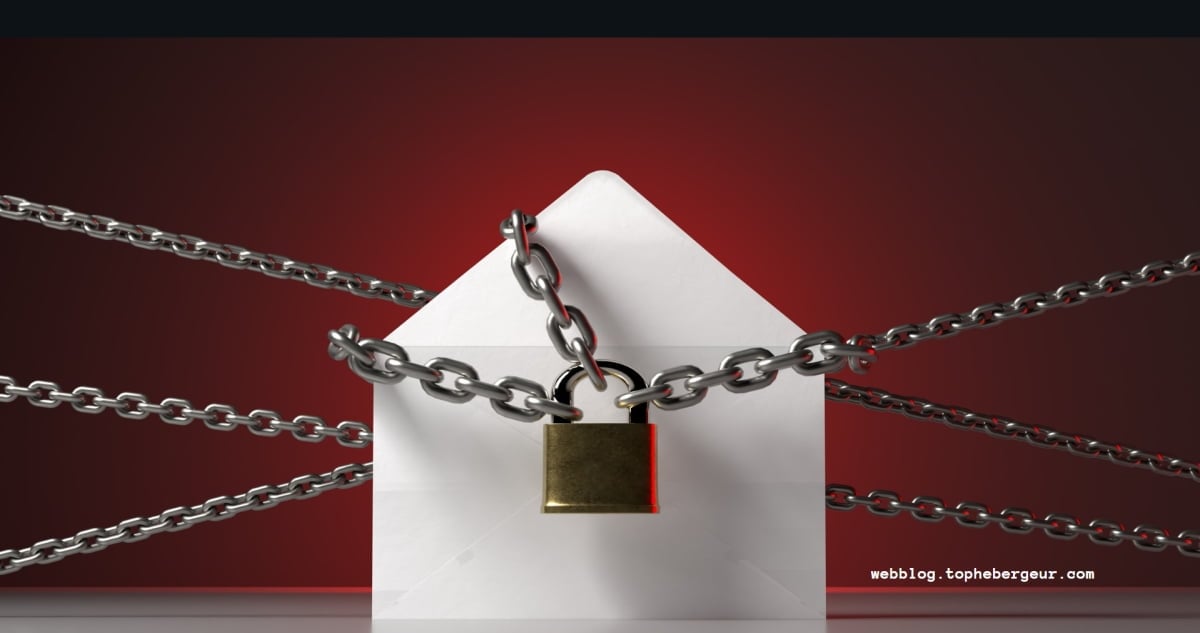
Un mot de passe sécurisé est essentiel. Il doit inclure une combinaison de majuscules, de minuscules, de chiffres, et de symboles. Évitez les informations prévisibles comme les anniversaires.
Des outils gratuits en ligne peuvent vous aider à générer un mot de passe sécurisé.
5. Personnalisez la signature de votre boîte mail
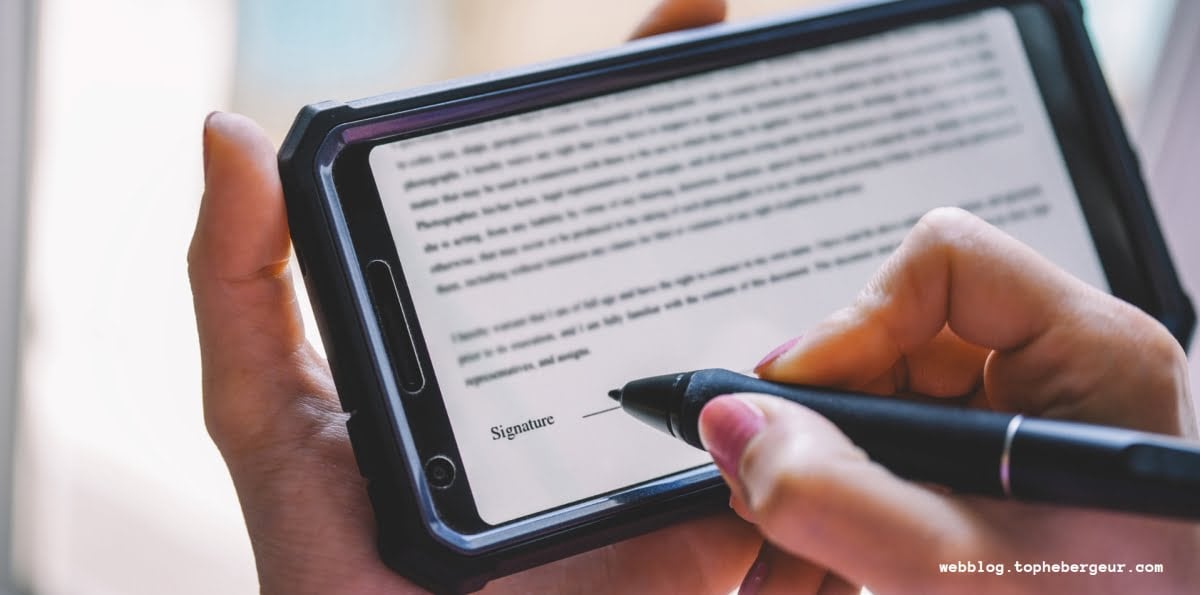
Incluez dans votre signature électronique votre nom, poste, entreprise, contact, et autres informations utiles. Certains ajoutent aussi le logo de leur entreprise ou des liens vers leurs réseaux sociaux.
Utilisez l’un de ces outils gratuits pour générer une signature e-mail personnelle.
6. Configurez les paramètres de votre messagerie professionnelle
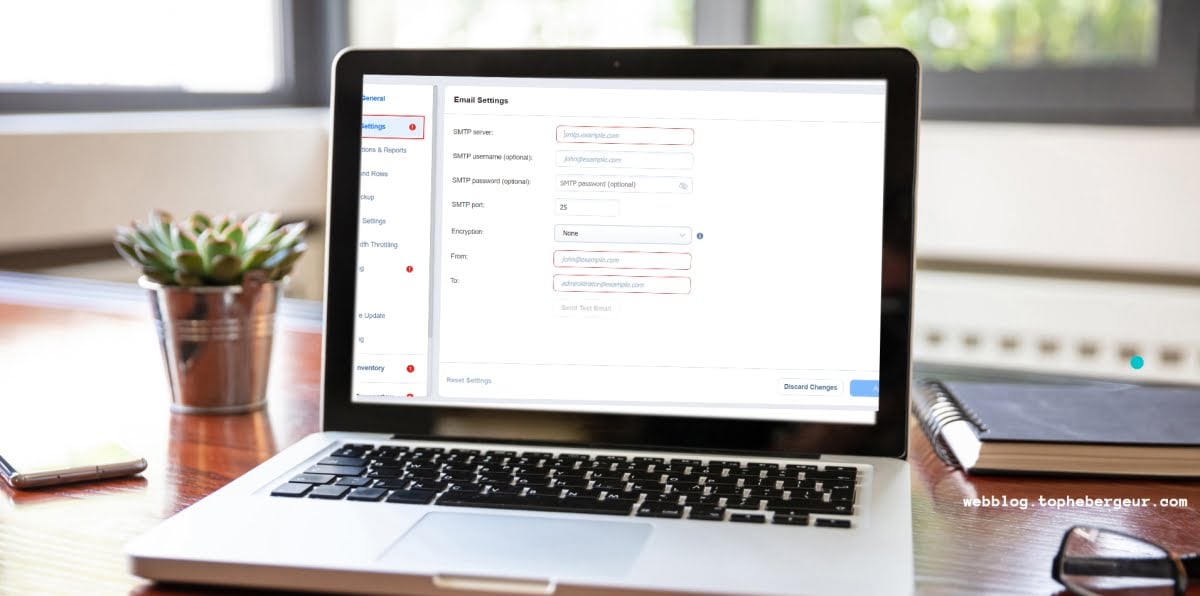
Ajustez des paramètres tels que le nom d’affichage, la redirection des emails, et les messages d’absence du bureau pour une communication fluide et professionnelle.
7. Organisez vos documents à l’aide de dossiers et d’étiquettes.
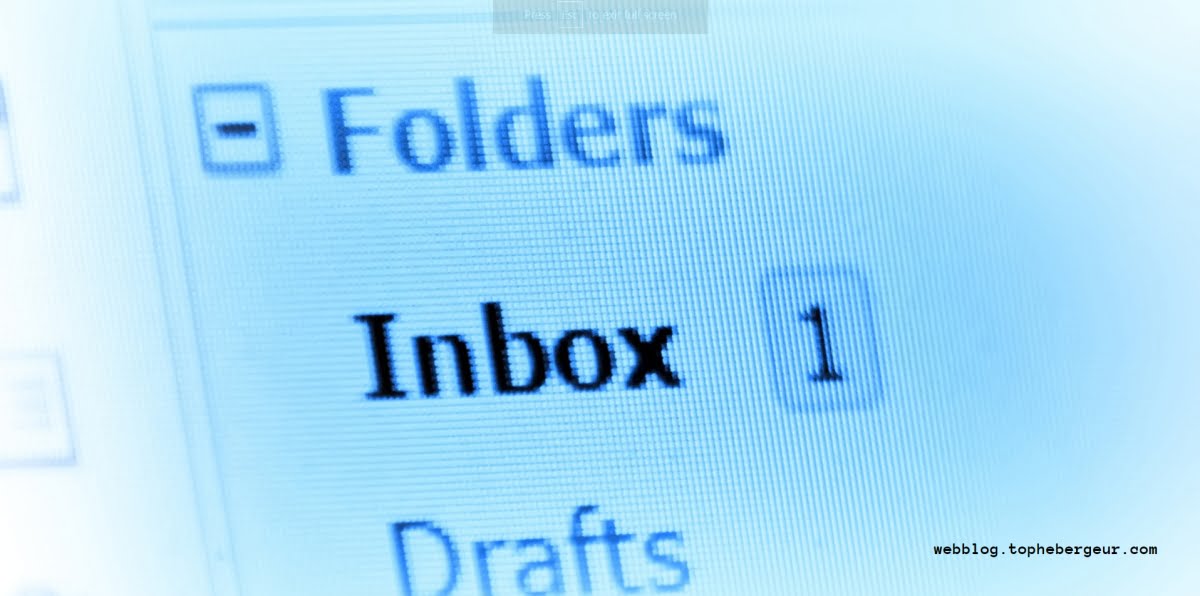
Utilisez des dossiers et des étiquettes pour trier vos emails. Cela facilite la gestion de votre boîte de réception et l’accès rapide aux messages importants.
8. Mettre en place des filtres et des règles pour les emails
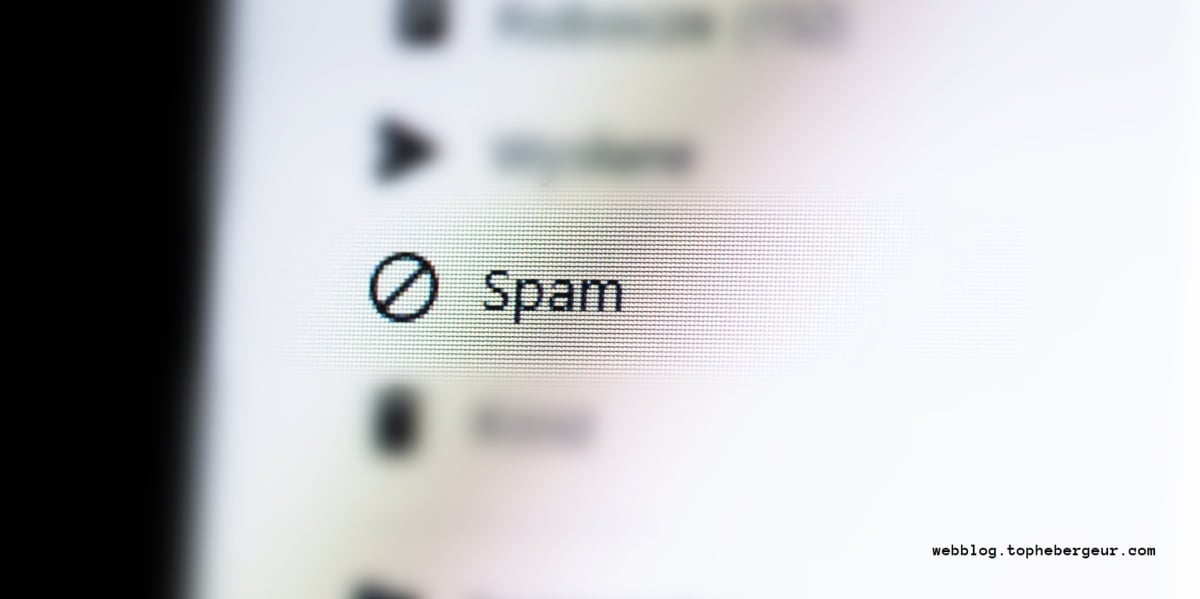
Les filtres et les règles automatisent le tri de vos emails, vous permettant de rester organisé sans effort supplémentaire.
9. Examinez et nettoyez régulièrement votre boîte de réception

Un entretien régulier de votre boîte de réception est crucial pour éviter l’encombrement et s’assurer de ne pas manquer d’emails importants.
10. Adoptez les règles de l’étiquette en matière de gestion des emails professionnels

Maintenez un niveau de professionnalisme élevé dans toutes vos communications par email. Cela signifie être courtois, éviter le langage informel, et relire vos messages avant envoi.
Coût estimé : 20 EUR
Comparaison des fournisseurs de messagerie professionnelle
Choisir le bon fournisseur de messagerie professionnelle est crucial pour établir une communication efficace et professionnelle au sein de votre entreprise.
Chaque fournisseur propose un ensemble unique de fonctionnalités, de tarifs et d’avantages qui peuvent mieux convenir à certains types d’entreprises qu’à d’autres.
Pour vous aider dans votre décision, nous avons comparé quatre des principaux fournisseurs de messagerie professionnelle : Infomaniak Mail, Google Workspace, Zoho Mail et Microsoft Outlook.
| Fonctionnalité | Infomaniak Mail | Google Workspace | Zoho Mail | Microsoft Outlook |
|---|---|---|---|---|
| Prix de départ | 3,29 € /utilisateur/mois | 5,75 € /utilisateur/mois | Gratuit pour le plan de base | 4,20 €/utilisateur/mois (Office 365 E1) |
| Stockage | 3 To Stockage fichiers Stockage mail illimité | 30 Go par utilisateur (Business Starter) | 5 Go (Gratuit), 30 Go (Plan payant) | 50 Go |
| Personnalisation | 5 adresses mails professionnelles et sécurisées par utilisateur | 1 Adresse email personnalisée | 1 Adresse email personnalisée | 1 Adresse email personnalisée |
| Sécurité | Protection avancée, double authentification | Protection avancée, double authentification | Protection contre le spam et le phishing | Protection avancée, double authentification |
| Outils collaboratifs | Suite collaborative Ksuite | Gmail, Docs, Sheets, Slides, Meet | Zoho Workplace (Docs, Sheets, Show, etc.) | Office 365 (Word, Excel, PowerPoint, etc.) |
| Support | Support complet 24/7 | Support 24/7 | Support 24/5 | Support 24/7 |
| Interface utilisateur | Moderne et personnalisable | Intuitive et conviviale | Épurée et personnalisable | Intégrée avec les applications Office |
| Avantages supplémentaires | Écologie et développement durable | Intégration avec l’écosystème Google | Abordable et adapté aux PME | Intégration profonde avec Windows |
Cette comparaison vise à vous donner un aperçu général des offres de chaque fournisseur. Il est important de noter que les prix et les fonctionnalités peuvent varier en fonction des mises à jour et des promotions en cours.
Veuillez visiter les sites web des fournisseurs pour les informations les plus actuelles et pour choisir l’option qui correspond le mieux aux besoins spécifiques de votre entreprise.
Méthode 1 : Créer une adresse mail professionnelle avec Infomaniak
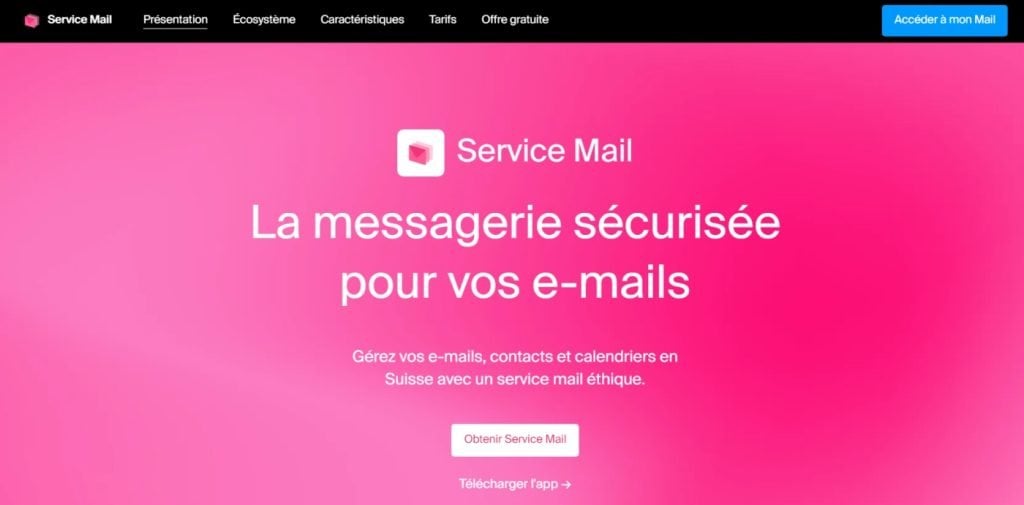
Avant même de penser au design et la construction de votre site Web, la première étape consiste à choisir un nom de domaine et un hébergement Web adaptés.
Ce que beaucoup ignorent, c’est que plusieurs fournisseurs d’hébergement Web offrent des adresses mail professionnelles gratuites, accompagnant l’achat d’un nom de domaine ou d’un hébergement Web.
Infomaniak offre est une solution robuste pour ceux qui cherchent à établir une présence en ligne professionnelle. Voici un guide approfondi pour configurer votre adresse mail professionnelle avec Infomaniak, en soulignant les fonctionnalités avancées et les meilleures pratiques pour une utilisation optimale.
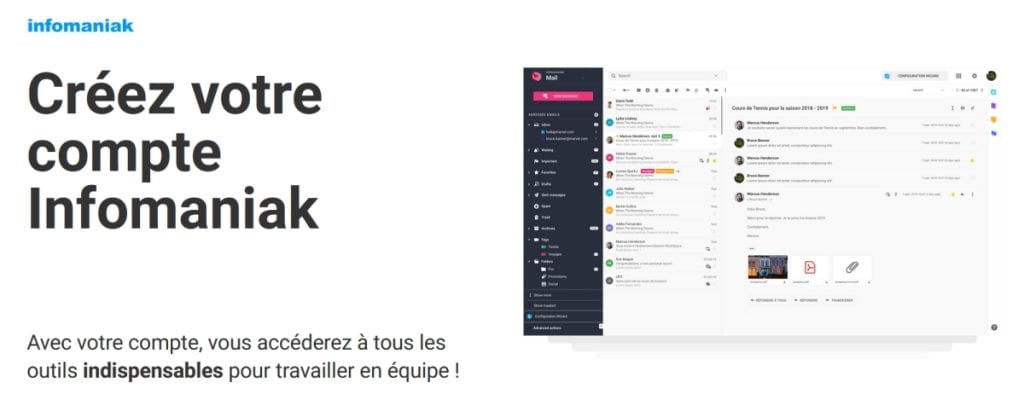
Avant de commencer : Prérequis
La base de toute adresse mail professionnelle est un nom de domaine qui reflète votre marque ou entreprise. Infomaniak facilite ce processus en offrant des adresses mail professionnelles gratuites avec chaque achat de nom de domaine ou d’hébergement web (jusqu’à 25 comptes mail).
Avec Ksuite, la suite collaborative d’Infomaniak spécialement conçue pour les PME, la création et la gestion de vos adresses mail professionnelles deviennent extrêmement simples.
Prix de l’offre mail d’Infomaniak
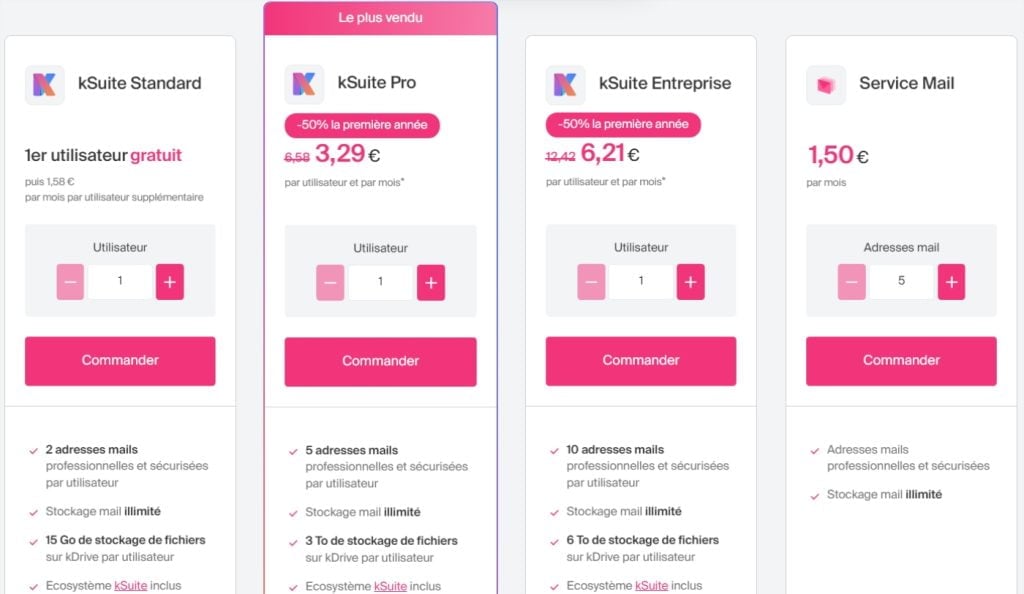
-
Nom de domaine : environ 10 Euros/an, un investissement initial modeste pour une identité de marque forte.
-
Service Mail seul: 1,5 Euros / mois
-
kSuite Pro: 3,28 Euros / mois / utilisateur
-
kSuite Entreprise: : 6,21 Euros / mois / utilisateur
-
Hébergement Web : À partir de 6 Euros/mois, avec des options flexibles selon vos besoins spécifiques.
-
Offre Web + Mail d’Infomaniak : Cette offre comprend jusqu’à 25 comptes mail gratuits, offrant une grande valeur ajoutée.
Caractéristiques clés d’Infomaniak
Voici quelques-unes des fonctionnalités remarquables d’Infomaniak :
-
Sécurité renforcée : Téléchargez l’application Infomaniak Auth pour activer la double authentification et sécuriser vos accès.
-
Suite collaborative complète : Profitez de la synchronisation de vos mails, contacts, et agendas, et centralisez la gestion de la sécurité de votre personnel.
-
Traduction par IA : Vos emails peuvent être traduits en 5 langues grâce à une intelligence artificielle développée en interne.
-
Accessibilité : Accédez à votre messagerie depuis n’importe quel appareil, que ce soit un ordinateur, une tablette, ou un smartphone.
-
Notifications et fonctionnalités SMS : Soyez toujours informé des modifications d’agenda et communiquez directement via SMS.
-
Intégration d’IA pour la rédaction : Utilisez les capacités d’IA pour rédiger, corriger et traduire vos e-mails, améliorant l’efficacité.
-
Personnalisation avancée : Bénéficiez d’une interface utilisateur moderne, personnalisable avec la fonction glisser-déposer, des dossiers imbriqués, et une large sélection de smileys.
-
Vous pouvez enregistrer vos pièces jointes dans kDrive directement depuis mail.infomaniak.com
-
Choisissez parmi des centaines de Smileys et enserrez-les en un seul clic dans votre message 😍 😊 🙌🏻
Étapes détaillées pour la création de votre adresse mail
1. Choix de l’offre
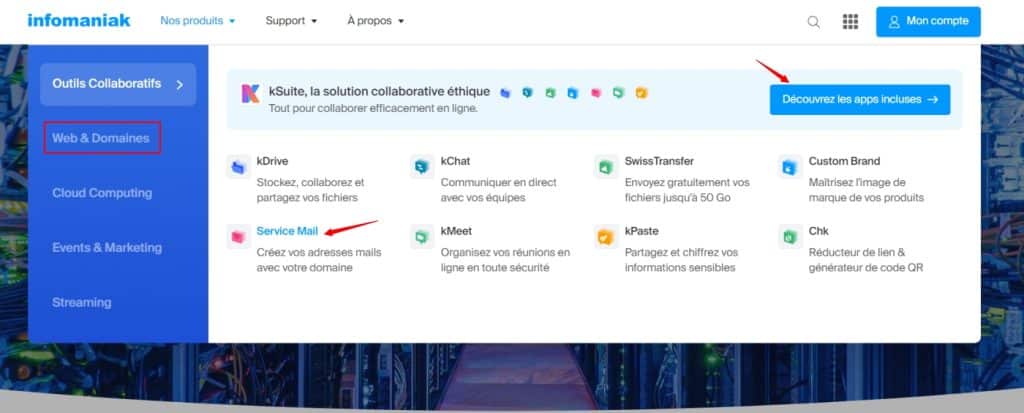
Visitez le site d’Infomaniak et sélectionnez « Nos Produits » à partir de barre de menu. Décidez si vous avez besoin uniquement d’un compte mail, de la solution collaborative kSuite, ou si un hébergement Web est également nécessaire. L’offre Web + Mail est recommandée pour plus de flexibilité.
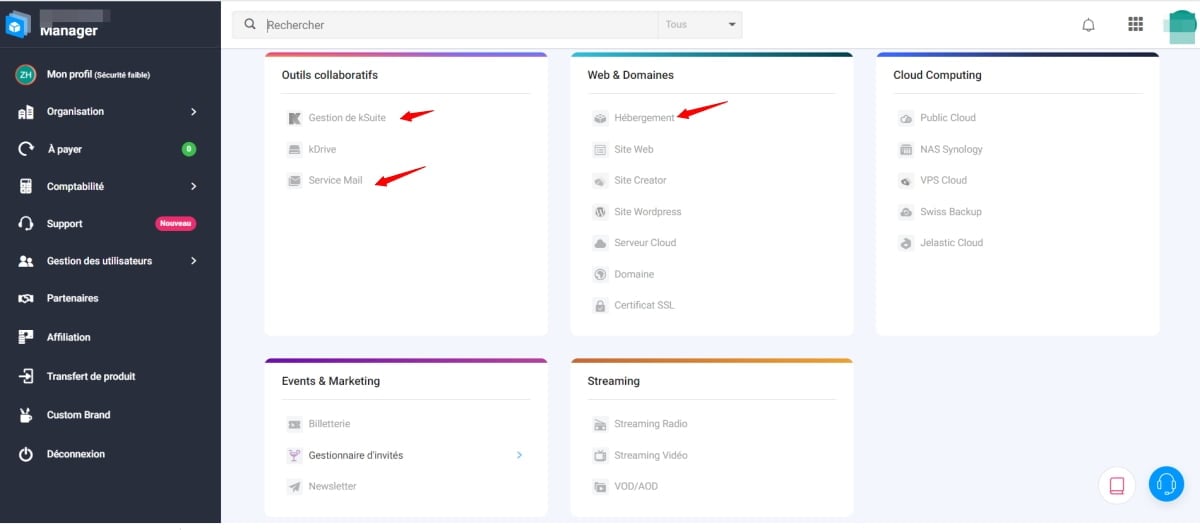
Infomaniak vous proposera de choisir entre la Suite Ksuite ou de commander uniquement des adresses mail.
2. Procédure de commande
Suivez les étapes pour commander votre plan. Infomaniak rend ce processus simple avec des instructions claires.
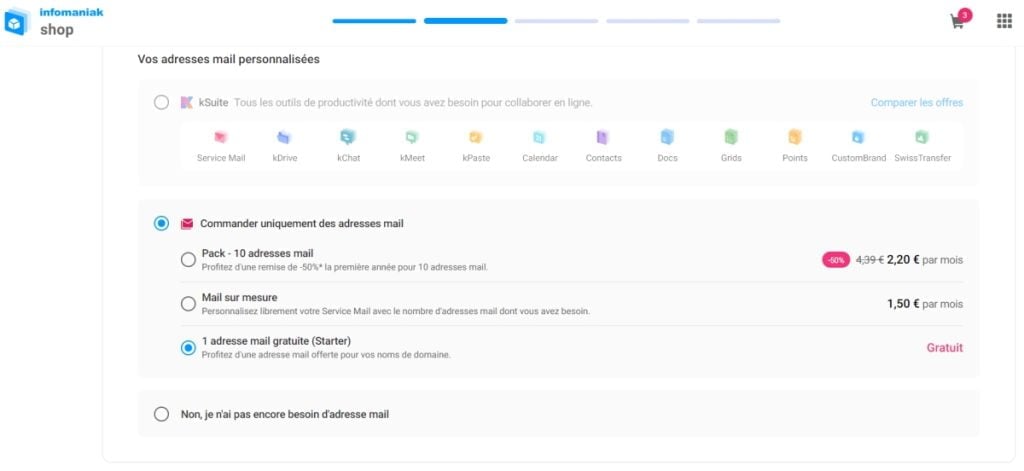
3. Sélection du nom de domaine
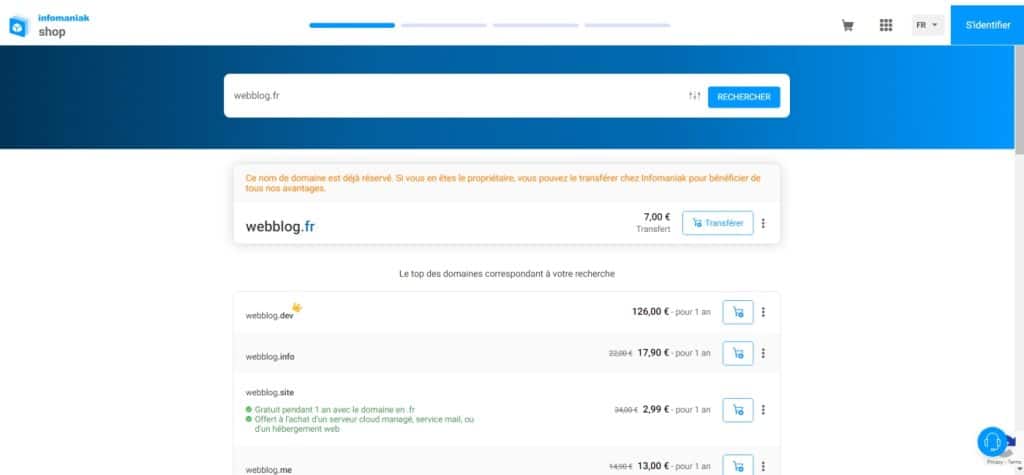
Votre nom de domaine doit être mémorable et refléter votre marque. Infomaniak vous aide à trouver des alternatives si votre premier choix est pris.
Conseils pour le choix du nom de domaine :
- Favorisez les extensions .com, .net, ou .org pour une portée globale.
- Gardez le nom court et facile à retenir.
- Évitez les chiffres et les traits d’union pour faciliter la communication de votre adresse.
4. Création de votre adresse mail professionnelle
Dans votre console Infomaniak, accédez à « Hébergement Mail » et créez un compte mail. Suivez les instructions à l’écran pour configurer votre adresse.
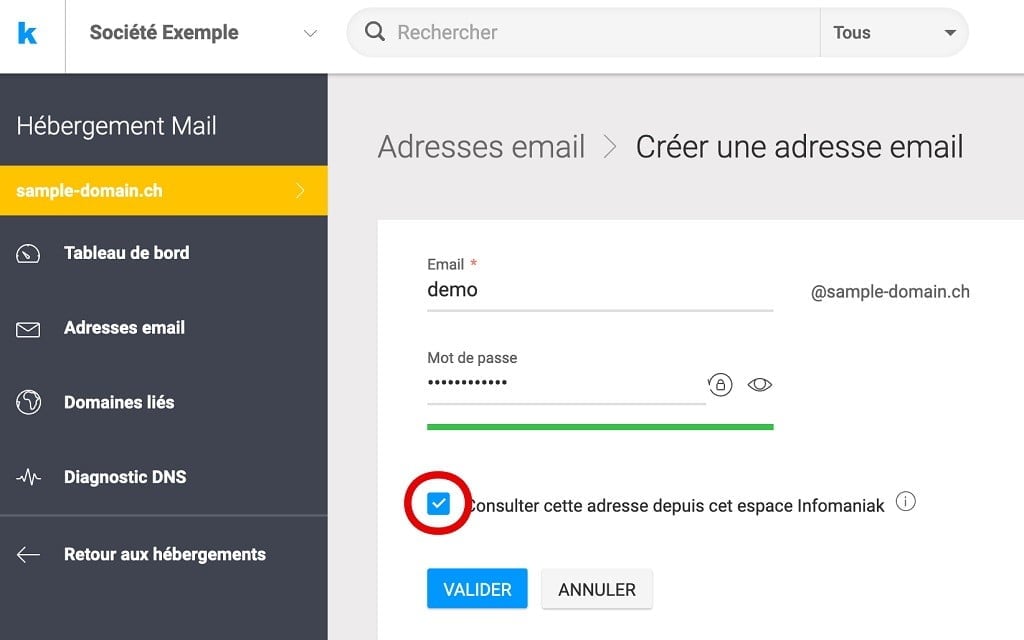
Il est aussi possible de créer un compte email @ik.me, tout en bénéficiant de 3 Go d’espace sur kDrive.
5. Gestion avancée de votre messagerie
La plateforme de gestion de messagerie professionnelle d’Infomaniak offre une interface web et mobile pour une gestion sans effort de vos communications. L’interface Webmail (mail.infomaniak.com/ ) est conçue pour maximiser l’efficacité, intégrant des outils collaboratifs avancés. Vous pourrez accéder à vos mails, contacts, et agendas ainsi que plusieurs applications tels que: Kdrive, Kmeet,
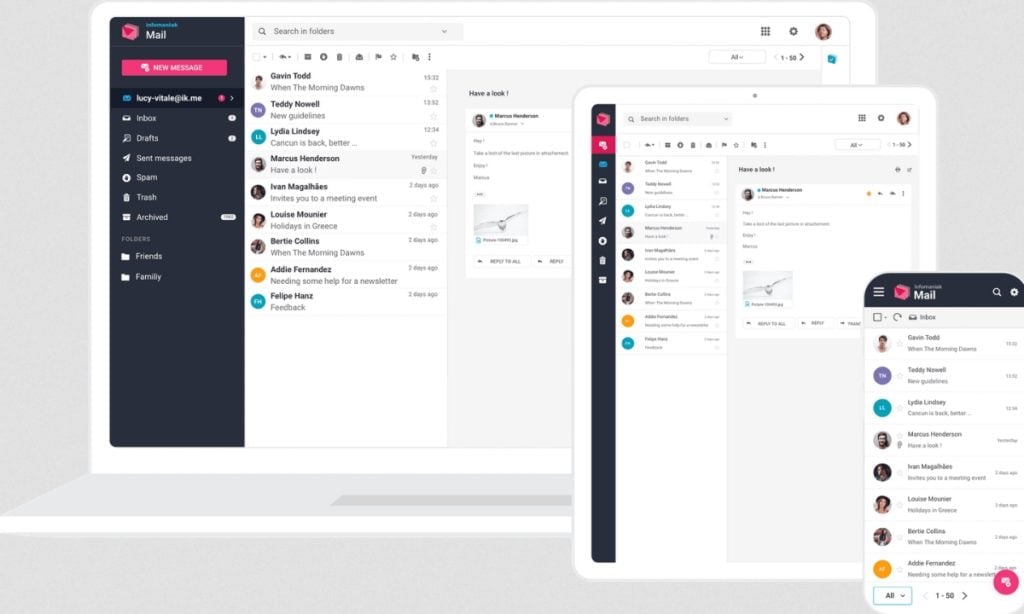
Pourquoi choisir le service email pro d’Infomaniak ?
-
Sécurité de pointe : Infomaniak assure une protection robuste contre les cybermenaces avec la double authentification et un cryptage avancé, garantissant la confidentialité de vos communications.
-
Fiabilité : Avec une infrastructure hébergée en Suisse, Infomaniak offre une disponibilité et une performance exceptionnelles pour votre messagerie, minimisant les interruptions.
-
Respect de la vie privée : Conformément aux strictes lois suisses sur la protection des données et au RGPD, Infomaniak s’engage à ne pas analyser ou vendre vos données à des tiers.
-
Fonctionnalités avancées : Outre les fonctions standard de messagerie, Infomaniak enrichit votre expérience avec des traductions IA, une gestion simplifiée des pièces jointes via kDrive, et des intégrations intelligentes comme ChatGPT pour une communication efficace.
-
Écologie : Infomaniak se distingue par son engagement environnemental, utilisant des énergies renouvelables pour alimenter ses data centers, aligné avec les valeurs des entreprises soucieuses de leur impact écologique.
Méthode 2: Créer une messagerie entreprise avec Google WorkSpace
Google Workspace, anciennement connu sous le nom de G Suite, propose une suite complète d’outils basés sur le cloud qui facilitent la collaboration et la communication au sein des entreprises.
Cette méthode n’est pas gratuite, mais elle vous permet d’utiliser Gmail entreprise comme mail professionnel. Bien qu’il y soit plus cher qu’Infomaniak, WorkSpace présente de nombreux avantages :
-
Vous utiliserez l’interface et les applications habituelles de Gmail pour envoyer et recevoir des mails.
-
Google utilise une technologie de pointe qui garantit que vos mails sont livrés au dentinaire sans être marqués comme indésirables.
-
Vous pouvez envoyer jusqu’à 2000 mails par jour.
Voici un exposé détaillé sur la configuration de votre Compte Gmail professionnel avec Google Workspace et les avantages qu’il apporte.
1. Inscription et sélection du plan
Visitez le site Web de WorkSpace et choisissez le plan qui correspond aux besoins de votre entreprise.
Google Workspace propose différents plans, du niveau de base adapté aux petites entreprises aux niveaux entreprise offrant des contrôles et des fonctionnalités avancés.
Business Starter :
-
Prix : 5,75 € par utilisateur par mois.
-
Inclus : Une adresse e-mail Professionnelle personnalisées, Visioconférences pouvant accueillir 100 participants, 30 Go de stockage cloud par utilisateur, sécurité et gestion standard, support standard.
-
Idéal pour : Les petites entreprises ou les startups cherchant à établir une présence professionnelle avec des adresses e-mail personnalisées et qui n’ont pas besoin d’une grande quantité de stockage cloud.
Business Standard :
-
Prix : 11,50 € par utilisateur par mois.
-
Inclus : Tout dans Business Starter plus 2 To de stockage cloud par utilisateur, enregistrements de réunions et suivi de l’assiduité dans Google Meet, et plus de fonctionnalités de sécurité et de gestion.
-
Idéal pour : Les entreprises en croissance nécessitant plus de stockage et des outils de collaboration avancés pour les équipes, ainsi que des fonctionnalités améliorées pour les réunions en ligne.
Business Plus :
-
Prix : 17,25 € par utilisateur par mois.
-
Inclus : Tout dans Business Standard plus 5 To de stockage cloud par utilisateur, eDiscovery pour emails, chats, et fichiers, ainsi que la prévention contre la perte de données pour Gmail et Drive.
-
Idéal pour : Les entreprises de taille moyenne à grande cherchant des fonctionnalités de conformité et de sécurité avancées, ainsi qu’une capacité de stockage cloud considérable pour chaque utilisateur.
Enterprise :
-
Prix : Les tarifs peuvent varier selon les besoins spécifiques de l’entreprise.
-
Inclus : Tout dans Business Plus avec des capacités de stockage supplémentaires disponibles sur demande, des fonctionnalités de sécurité et de gestion avancées, et des capacités d’analyse et de recherche améliorées avec BigQuery.
-
Idéal pour : Les grandes organisations et entreprises ayant des exigences élevées en matière de sécurité, de conformité, et d’analyse de données, et qui nécessitent des solutions personnalisées pour s’adapter à leurs opérations complexes.
Chaque plan Google Workspace est conçu pour répondre aux besoins spécifiques des entreprises à différentes étapes de leur croissance. Il offre une gamme de fonctionnalités qui s’élargit avec les niveaux de plan supérieurs pour accompagner l’évolution des exigences professionnelles.
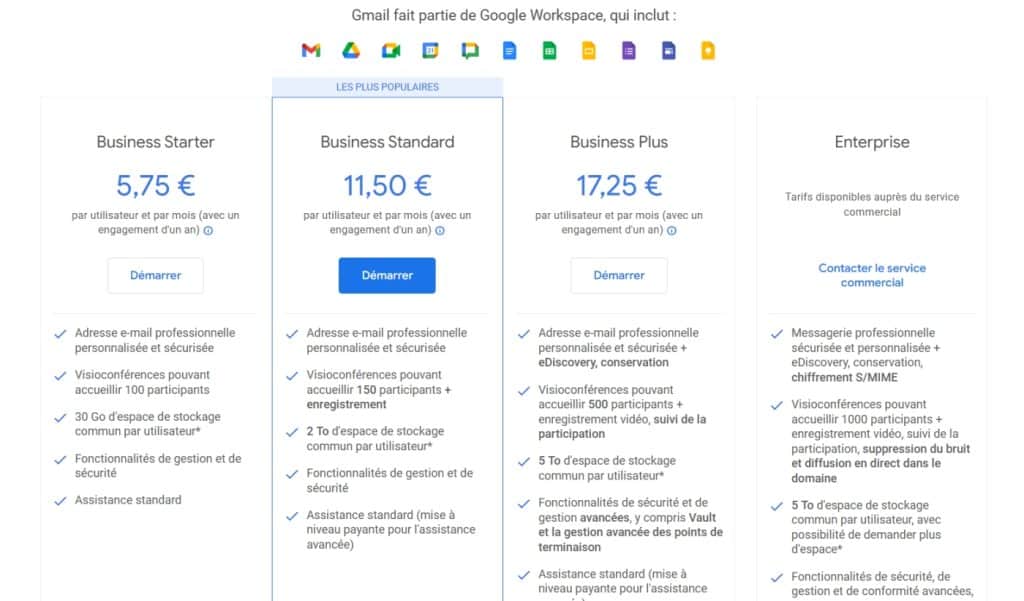
2. Vérification du domaine
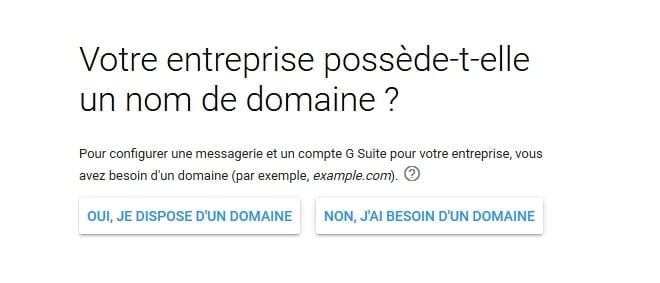
Si vous possédez déjà un domaine, Google Workspace vous guidera à travers le processus de vérification de votre domaine. Nous allons vous montrer comment le faire plus loins dans cet article.
Cette étape est cruciale pour vous assurer que vous avez le droit d’utiliser le domaine pour vos adresses email.
Si vous ne disposez pas de nom de domaine, vous devez en acheter un. Vous serez facturé séparément pour enregistrer votre nouveau nom de domaine. Le coût d’un nom de domaine sera affiché sur l’écran et commence généralement à partir de 12 Euros par mois.
3. Création de comptes utilisateurs
Une fois votre domaine vérifié, il vous sera demandé d’entrer le nom de votre entreprise, le nombre d’employés et le pays où vous vous trouvez.
Vous pouvez choisir entre un seul compte d’utilisateur, ou choisir le nombre d’employés désirés.
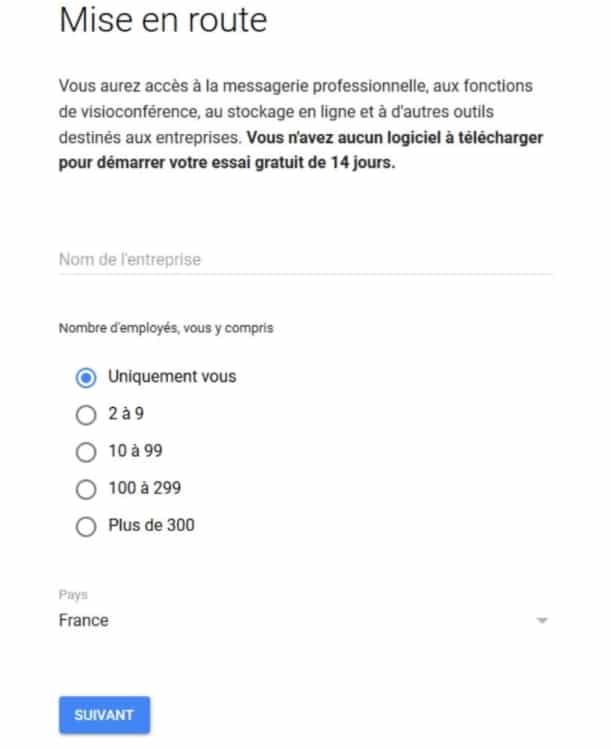
Ensuite, entrez le nom de votre entreprise, le nombre d’employés et le pays où vous vous trouvez.
Remarque : vous serez facturé sur chaque compte d’utilisateur. Il est donc préférable de commencer par un nombre limité de comptes. Vous pouvez toujours en ajouter en cas de besoin.
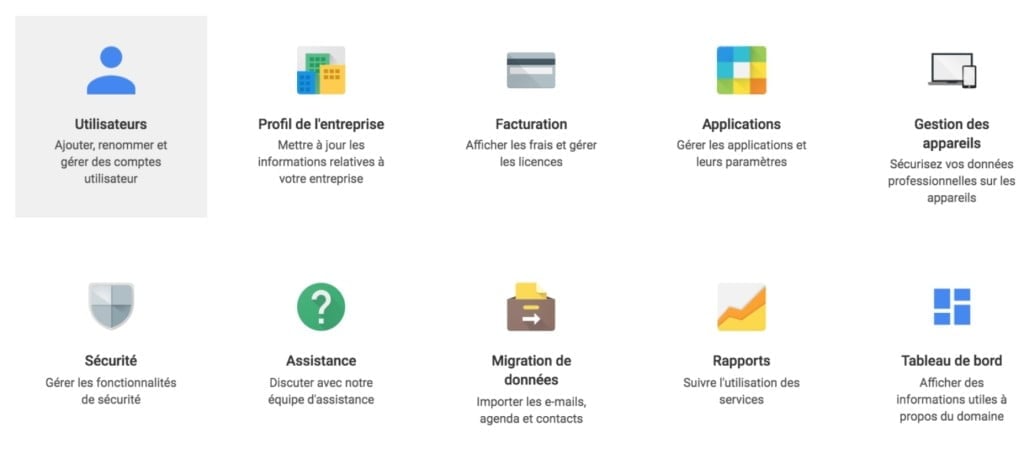
Cliquez sur le bouton suivant pour continuer.
Ensuite, ajoutez vos coordonnées personnelles, y compris votre nom et votre adresse mail.
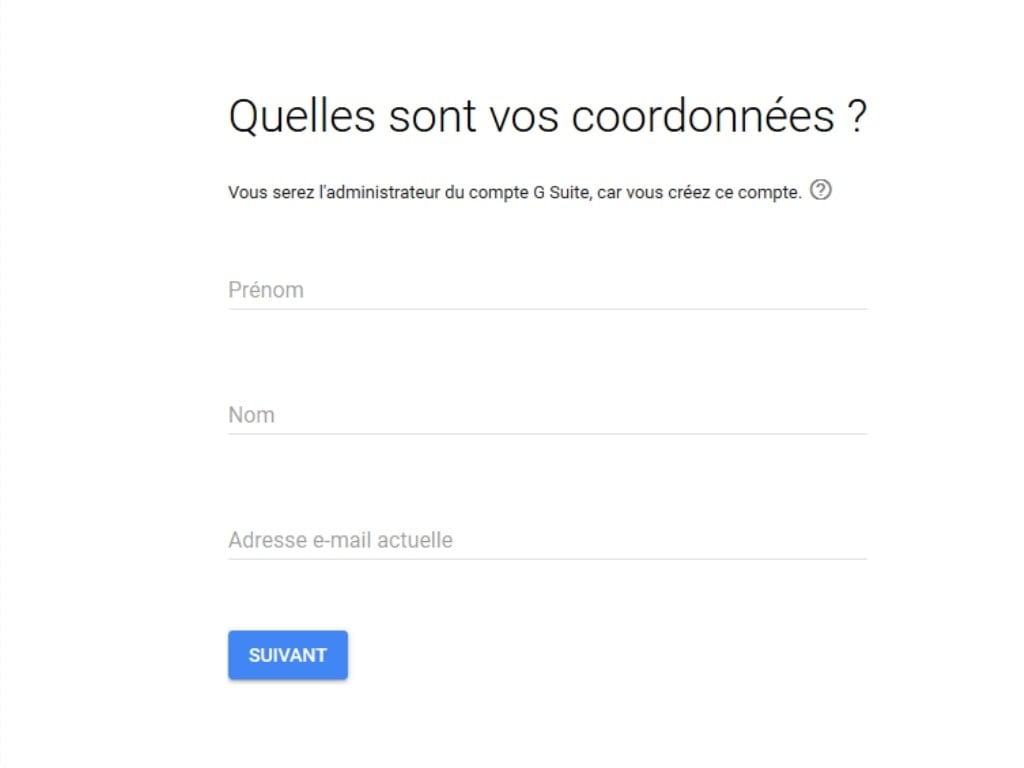
4. Connexion initiale
Après avoir choisi votre nom de domaine, il vous sera demandé de créer votre compte utilisateur en entrant un nom d’utilisateur et un mot de passe.
Ce nom d’utilisateur sera également votre première adresse Gmail professionnelle. Vous devez donc choisir un nom d’utilisateur que vous souhaitez utiliser comme messagerie entreprise.
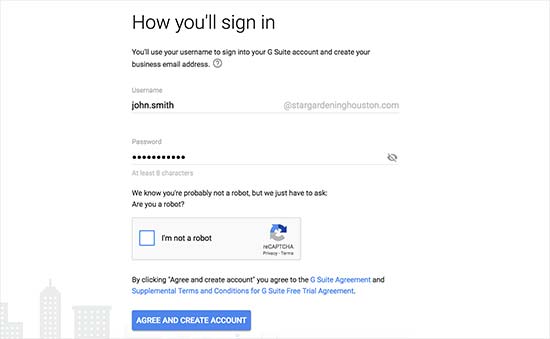
Après cela, vous verrez un message de confirmation et un bouton pour continuer l’installation.
5. Configuration de votre mail pro
Dans cette étape, vous allez compléter la configuration de Workspace en configurant les utilisateurs et en les connectant à votre site Web ou votre nom de domaine.
Sur l’écran d’installation, vous serez invité à ajouter plus de personnes à votre compte. Si vous souhaitiez créer plus de comptes pour vos employés ou départements, c’est là que vous allez le faire.
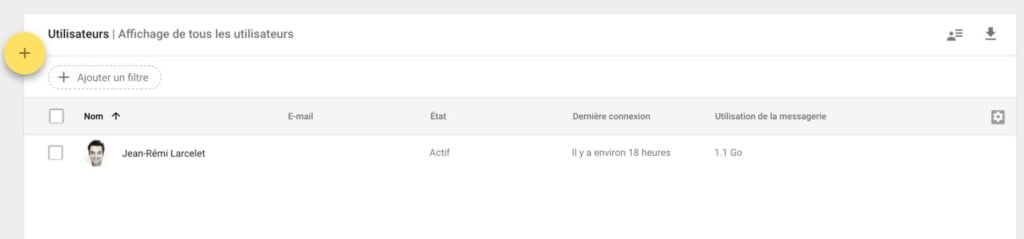
Vous pouvez également cliquer sur « J’ai ajouté toutes les adresses e-mail des utilisateurs » et cliquer sur le bouton suivant. Vous pouvez toujours ajouter plus d’utilisateurs à votre compte et créer plus d’adresses mail plus tard si nécessaire.
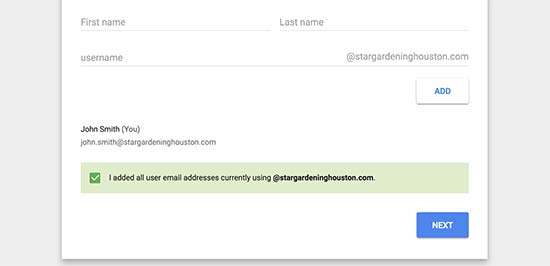
6. Vérification du nom de domaine et configuration des enregistrements MX
Pour utiliser Google Workspace pour votre email, vous devrez démontrer que vous êtes le propriétaire du nom de domaine. Cette étape dirige le trafic email de votre domaine vers les serveurs de Google, assurant que les emails envoyés à votre domaine sont reçus dans votre boîte de réception Google Workspace.
Il existe 3 méthodes pour le faire:
- Ajoutez un extrait HTML sur votre site web
- Téléchargez un fichier HTML sur votre serveur
- Actualisez les enregistrements MX de votre domaine. (DNS)
Ajoutez un extrait HTML sur votre site web
Si vous avez un site web en place utilisant le nom de domaine en question, copiez l’extrait de code HTML affiché, ensuite ajoutez le sur votre site Web.
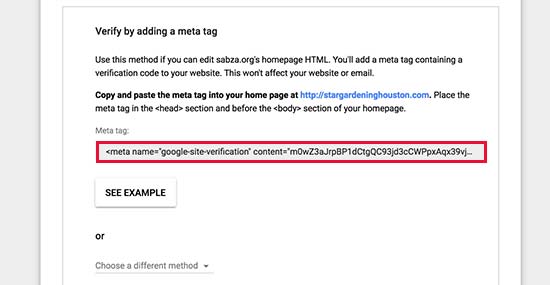
Si votre site est créé avec WordPress, utilisez le plugin Insert Headers and Footer pour faciliter le processus.
Accédez à la page Paramètres, puis Insérer des en-têtes et pied de page, et collez le code HTML que vous avez copié à partir de WorkSpace dans la section « Scripts dans l’en-tête ».
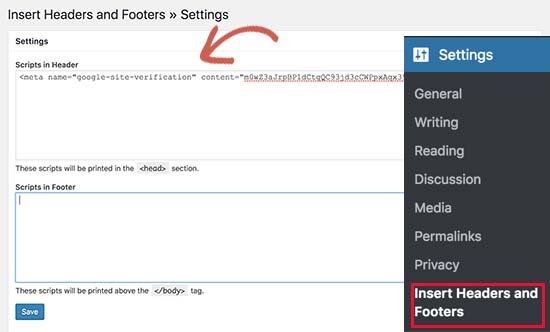
Pensez à cliquer sur le bouton « Enregistrer » pour sauvegarder vos paramètres.
Revenez maintenant à votre écran de configuration Workspace et cliquez sur la case à cocher « J’ai ajouté la balise meta sur ma page d’accueil ».
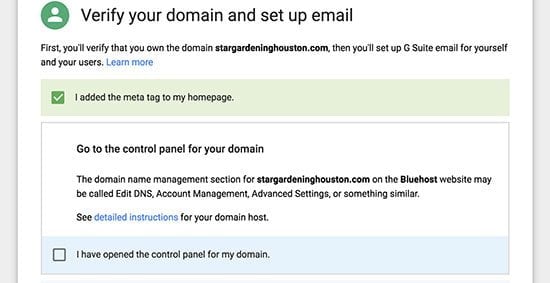
Téléchargez un fichier HTML sur votre serveur
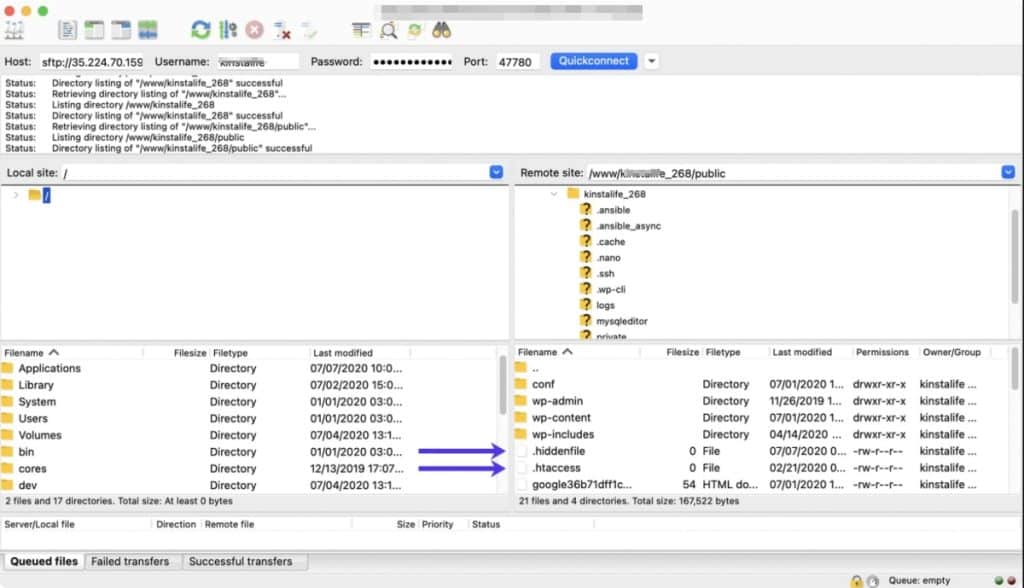
Télécharger un fichier HTML sur votre site Web à l’aide d’un client FTP (par exemple, FileZilla) ou d’une application de gestion de fichiers dans le tableau de bord de votre compte d’hébergement.
Configuration des enregistrements MX de votre domaine. (DNS)
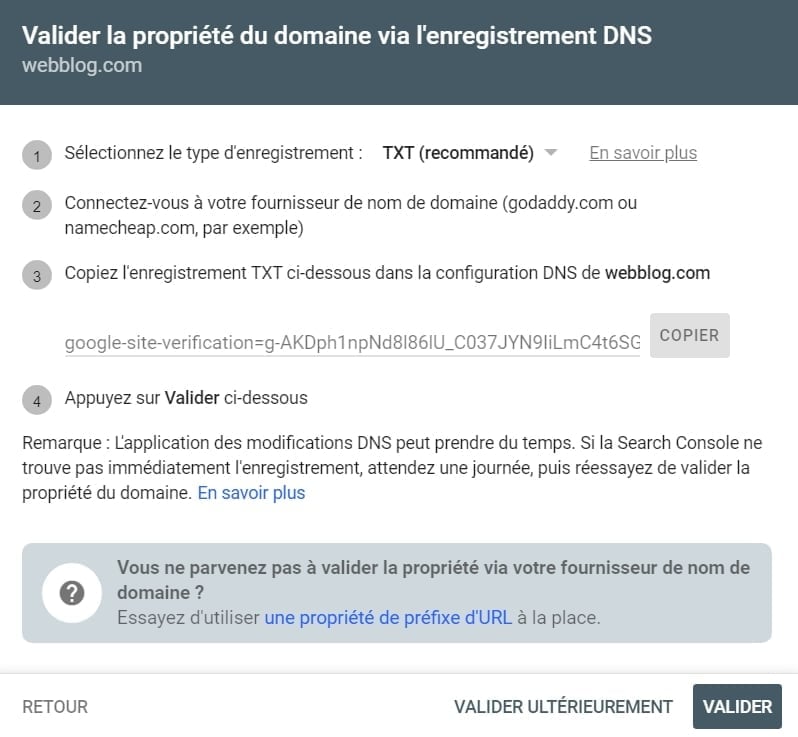
Si vous ne possédez pas de site Web, vous pouvez utiliser la méthode MX Record pour vérifier que votre nom de domaine vous appartient. Pour ce faire, vous verrez des instructions étape par étape une fois que vous choisissez cette méthode.
connectez-vous à votre compte d’hébergement Web ou à votre compte de registraire de domaine.
Nous allons vous montrer comment ajouter des enregistrements MX chez Infomaniak. Les paramètres de base sont les mêmes sur tous les hôtes et les registrars de domaine. Fondamentalement, vous rechercherez les paramètres DNS de votre nom de domaine.
À lire aussi:
Connectez-vous à votre tableau de bord d’hébergement Infomaniak et cliquez sur « Domaines ». Sur la page suivante, sélectionnez votre nom de domaine, puis cliquez sur le lien Gestion des DNS à côté de l’option « Éditeur de zone DNS ».
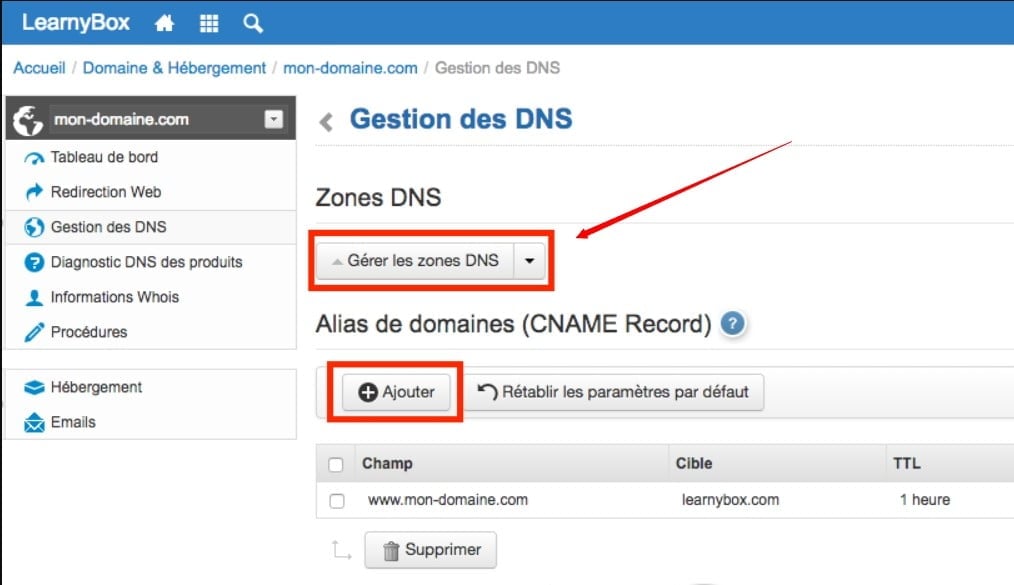
Vous aurez accès à votre éditeur de zone DNS. Vous devez revenir à l’écran de configuration de Workspace et cocher la case « J’ai ouvert le panneau de contrôle de mon nom de domaine ».
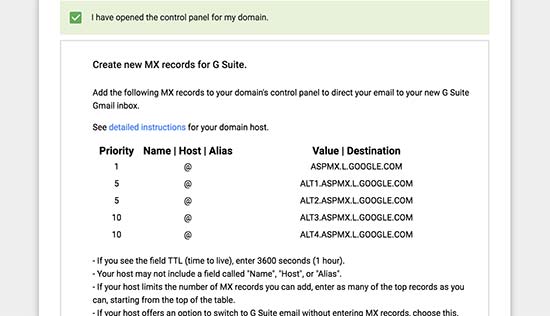
Google affichera les enregistrements MX que vous devez entrer. Vous verrez également un lien vers la documentation qui montrera comment ajouter ces enregistrements à des dizaines de fournisseurs de services d’hébergement et de domaine.
Voici comment vous ajouterez ces informations à vos paramètres DNS :
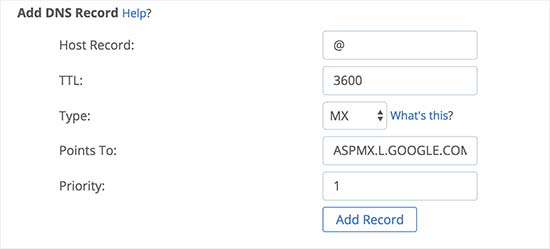
Cliquez sur le bouton « Ajouter un enregistrement » pour l’enregistrer. Après cela, répétez le processus pour ajouter les cinq lignes en tant qu’enregistrements MX.
Une fois que vous avez terminé, revenez à la configuration de Google Workspace et cochez la case « J’ai créé les nouveaux enregistrements MX ».
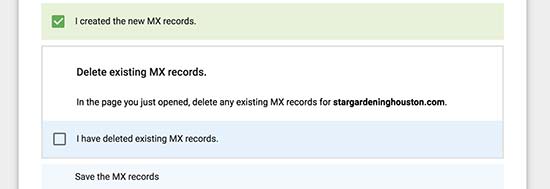
Vous serez invité à supprimer tous les enregistrements MX existants qui pointent toujours vers l’hébergement de votre site Web ou les serveurs du fournisseur de noms de domaine.
Revenez à votre éditeur de zone DNS et faites défiler jusqu’à la section Enregistrements MX. Vous verrez les enregistrements MX que vous avez créés plus tôt avec un ancien enregistrement MX pointant toujours vers votre site Web.
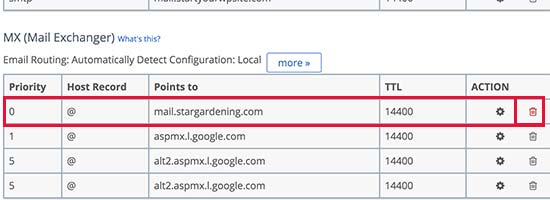
Cliquez sur le bouton Supprimer à côté de l’ancien enregistrement MX pour le supprimer.
Après cela, revenez à l’écran de configuration Workspace et cochez la case « J’ai supprimé les enregistrements MX existants ».
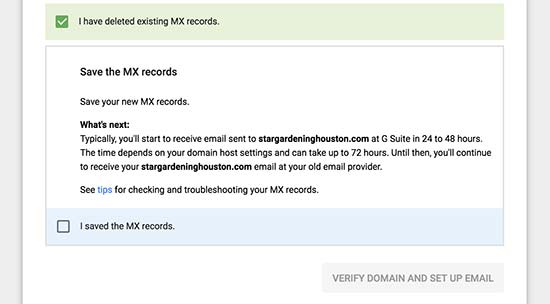
Vous devrez maintenant enregistrer vos paramètres MX. Pour certains fournisseurs, l’enregistrement se fait automatiquement. Pour d’autres, il faut manuellement le faire.
Une fois que vous avez enregistré les enregistrements MX, cochez la case « J’ai enregistré les enregistrements MX » dans la configuration de Workspace.
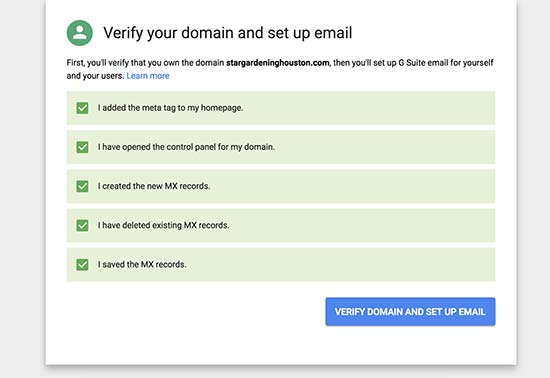
Ensuite, vous devez cliquer sur le bouton « Vérifier le domaine et le mail d’installation » pour quitter l’assistant d’installation.
7. Gestion de l’adresse mail dans WorkSpace
La gestion de messagerie professionnelle avec Google WorkSpace est un jeu d’enfant. Visitez le site Web de Gmail Entreprise pour consulter vos mails ou utiliser les applications Gmail officielles sur votre téléphone pour envoyer et recevoir des mails.
Vous devrez vous connecter avec votre compte mail professionnel comme nom d’utilisateur.
Pour créer plus d’adresses mail personnalisé, rendez-vous sur la console d’administration WorkSpace. De là, vous pouvez ajouter de nouveaux utilisateurs, effectuer des paiements et ajuster les paramètres de votre compte Workspace.
C’est tout, nous espérons que cet article vous a aidé à créer une adresse mail professionnelle gratuite ou créer une adresse entreprise avec Workspace.
Choisir Google Workspace pour votre messagerie d’entreprise vous offre non seulement un outil de communication professionnel, mais intègre également vos opérations d’entreprise dans une plateforme basée sur le cloud.
Cette intégration rationalise les flux de travail, améliore la collaboration et soutient la croissance et l’adaptabilité de votre entreprise à l’ère numérique.
- DeepSeek : comment résoudre l’erreur « The server is busy please try again later » - 1 février 2025
- Télécharger des Vidéos YouTube : Votre Guide Complet - 27 février 2024
- Mac, lequel choisir ? - 17 février 2024