Par défaut, le téléchargement ou le chargement automatique des images est activé sur Gmail.
Les images sur les e-mails promotionnels peuvent vous suivre à des fins de publicités plus ciblées. Voici comment vous pouvez l’arrêter sur Gmail, Outlook et Apple Mail.
Si vous utilisez des services de messagerie populaires tels que Gmail, Outlook et même Apple Mail, il est probable que vous tombiez sur un e-mail promotionnel à un moment donné. Cependant, ces e-mails ne font pas que promouvoir un produit, mais peuvent également savoir si vous avez ouvert l’e-mail ainsi que le temps passé dessus. Vous pouvez vous demander comment, mais la réponse est simple : via l’image promotionnelle sous forme de « pixels de suivi des e-mails ».
Habituellement, un seul pixel de suivi est intégré dans l’e-mail (n’importe où), ce qui renvoie les informations au serveur de l’entreprise. Bien qu’ils ne puissent pas accéder à d’autres e-mails ou informations personnelles, ces trackers peuvent toujours accumuler des données pour des publicités ciblées.
Heureusement, il existe des solutions qui incluent le blocage du téléchargement (ou du chargement) automatique des images externes. Cela permet essentiellement aux utilisateurs de renforcer leur sécurité en ligne. Voici comment arrêter le téléchargement automatique d’images externes sur Gmail, Apple Mail et Outlook.
À lire aussi
Gmail
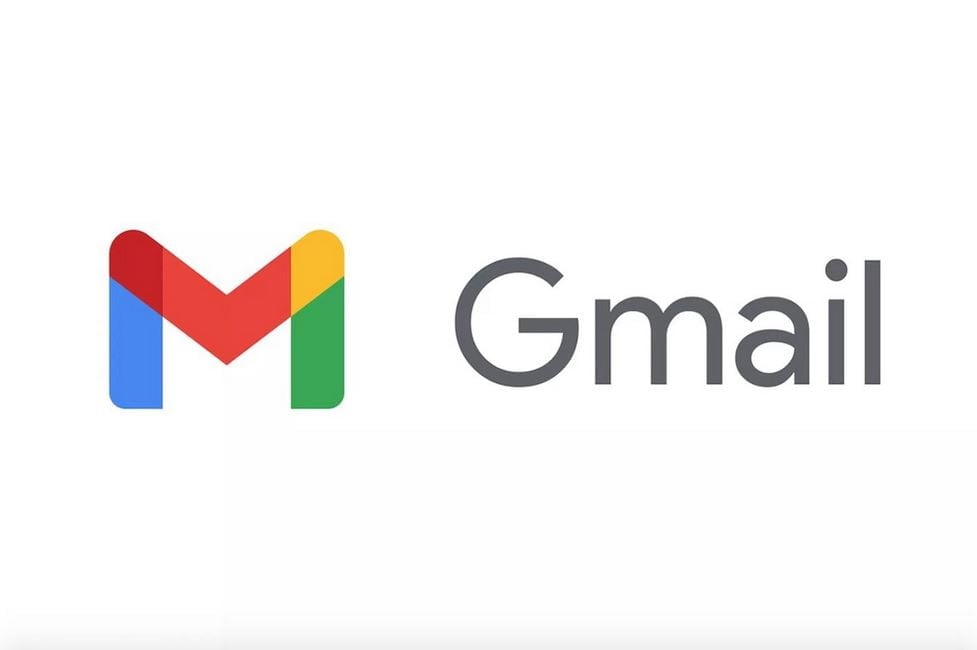
Pour empêcher le chargement automatique des images dans Gmail, suivez les étapes suivantes:
- Ouvrez la plateforme sur un navigateur,
- Cliquez sur Paramètres et sélectionnez Voir tous les paramètres.
- Accédez à l’onglet Général,
- Rechercher des images et choisissez Demander avant d’afficher des images externes.
- Faites maintenant défiler vers le bas et enregistrez les modifications.
Les utilisateurs mobiles de Gmail devront à nouveau accéder aux Paramètres et sélectionner le compte qu’ils souhaitent gérer. Puis, faites défiler vers le bas et appuyez sur Images. Pour bloquer les images sur mobile, choisissez Demander avant d’afficher des images externes.
Microsoft Outlook
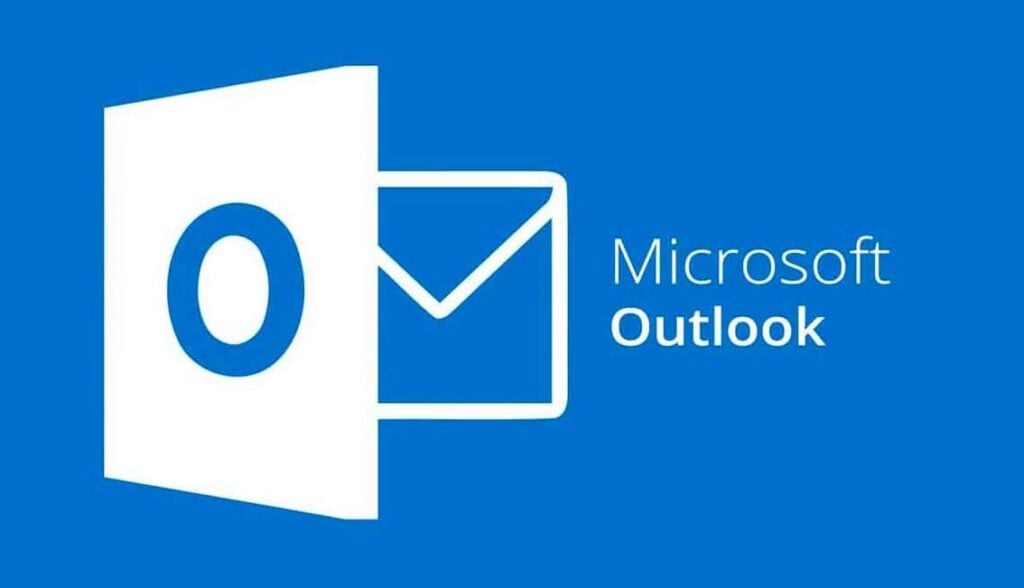
Microsoft Outlook bloque par défaut les images, mais vous pouvez les déverrouiller en cliquant sur « Télécharger des images » dans la bannière de l’e-mail.
Mais si vous constatez que les images se chargent automatiquement, suivez les étapes suivantes:
- Ouvrez l’application Outlook sur votre ordinateur,
- Accédez à Fichier, Options et Centre de gestion de la confidentialité.
- Allez sur Paramètres du Centre de gestion de la confidentialité,
- Accédez au Téléchargement automatique et sélectionnez Ne pas télécharger les images automatiquement dans les éléments RSS ou les e-mails HTML standard.
Les utilisateurs de Mac peuvent accéder à Microsoft Outlook, Préférences, Lecture et Sécurité. Puis, il faut cliquer sur Jamais pour restreindre les téléchargements d’images ou opter pour le téléchargement automatique d’images uniquement à partir de vos contacts.
Les utilisateurs de l’application mobile Outlook peuvent sélectionner « Paramètres de suivi » du compte que vous souhaitez modifier, puis basculez le commutateur à côté de Bloquer les images externes.
Apple Mail
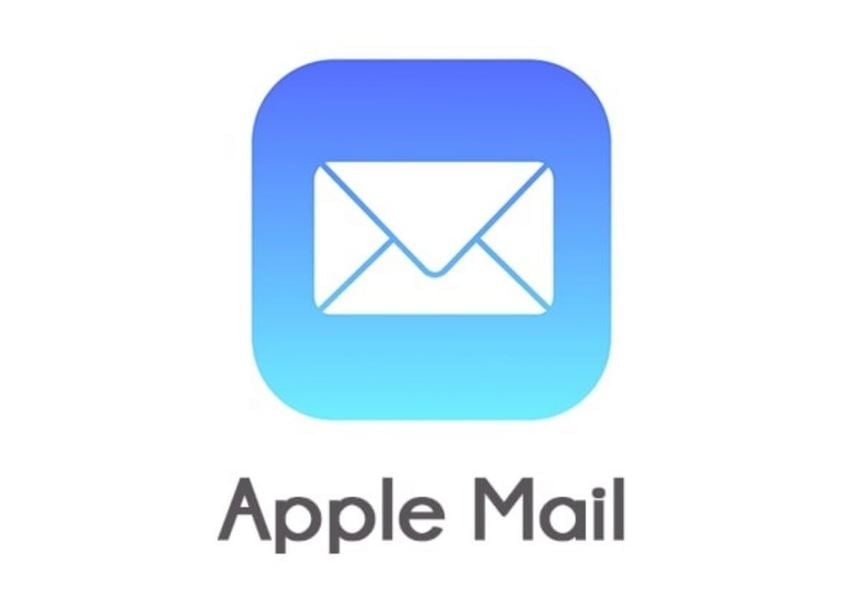
Ouvrez l’application Apple Mail sur votre Mac et désactivez le chargement automatique des images. Cela peut se faire en suivant ces étapes:
- Cliquez sur Mail,
- Préférences et Affichage,
- Décochez la case à côté de Charger le contenu distant dans les messages.
- De cette façon, les images ne se chargeront pas lors de l’affichage de l’e-mail à partir de l’application Mail.
Vous pouvez faire la même chose sur l’application mobile iPhone en allant dans Paramètres et Mail, et en désactivant Charger les images à distance. La prochaine fois que vous essayez d’afficher un e-mail avec des images, une bannière s’affiche en haut de l’écran où vous pouvez appuyer sur « Charger toutes les images » pour charger et afficher les images de cet e-mail.
- 10 Meilleurs robots de trading IA assistés par l’Intelligence Artificielle - 28 mars 2023
- 9 Meilleurs appareils de mesure et détecteurs EMF - 19 mars 2023
- 10 Meilleurs générateurs de visages basés sur IA - 8 mars 2023