Partager c’est aimer. Dites à vos amis et aidez-les à résoudre le même problème. Il existe cinq méthodes efficaces pour transférer des photos du PC vers votre iPad. (conviennent à : Tous les iPad Pro, iPad Air, iPad, iPad Mini.)
Avec l’amélioration continue de l’appareil, l’iPad est devenu l’un des choix les plus populaires pour le travail, les études ou les loisirs. Pour travailler, étudier ou vous divertir librement et de manière flexible à partir de vos appareils, vous devrez peut-être souvent transférer des fichiers, en particulier des photos, entre un iPad et un ordinateur ou entre deux appareils iOS.
Dans cet article, nous allons vous montrer comment transférer des photos du PC vers l’iPad. C’est important pour de nombreux utilisateurs. J’espère que ces conseils peuvent vous être utiles. Si vous voulez aussi transférer des fichiers d’un PC à un iPhone/iPad ou des applications d’un iPhone à un autre, lisez le guide correspondant pour référence.
À lire aussi
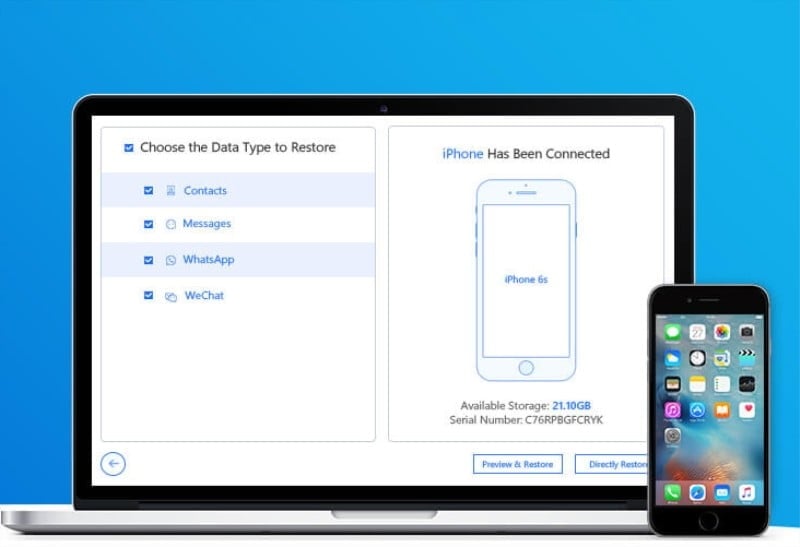
-
Une meilleure alternative à iTunes pour sauvegarder et restaurer sélectivement
-
l’iPhone/iPad/iPod touch.
-
Sauvegardez uniquement les contacts, SMS, WhatsApp ou WeChat.
-
Restaurez uniquement les contacts, SMS, WhatsApp, ou WeChat à partir de
-
Sauvegarde iTunes/iCloud/iMyFone sans perte de données sur le périphérique cible.
-
Affichez et exportez plus de 18 types de données à partir d’une sauvegarde
-
iTunes/iCloud ou d’un périphérique iOS.
-
Compatible avec toutes les versions et appareils iOS, y compris iOS 13 et 14 et iPhone 11 Pro (Max).
Partie 1. Comment transférer des photos d’un PC vers un iPad sans iTunes ?

En parlant de transférer des données entre un iPhone, iPad ou iPod Touch et un PC, vous pouvez utiliser iTunes comme moyen par défaut. Cependant, bien que réalisable, l’utilisation d’iTunes n’est ni la seule ni la meilleure façon de transférer des photos du PC vers l’iPad.
En effet, comme vous le savez peut-être, le transfert de photos vers iPad à l’aide d’iTunes entraînera la synchronisation des données sur votre iPhone, iPad ou iPod Touch.
Cela signifie que les fichiers existants sur votre iDevice seront synchronisés par les éléments nouvellement importés. Puis, certains utilisateurs veulent savoir comment transférer des photos d’un ordinateur portable vers un iPad sans iTunes. Vous pouvez utiliser les mêmes méthodes que celles fournies dans cet article pour faire avancer les choses.
Nous savons que vous ne voulez pas que les données soient synchronisées avec iTunes. C’est pourquoi nous vous montrerons quatre méthodes efficaces pour, premièrement, copier des photos du PC vers votre iPad sans iTunes.
Méthode 1. Transférer vos photos sans synchronisation ?
En général, pour transférer des photos du PC vers votre iPad directement sans synchronisation, le moyen le plus pratique consiste à utiliser un logiciel fiable pour le transfert de données iOS, tel que EaseUS MobiMover. Cet outil peut répondre à vos différents besoins de transfert de données iOS, notamment pour :
-
Ajouter des fichiers de l’ordinateur vers l’iPhone/iPad/iPod Touch
-
Transférer des fichiers d’iDevice vers un ordinateur
-
Synchroniser les données d’un appareil iOS à un autre
À l’exception des photos, EaseUS MobiMover fonctionne également bien avec les vidéos, la musique, les sonneries, les contacts, les messages et d’autres contenus iPhone.
Pour transférer des photos du PC vers l’iPad sans synchronisation :
- Connectez votre iPad à votre PC et cliquez sur « Faire confiance » dans la fenêtre contextuelle de votre iPhone. Lancez EaseUS MobiMover et choisissez « de PC vers téléphone».
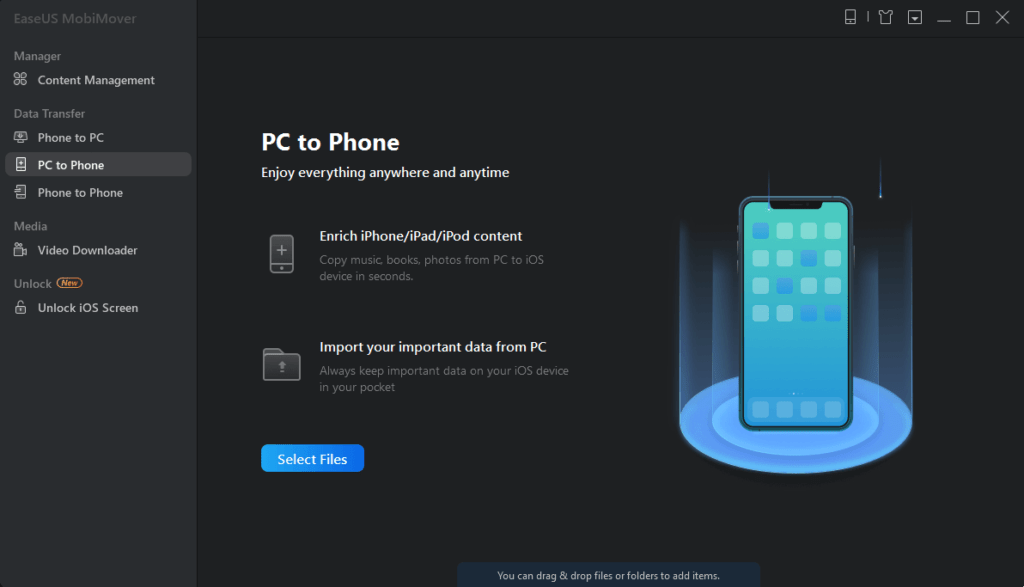
- Cliquez sur le bouton « Sélectionner les fichiers » sur l’image ci-dessus. Accédez à votre ordinateur pour sélectionner et ouvrir les dossiers ou fichiers à partir desquels vous voulez copier des images.
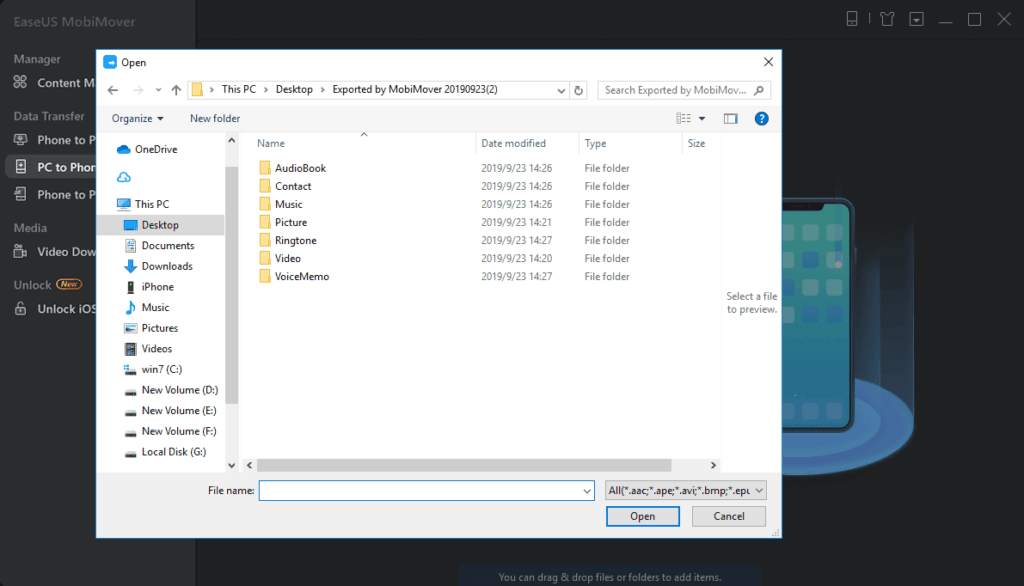
- MobiMover affichera les fichiers que vous avez choisis. Si vous avez besoin d’ajouter plus de photos, vous pouvez le faire par glisser-déposer ou en cliquant sur « Ajouter des contenus ».
Si les dossiers/fichiers que vous avez choisis incluent d’autres types de fichiers, vous pouvez les transférer du PC vers votre iPad avec des photos.
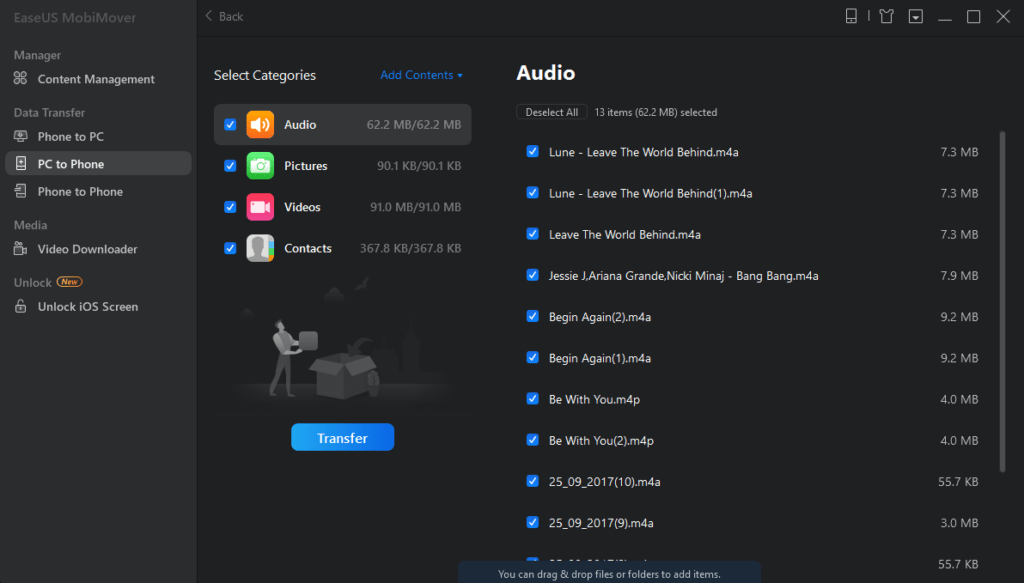
Pour transférer des photos du PC vers l’iPad, les formats de photos transférables sont JPG, BMP, JPEG, TIFF, TIF, PNG et GIF. Ceci étant, les types de fichiers d’image courants sont tous pris en charge.
Il convient de mentionner que EaseUS MobiMover fonctionne également bien en tant que téléchargeur de vidéos. Grâce à cet outil, vous pouvez obtenir des vidéos de sites Web tels que YouTube, Vimeo, Facebook, etc. sur votre PC ou iPhone/iPad.
N’est-ce pas génial ? N’hésitez pas à l’obtenir maintenant.
Méthode 2. Transférer des photos avec Google Photos ?
Google Photos est aussi un excellent choix pour transférer des photos du PC vers l’iPad sans iTunes.
Google Photos est un service de partage et de stockage de photos. Il vous permet de stocker des photos gratuitement et de manière illimitée. Vous pouvez ensuite accéder à ces photos depuis votre téléphone, votre tablette ou votre ordinateur sur photos.google.com.
Pour utiliser Google Photos pour obtenir les photos de votre PC sur iPad, voici les principales procédures :
-
Installez Google Photos sur votre iPad
-
Importez des photos depuis un PC vers Google Photos
-
Ajoutez des photos de Google Photos à votre iPad
Voici comment copier des photos du PC vers l’iPad en utilisant Google Photos :
- Téléchargez Google Photos sur votre iPad depuis l’App Store. (Si vous ne pouvez pas télécharger des applications sur votre iPad, apprenez d’abord comment le faire.)
- Allez sur Google Photos sur votre PC et connectez-vous avec votre compte Google.
- Cliquez sur « TÉLÉCHARGER », sélectionnez les photos que vous voulez copier du PC vers votre iPad. Puis, choisissez la « Taille de téléchargement » dans la fenêtre pop-up et cliquez sur « CONTINUER ».
- Cliquez sur « AJOUTER À L’ALBUM » et sélectionnez/créez un album pour enregistrer les photos.
- Ouvrez « Google Photos » sur votre iPad et appuyez sur le bouton menu, ensuite sur « Collections ».
- Recherchez et choisissez l’album contenant les images que vous voulez déplacer vers votre iPad.
- Cliquez sur l’icône des points de suspension (ou trois points) et choisissez « Sélectionner ».
- Assurez-vous que les photos que vous souhaitez transférer du PC vers votre iPad sont sélectionnées, appuyez sur le bouton Partager.
- Choisissez : « Enregistrer [nombre] d’images » pour télécharger des photos sur votre iPad. Une fois terminé, vous pouvez vérifier les images dans l’application Photos.
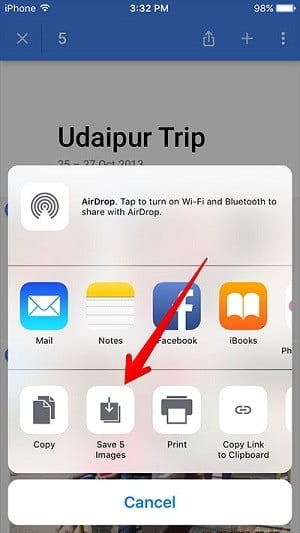
Méthode 3. Comment importer des photos d’un PC vers un iPad avec iCloud ?
Puisque vous êtes un utilisateur iPad, vous devez être assez familier avec iCloud, le service de stockage basé sur le cloud développé par Apple.
Avec iCloud, vous pouvez accéder à vos fichiers sur votre iPhone, iPad, iPod Touch, Mac, PC et sur iCloud.com. Lorsque iCloud Photos est activée, les photos de votre PC seront automatiquement synchronisées avec votre iPad lors de la connexion au Wi-Fi.
Contrairement à Google Photos qui vous offre un stockage gratuit et illimité pour stocker des photos, iCloud ne vous offre que 5 Go d’espace libre. Si les photos que vous voulez transférer sur votre iPad dépassent 5 Go, vous devez acheter plus de stockage auprès d’Apple.
Pour transférer des photos du PC vers l’iPad à l’aide d’iCloud :
- Allez dans « Paramètres », puis [votre nom], « iCloud » et « Photos ». Ensuite, activez « Photos iCloud » sur votre iPad.
- Téléchargez et installez iCloud pour Windows sur votre PC.
- Exécutez iCloud pour Windows sur votre ordinateur et connectez-vous avec le même identifiant Apple que vous utilisez sur l’iPad.
- Cliquez sur « Options » à côté de « Photos » et activez « Bibliothèque Photo iCloud ».
- Assurez-vous que « Télécharger de nouvelles photos et vidéos depuis mon PC » est activé. Tapez sur « Modifier » dans cette option pour choisir le dossier contenant les photos que vous voulez transférer du PC vers votre iPad.
- Après le processus de synchronisation, vous pouvez accéder aux photos dans l’application Photos sur votre iPad.
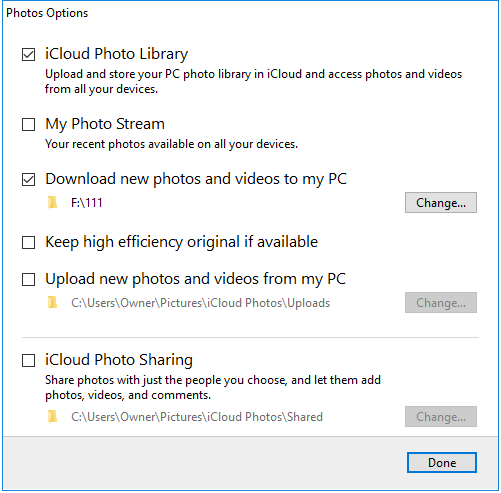
Si vous ne souhaitez pas installer iCloud pour Windows, vous pouvez choisir de télécharger les photos sur iCloud depuis iCloud.com :
- Allez sur iCloud.com sur votre PC et connectez-vous avec votre identifiant Apple.
- Choisissez « Photos » pour accéder à iCloud Photos.
- Sur la même page, cliquez sur l’icône « Télécharger des photos » et sélectionnez les photos que vous voulez copier sur votre iPad.
- Les photos seront automatiquement synchronisées avec votre iPad via une connexion Wi-Fi. Ensuite, vous pouvez accéder à tous vos éléments dans l’application Photos.
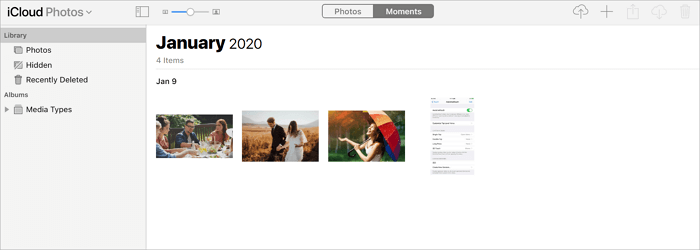
Méthode 4. Transférer les photos par e-mail ?
Que vous vous demandiez comment transférer des photos d’un ordinateur portable vers un iPad sans iTunes ou faire autres choses de la même manière, vous pouvez utiliser un e-mail pour résoudre le problème.
Par rapport aux trois méthodes ci-dessus, l’inconvénient d’utiliser un e-mail pour envoyer des photos d’un PC à un iPad est évident. Il ne convient pas pour transférer des photos en masse.
Cependant, il présente également un avantage que les autres méthodes n’ont pas : il prend en charge des fichiers de différents types. Outre les photos, vous pouvez également utiliser un e-mail pour transférer des documents, des vidéos, des livres, etc. entre tous les appareils sur lesquels vous pouvez accéder à l’e-mail.
- Ajoutez les photos que vous voulez copier sur votre iPad en tant que pièce jointe à un e-mail.
- Envoyez-vous l’e-mail depuis votre ordinateur.
- Vérifiez l’e-mail sur votre iPad et téléchargez la pièce jointe sur votre appareil.
Ce faisant, vous pouvez facilement et rapidement transférer des photos du PC vers votre iPad sans utiliser iTunes. L’inconvénient de cette méthode est qu’elle n’est pas adaptée au transfert en masse. Ainsi, si vous préférez copier plusieurs photos du PC vers votre iPad de manière rapide et directe, revenez aux trois conseils présentés ci-dessus.
Partie 2. Comment copier des photos d’un PC vers un iPad avec iTunes ?
Si vous avez un nouvel iPad sur lequel aucune donnée n’existe ou un iPad dont les fichiers sont sans importance, utiliser iTunes pour synchroniser les photos du PC vers l’iPad est également une bonne option.
- Connectez votre iPad à l’ordinateur avec un câble USB. Exécutez iTunes s’il ne s’ouvre pas automatiquement.
- Cliquez sur l’onglet « Appareil » et sélectionnez « Photos ».
- Cochez « Synchroniser les photos » et sélectionnez les photos que vous voulez transférer à partir de l’option « Copier les photos depuis ».
- Cliquez sur « Appliquer » pour lancer la synchronisation des photos sur votre iPad depuis l’ordinateur.
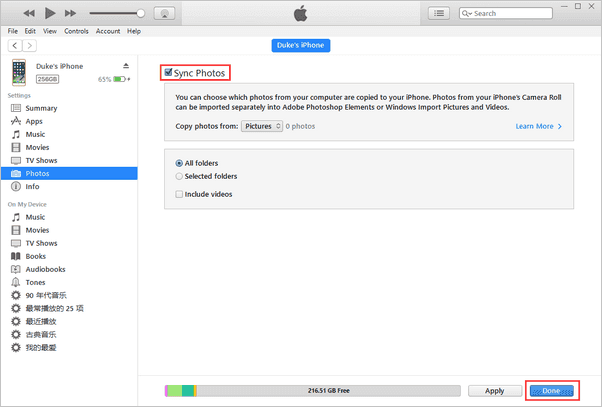
Conclusion
Ce sont les cinq méthodes courantes pour transférer des photos vers l’iPad à partir d’un PC (ou d’un ordinateur portable). Chaque option est adaptée à différentes situations. Si vous préférez copier des photos du PC vers l’iPad à l’aide d’un câble USB, essayez EaseUS MobiMover et iTunes. Si vous voulez importer des photos du PC vers votre iPad sans fil, utiliser des services de stockage tels que Google Photos, iCloud ou l’e-mail pourrait parfaitement répondre à vos besoins.
Comme vous pouvez le comparer à partir des détails ci-dessus, utiliser EaseUS MobiMover est le moyen le plus rapide. Grâce à cet outil, vous pouvez profiter de beaucoup de commodité, non seulement pour copier des photos sur votre iPad mais aussi dans d’autres cas de transfert de données. N’hésitez pas à l’essayer.
- 10 Meilleurs robots de trading IA assistés par l’Intelligence Artificielle - 28 mars 2023
- 9 Meilleurs appareils de mesure et détecteurs EMF - 19 mars 2023
- 10 Meilleurs générateurs de visages basés sur IA - 8 mars 2023