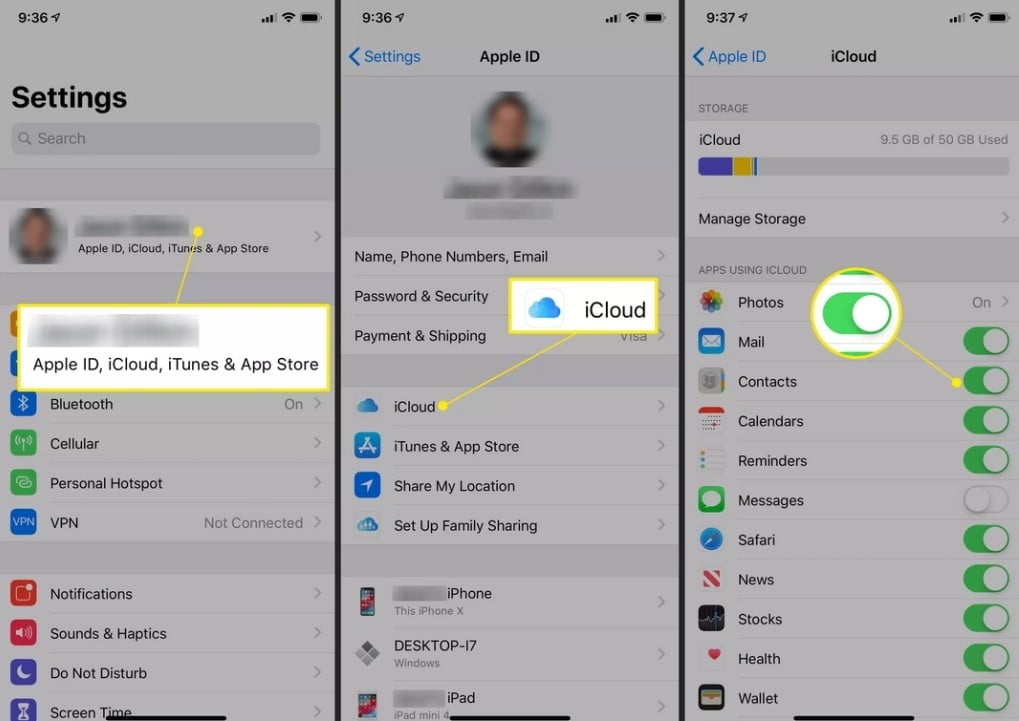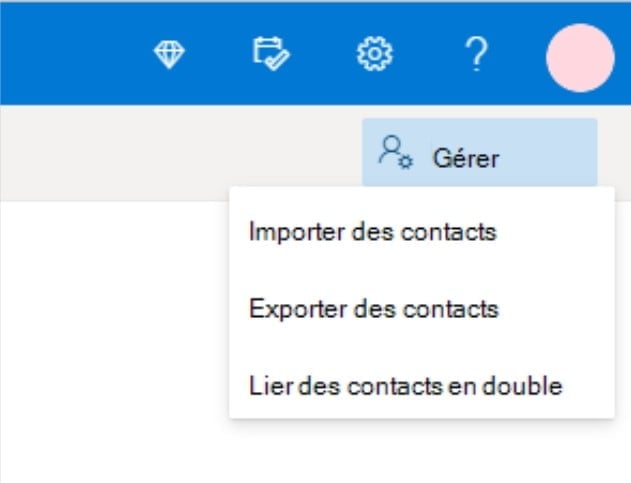Dans cet article, je vous explique comment exporter des contacts depuis l’iPhone à l’aide de l’application Exporter vers CSV ou iCloud sur des iPhones utilisant iOS 10 ou version ultérieures (fonctionne avec iOS 14).
L’approche consiste à utiliser des fichiers vCard ou le format Excel / CVS pour transférer les données de iContacts vers d’autres plates-formes. Il est aussi possible de les sauvegarder sur Votre Pc ou Mac ou encore les importer dans Outlook ou Gmail.
Il suffit de suivre les étapes ci-dessus pour accomplir la tâche.
À lire aussi
- Comment restaurer un iPhone ?
- Comment transférer des applications d’un iPhone à un autre ?
- Comment déverrouiller un iPhone, iPad ou Mac lorsque son propriétaire est décédé ?
- 5 méthodes pour transférer des applications d’un iPhone à un autre
- Comment retrouver un iPhone ou un iPad perdu ou volé ?
- iPhone lent ? Voici 12 solutions pour l’accélérer
Comment exporter les contacts de l’iPhone au format Excel / CSV
Bien qu’il existe plusieurs applications conçues pour gérer cette tâche, l’exportation au format CSV est gratuite et bien gérée par les utilisateurs.
- Commencer par télécharger l’App Export To CSV
- La première fois que vous ouvrez l’application sur votre iPhone, cliquez sur OK pour autoriser l’application à accéder à vos contacts. Vous devez accepter cette autorisation pour que l’application fonctionne.
- Appuyez sur Commencer l’exportation.
- Choisissez si vous exportez uniquement certains contacts individuels ou tous vos contacts.
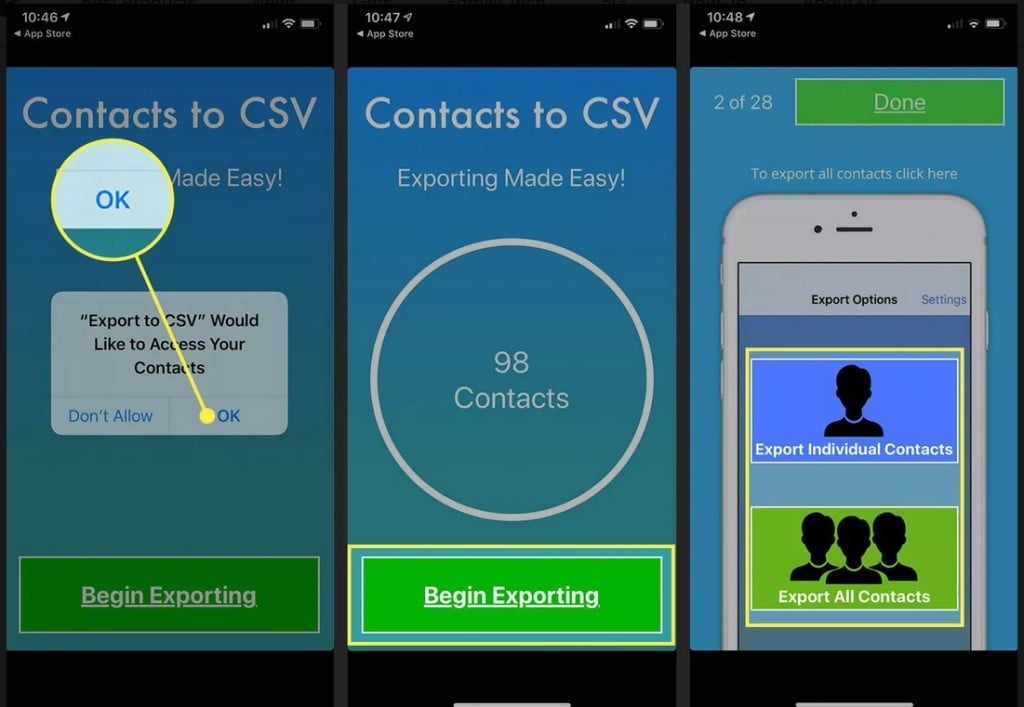
- Appuyez sur le signe + en haut de l’écran Détails de l’exportation pour indiquer le nombre de colonnes de données que vous souhaitez exporter. Si vous souhaitez uniquement exporter le prénom, le nom et l’adresse e-mail, par exemple, vous avez besoin de trois colonnes.
- Appuyez sur Cliquez pour modifier les données de colonne pour sélectionner le type de données que vous souhaitez que le premier champ contienne.
- Dans cet exemple, cliquez sur Prénom et appuyez sur Terminé pour revenir à la liste des colonnes.
- Répétez le processus pour les deuxième et troisième entrées indiquant Cliquez pour modifier les données de colonne et sélectionnez respectivement Nom et Adresse e-mail.
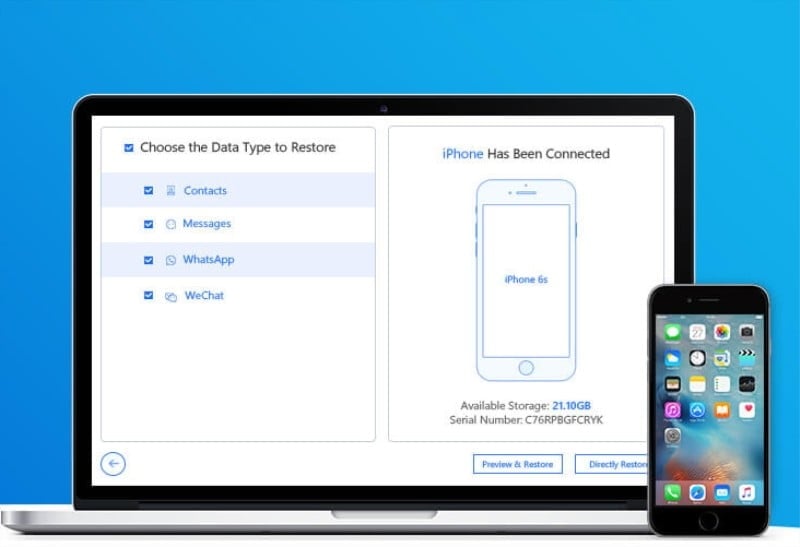
- Une meilleure alternative à iTunes pour sauvegarder et restaurer sélectivement
- l’iPhone/iPad/iPod touch.
- Sauvegardez uniquement les contacts, SMS, WhatsApp ou WeChat.
- Restaurez uniquement les contacts, SMS, WhatsApp, ou WeChat à partir de
- Sauvegarde iTunes/iCloud/iMyFone sans perte de données sur le périphérique cible.
- Affichez et exportez plus de 18 types de données à partir d’une sauvegarde
- iTunes/iCloud ou d’un périphérique iOS.
- Compatible avec toutes les versions et appareils iOS, y compris iOS 13 et 14 et iPhone 11 Pro (Max).
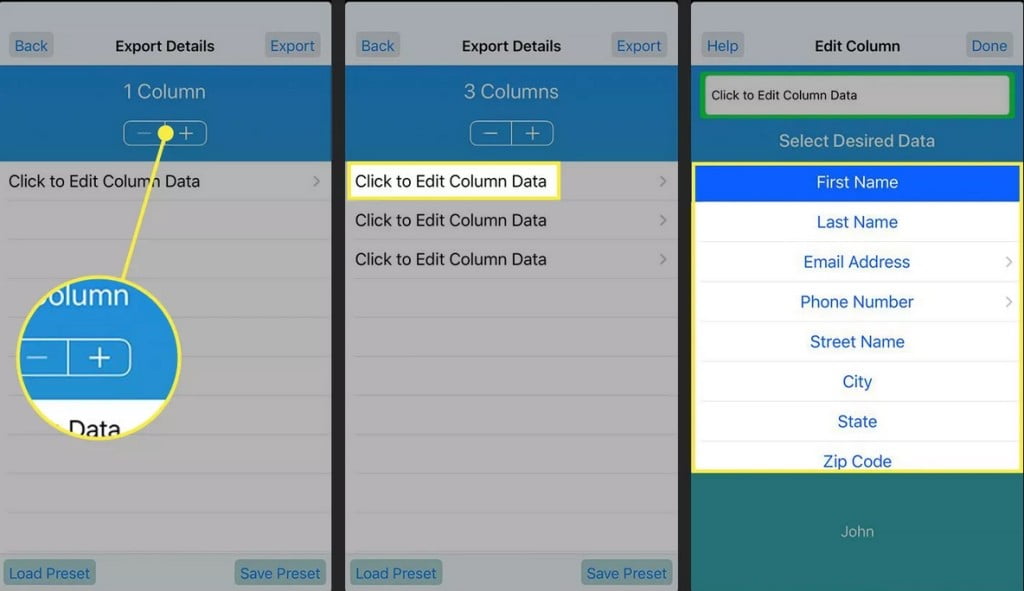
- Après avoir attribué les types de données, sélectionnez E-mail ou Dropbox comme source de fichier CSV et appuyez sur Exporter.
- Le fichier CSV que vous recevez dans votre messagerie ou votre compte Dropbox peut être importé dans n’importe quel programme qui accepte les fichiers au format CSV, y compris Excel, Outlook, Gmail etc…
Exporter les contacts de l’iPhone vers la vCard à l’aide d’iCloud
Si vous ne souhaitez pas utiliser d’application tierce, exportez vos contacts iPhone au format vCard VCF via votre compte iCloud. Le format VCF d’une vCard est similaire à l’aspect et à la convivialité d’une carte de visite en ligne. Elle est considérée comme un format de carnet d’adresses standard.
- Pour commencer, allez dans Réglages. Ensuite, appuyez sur votre nom, puis sur iCloud.
- Activez l’option Contacts. Si ce paramètre est désactivé, les contacts de l’appareil ne seront pas synchronisés avec votre compte iCloud et ne pourront pas être exportés vers un fichier.
- Ensuite, allez sur iCloud.com et
- connectez-vous avec vos informations de compte d’Apple.
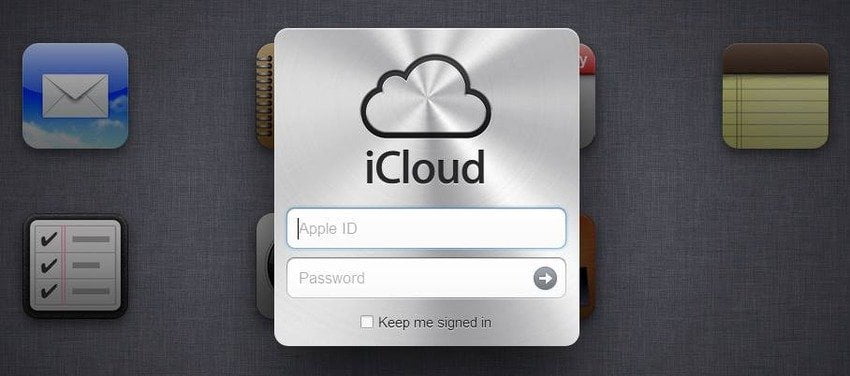
Remarque: Il est possible qu’Apple vous demande une authentification à deux facteurs pour vous connecter.
- Sélectionnez Contacts.
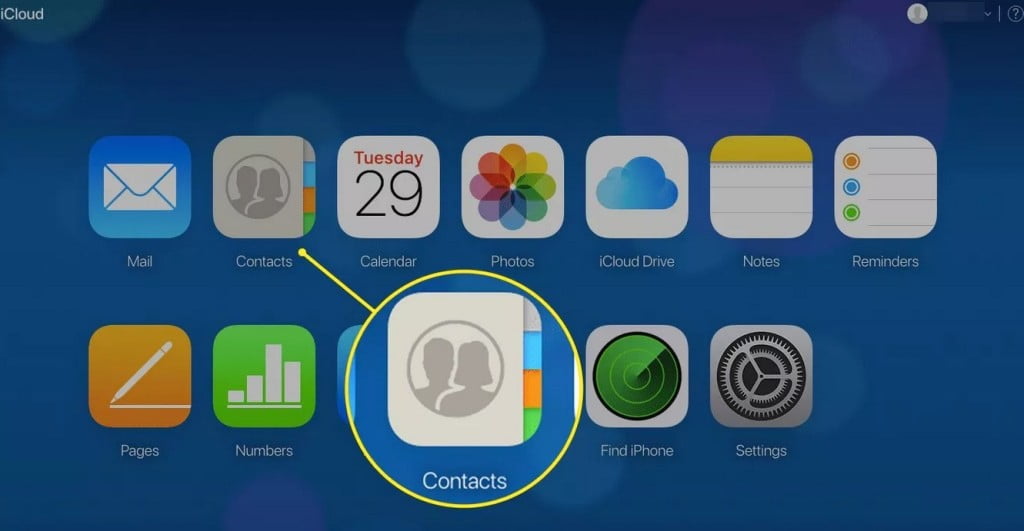
- Sur la page Contacts, sélectionnez l’icône d’engrenage dans le coin inférieur gauche et choisissez Sélectionner tout.
Astuce: Pour choisir des contacts spécifiques à exporter, appuyez sur Maj ou Ctrl pour sélectionner les contacts un par un.
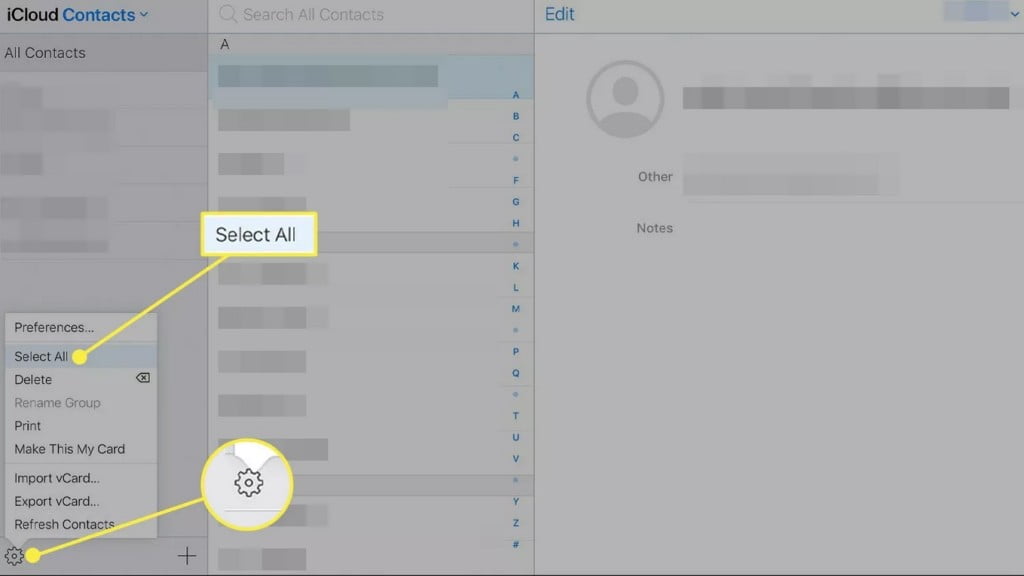
- Une fois les contacts sélectionnés, appuyez à nouveau sur l’icône d’engrenage et choisissez Exporter vCard.
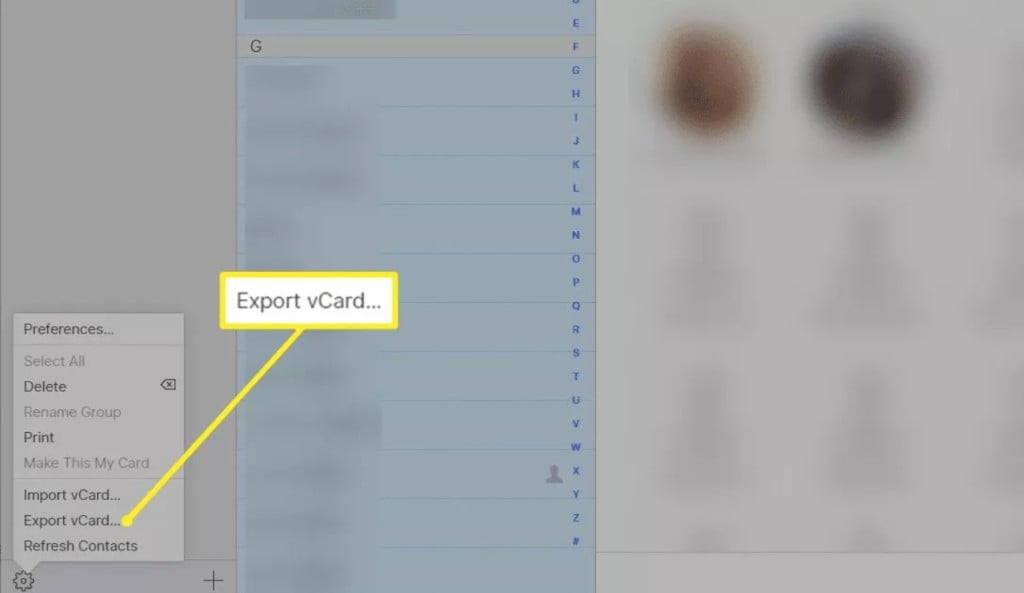
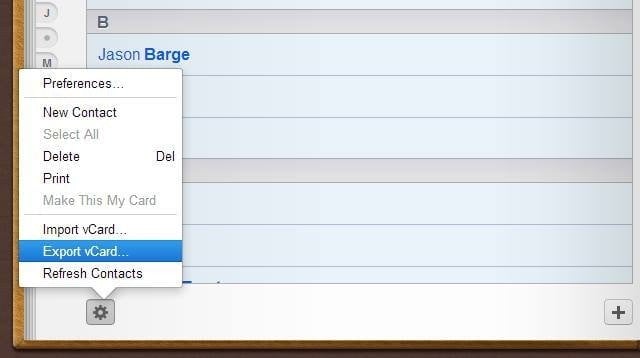
- Maintenant, vos contacts sélectionnés sont enregistrés sur votre ordinateur sous forme de fichier .vcf.
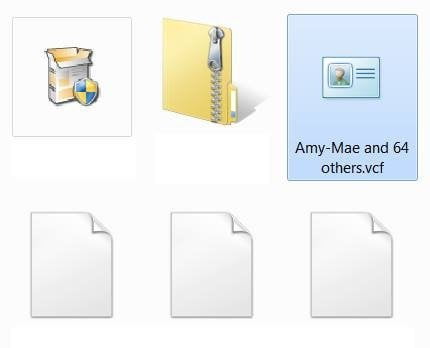
Utilisez le fichier VCF ou convertissez-le en CSV
Un fichier vCard est un format de fichier de contacts standard. De nombreux programmes, y compris Microsoft Outlook , Gmail, Yahoo etc.., prennent en charge les vCards.
Les vCards se chargent naturellement dans la plupart des listes de contacts, ce qui en fait le format idéal pour transférer des informations de contact avec un minimum de complexité.
Si l’application dans laquelle vous souhaitez importer vos contacts ne prend pas en charge le format VCF, utilisez un convertisseur en ligne pour convertir le fichier VCF en fichier CSV.
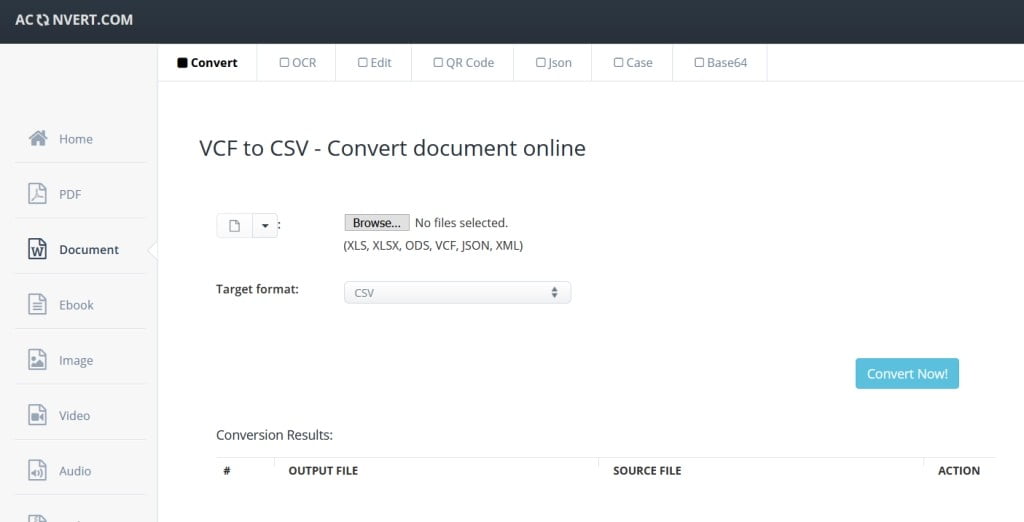
AConvert est l’un des outils de conversion en ligne gratuits les plus connus. Pour l’utiliser, choisissez le fichier VCF que vous avez exporté depuis iCloud et sélectionnez CSV comme format cible. Sélectionnez Convertir maintenant, puis téléchargez le fichier CSV.
Importer les contacts dans Gmail
- Dans votre compte Gmail, cliquez sur le menu Gmail en haut à gauche et
- Sélectionner “Contacts“.
- Utilisez le + dans le menu déroulant pour sélectionner l’option “Importer”.
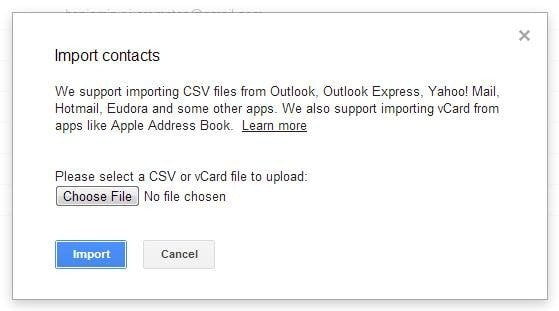
- Vous pouvez désormais choisir votre fichier vCard à partir de votre ordinateur, cliquez sur “Envoyer“.
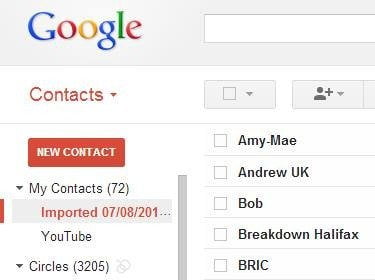
- Vous allez maintenant voir vos contacts iPhone comme une sous-section de votre menu Gmail “Contacts”, classé en fonction de la date que vous les avez importés. Vous pouvez choisir de les fusionner avec vos contacts existants pour éviter les doublons, ou les conserver dans des fichiers séparés.
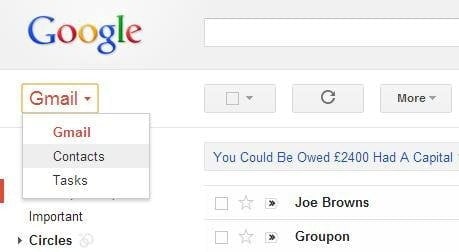
Importer les contacts dans Outlook
Utilisez un fichier de valeurs séparées par des virgules (CSV) pour importer vos contacts dans votre compte Outlook.com.
- Allez sur votre compte Outlook.com, ensuite cliquez sur Contacts.
- Allez dans Gérer; Importer des contacts.
- Cliquez sur Parcourir, sélectionnez votre fichier CSV, puis Ouvrir.
- Cliquez sur Importer.
Si vous voulez importer vos contacts dans un Outlook Windows ou Mac, alors consulter ce guide.
- DeepSeek : comment résoudre l’erreur « The server is busy please try again later » - 1 février 2025
- Télécharger des Vidéos YouTube : Votre Guide Complet - 27 février 2024
- Mac, lequel choisir ? - 17 février 2024