Nos conseils montrent comment nettoyer votre ancien iPhone lent et lui donner un coup de pouce pour accélérer ses performances.
Comment accélérer un vieil iPhone lent ? C’est un problème commun.
Il est possible que votre téléphone est devenu un peu lent en raison d,un manque d’espace libre, même si c’est un modèle plus récent. Ou peut-être votre iPhone a commencé à ramer depuis que vous avez mis à jour iOS.
Si vous constatez que la lenteur de votre Mac a commencé juste après avoir télécharger et installer macOS 11, consulter notre guide sur comment résoudre tous les problèmes de macOS Big Sur
Le ralentissement des iPhone: un phénomène fréquent !
Tous les appareils informatiques ont tendance à ralentir au fil du temps. Les causes peut aller de la saturation de la mémoire à une sur-utilisation logiciels / Applications. À l’encontre, la façon dont les iPhones utilisent leur mémoire les rend moins enclins à cela que la plupart des appareils informatiques.
Il est possible que vous avez l’impression que votre iPhone est plus lent que par le passé parce que vous vous êtes habitué à ce qui semblait être une performance éblouissante au début. Il est aussi possible que vous avez commencé à le comparer aux nouveaux modèles plus rapides.
Mais si l’interface semble ne pas répondre, les applications prennent plus de temps à s’ouvrir et que votre téléphone semble devenir un Zombie, il est possible que quelques modifications puissent accélérer les choses à nouveau. Dans ce cas, nous allons examiner certaines méthodes à essayer.
Est-ce que Apple est derrière le ralentissement des anciens iPhone ?
Tout d’abord, traitons de cette rumeur de longue date selon laquelle Apple ralentit délibérément les vieux téléphones.
Étonnamment, à la fin de 2017, la société a confirmé cela, mais pour de bonnes raisons ! Des batteries plus anciennes, un temps froid et une faible charge peuvent éteindre votre téléphone sans avertissement. Ainsi la performance des anciens modèles est automatiquement réduite pour éviter cela.
John Poole de Geekbench a découvert que les processeurs des modèles plus anciens fonctionnaient à une vitesse beaucoup plus faible que celle des modèles récents, en raison de la quantité d’énergie tirée de la batterie. Si l’état de la batterie est mieux qu’avant, vous aurez plus de chance d’être affecté par ces changements.
Cela a surpris les utilisateurs de iPhone. Nous avons déjà une option de mode Low Power. Cela ajoute un autre mode de puissance réduite que nous n’avons pas le contrôle dessus.
Cependant, si cela signifie que nos téléphones ne s’éteignent pas avec une batterie de 20%, c’est un compromis que la plupart des gens pourront vivre.
Si votre iPhone rencontre des problèmes de charge, lisez notre article sur comment réparer l’iPhone ou l’iPad qui ne se charge pas.
Que faire si votre iPhone rame ?
Essayez les solutions plus bas avant de procéder au remplacement de la batterie de votre iPhone ou d’acheter un nouveau iPhone.
1. Vérifiez si iOS est à jour
Le système d’exploitation le plus récent d’Apple pour iPhone et iPad est iOS 14.2 au moment de la rédaction.
En supposant que votre iPhone supporte la dernière version, la mise à jour devrait accélérer les choses, et c’est généralement notre première suggestion.
Mais, méfiez-vous. C’est une excellente stratégie pour les appareils récents, mais sur les anciens smartphones, il est possible que la mise à jour ralentisse le processus, car il est difficile d’exécuter le système d’exploitation qui est plus exigeant.
Vérifiez si votre iPhone est à jour en vous rendant dans Paramètres puis Général et Mise à jour du logiciel.
2. Redémarrez votre iPhone
Si votre logiciel est à jour, il est temps d’essayer quelques corrections.
Commençons par une solution simple : fermer toutes les applications non essentielles.
- Double-cliquez sur le bouton Accueil pour faire apparaître les applications en cours d’exécution.
- Balayez vers le haut pour les fermer.
- Vous pouvez fermer trois applications avec à l’aide de trois doigts pour accélérer le processus un peu.
Autrement, il n’y a aucun moyen de les fermer tous en même temps. Nous allons tout fermer, puis recommencer à zéro.
Nous l’avons toujours recommandé comme première étape, et nous pensons que cela permet d’accélérer nos appareils, mais des recherches récentes et des commentaires d’Apple lui-même suggèrent que ce n’est pas le cas.
Au lieu de cela, redémarrons complètement l’iPhone. Encore une fois, la façon dont vous procédez dépendra du modèle d’iPhone que vous possédez.
Sur un iPhone 5s ou une version antérieure:
- Maintenez le bouton Veille enfoncé. Vous le trouverez en haut à droite.
- Vous verrez le curseur de mise hors tension apparaître.
- Faites-le glisser et attendez que l’iPhone s’éteigne.
Sur l’iPhone 6, 7 ou iPhone 8:
- Appuyer sur le bouton Veille et le maintenir enfoncé qui est situé sur le côté droit de l’iPhone
- Le curseur de mise hors tension apparaisse.
- Faites-le glisser et attendez que l’iPhone s’éteigne.
Avec l’iPhone X et les versions ultérieures:
- Appuyer et maintenir le bouton sur le côté du téléphone
- Siri apparaîtra (car il prend la fonctionnalité du bouton Accueil sur les modèles précédents).
- Ainsi, pour indiquer à votre iPhone que vous souhaitez l’éteindre,
- Vvous devez d’abord augmenter le volume, puis baisser le volume, puis appuyer sur le bouton latéral.
- Vous verrez alors le curseur de mise hors tension et pourrez redémarrer votre iPhone.
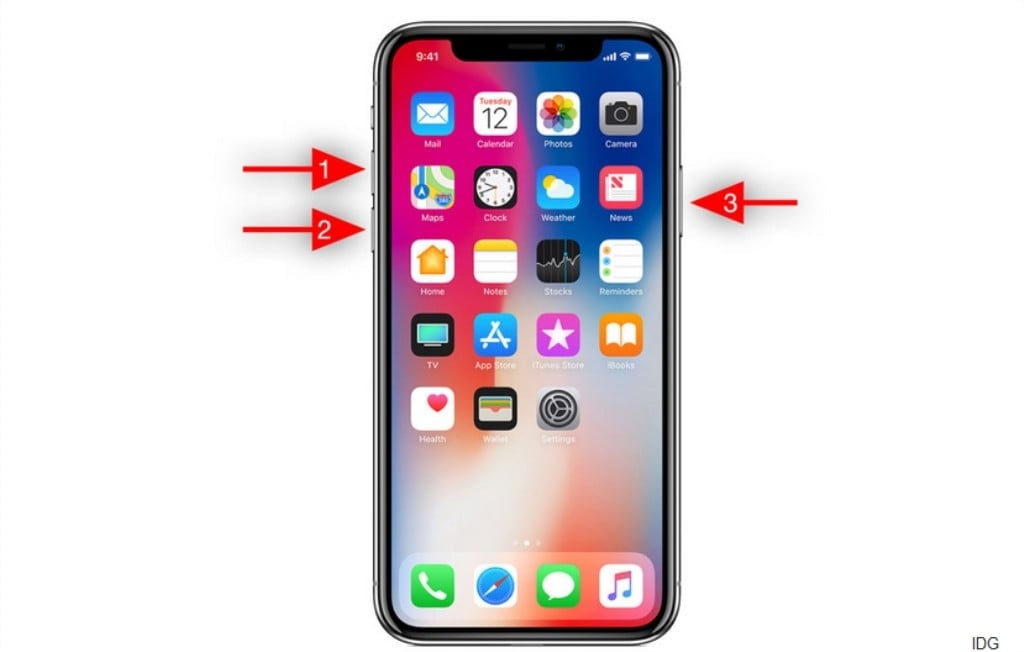
Une fois qu’il a fini de s’éteindre (cela prendra environ 10 secondes environ), redémarrez l’iPhone en appuyant sur le bouton Veille et en le maintenant enfoncé pendant environ 5 secondes. Vous verrez l’icône Apple, puis l’iPhone redémarrera.
Vous ne devriez pas avoir à le faire très souvent, mais lorsque vous le faites, cela effacera la mémoire et peut souvent réparer des applications qui ont causées le ralentissement de votre iPhone. Le cycle d’alimentation occasionnel aide à maintenir iOS en marche.
Si, pour une raison quelconque, votre téléphone ne redémarre pas ou ne se ferme pas, vous devrez peut-être forcer la réinitialisation.
Dans ce cas, maintenez le bouton Veille enfoncé pendant environ 30 secondes jusqu’à ce que vous voyiez le logo Apple (avec l’iPhone X ou une version ultérieure, vous devrez d’abord appuyer sur les commandes de volume haut puis bas).
3. Supprimer les processus d’arrière-plan automatiques
Depuis l’arrivée de iOS 13, les utilisateurs peuvent arrêter rapidement et facilement certains de ces processus d’arrière-plan.
Le nouveau mode de données réduites (Low Data) empêchera les applications d’utiliser les données en arrière-plan. Cela empêchera le téléchargement automatique d’applications et les e-mails ne seront pas automatiquement récupérés. La désactivation de ces trois éléments ne vous permettra pas seulement d’économiser des données, mais pourrait également accélérer votre iPhone.
Pour activer le mode de données réduites sur votre iPhone pour la connexion cellulaire :
- Accédez à Réglages
- Appuyer sur Réseau cellulaire
- Appuyer sur Options, puis activez le mode de données réduites.
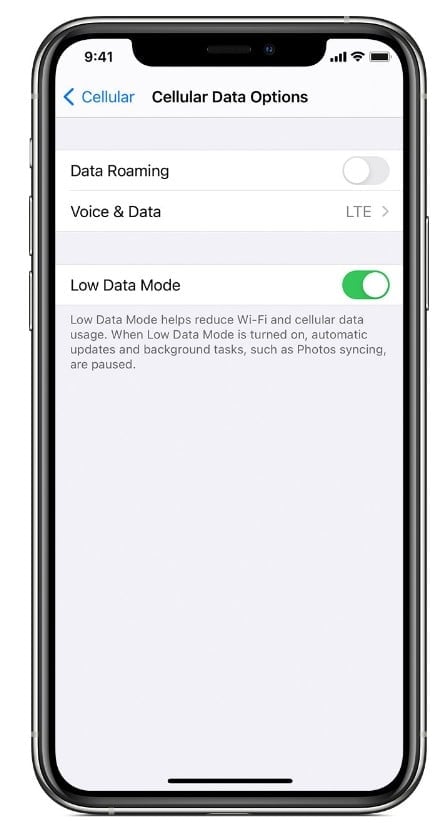
Vous pouvez également désactiver ces processus de monopolisation des données dans le WiFi. Sélectionnez le réseau WiFi que vous souhaitez limiter en accédant à Paramètres> Wi-Fi> appuyez sur le réseau, puis choisissez Mode Données faibles.
- Accédez à Réglages
- Appuyez sur Wi-Fi.
- Appuyez sur le bouton d’informations
 à côté du réseau Wi-Fi auquel vous êtes connecté.
à côté du réseau Wi-Fi auquel vous êtes connecté. - Activez le mode de données réduites.
Si vous n’utilisez pas iOS 14 ou si vous souhaitez simplement empêcher certaines choses de s’exécuter en arrière-plan, vous pouvez toujours arrêter ces fonctionnalités automatisées qui permettront à votre iPhone de fonctionner plus rapidement et de prolonger la durée de vie de la batterie.
La fonctionnalité suivante a été ajoutée il y a longtemps dans iOS 7, donc si vous avez cela ou une version ultérieure, vous pouvez en bénéficier.
Commencez par désactiver les téléchargements automatiques:
- Appuyez sur Réglages
- Puis appuyer sur iTunes et App Store
- Désactivez tous les téléchargements automatiques.
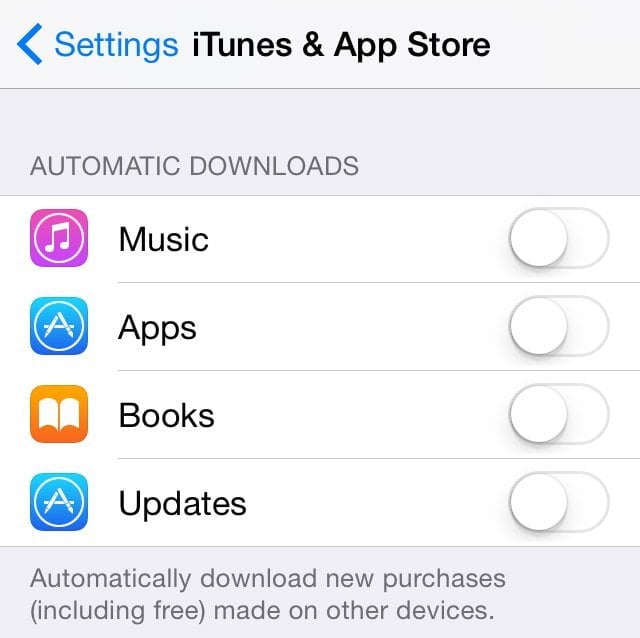
Ensuite, désactivez l’actualisation de l’application en arrière-plan:
- Appuyez sur Réglages > Général> Actualisation de l’application en arrière-plan
- Désactivez l’actualisation de l’application en arrière-plan.
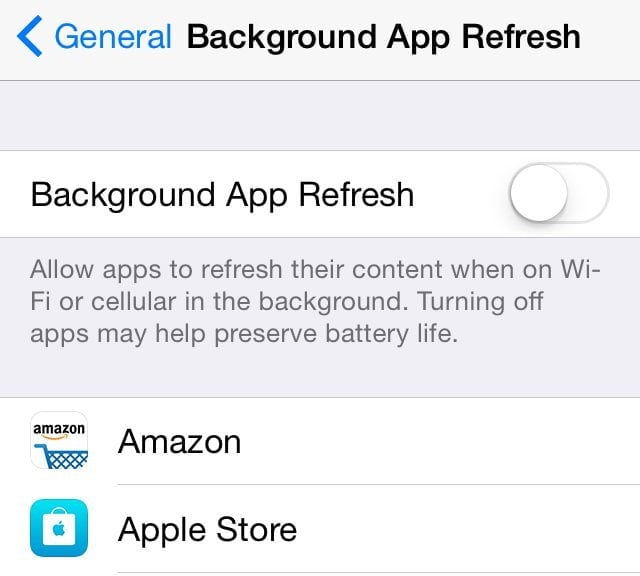
Vous n’avez pas besoin que ces processus fonctionnent en arrière-plan. Vous allez constater une forte augmentation de la durée de vie de la batterie ainsi qu’une augmentation notable des performances.
4. Effacer vos cookies et vos données Safari
Vous pouvez aussi essayer de vider les données de votre navigateur Safari ainsi que les cookies pour libérer de la mémoire.
Ouvrez le réglage de vos Apps et faites défiler jusqu’à Safari. Là, vous pouvez choisir “Effacer l’historique et les données des sites“.
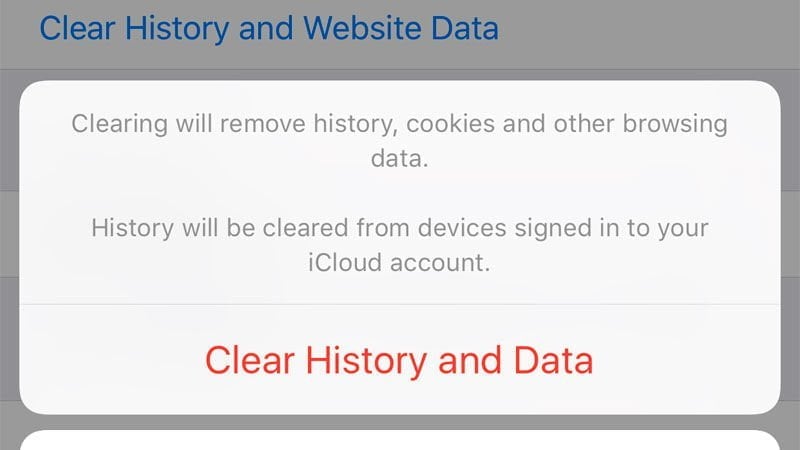
Gardez à l’esprit que cette action peut rendre la navigation sur le Web un peu moins pratique pour un moment.
Safari oubliera les URL que vous avez visitées et ne les suggérera pas au fur et à mesure que vous les tapez, à moins qu’elles ne soient marquées d’un signet (bien que les nouvelles seront désormais mémorisées).
Il est aussi possible que certains sites Web oublieront vos préférences.
5. Désactivez les graphiques
Depuis iOS 7, de nouveaux effets visuels sophistiqués ont été introduits. Toutefois, les réduire peut aider à améliorer les performances.
Commencez par activer l’option Réduire les animations:
- Accédez à Réglages > Accessibilité.
- Sélectionnez Animation, puis activez Réduire les animations.
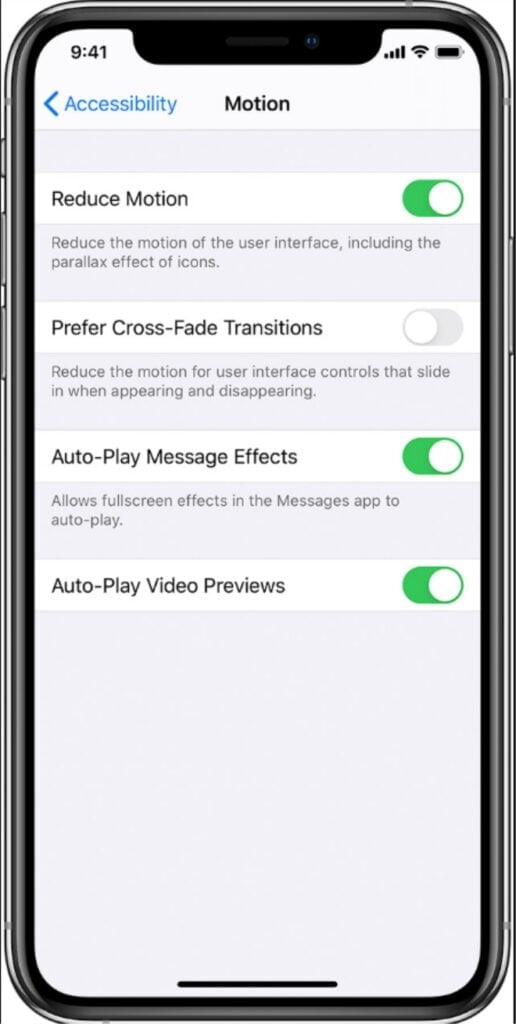
Dans les anciennes versions d’iOS, l’accessibilité est trouvée dans Réglages > Général > Accessibilité > Réduire les animations.
Cela désactive l’effet de parallaxe des icônes et des alertes. Certaines personnes se sont plaints d’avoir le mal de mer à cause de cet effet. Vous pourriez, ainsi. trouver le téléphone plus facile à utiliser. Bien sûr, il utilisera également moins d’énergie, ce qui devrait également être bénéfique.
Ensuite, vous pouvez réduire les effets d’arrière-plan transparents qui peuvent également ralentir les choses sur un iPhone plus ancien:
- Appuyez sur Réglages > Accessibilité> Affichage et taille du texte>
- Activez Réduire la transparence.
- Vous pouvez également augmenter le Contraste.
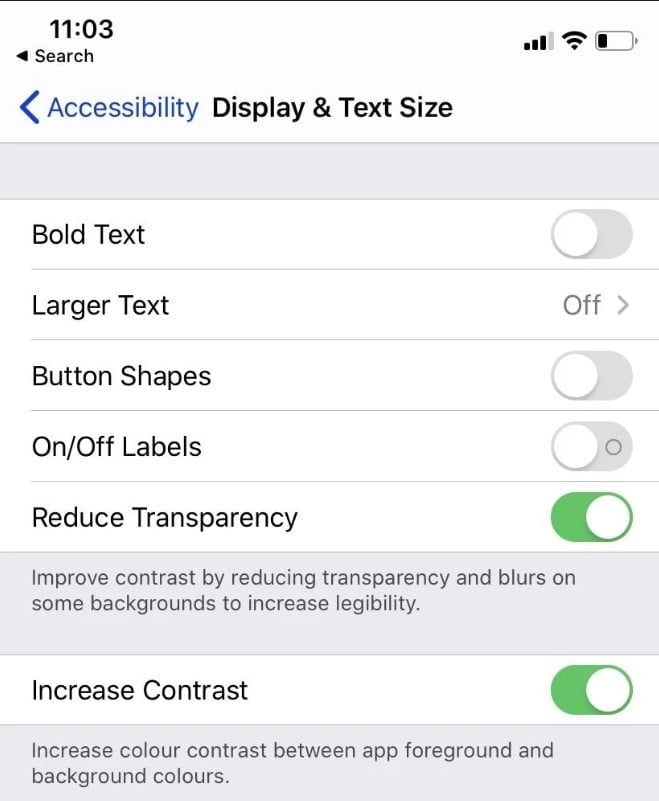
6. Réinitialisez votre iPhone
Le redémarrage de l’iPhone est une étape plus radicale. Une réinitialisation complète prend plus de temps, mais c’est un moyen plus efficace pour résoudre les problèmes de fonctionnement de l’iPhone.
- Appuyez et maintenez les boutons Accueil principal (Home) et Arrêt (Sleep) en même temps.
- Continuez à les maintenir pendant que l’écran devient noir (le curseur rouge de mise à l’arrêt peut apparaître – si c’est le cas, maintenez simplement les boutons enfoncés), jusqu’à ce que le logo Apple apparaisse.
- Quand cela apparaît, vous pouvez laisser aller.
7. Gagnez plus d’espace en supprimant des messages texte, des photos, de la musique et plus encore
Si vous manquez d’espace sur votre iPhone, cela pourrait expliquer la lenteur. Votre iPhone aura tendance à mieux fonctionner s’il dispose d’au moins 10 Go d’espace libre, soit environ 10% du stockage disponible.
Pour savoir combien de stockage vous gaspillez:
- Aller sur Réglages > Général> Stockage iPhone.
- Vous verrez combien d’espace de stockage reste sur votre iPhone et quelles applications utilisent la plupart de l’espace.
Les deux principaux coupables seront Musique et Photos et appareil photo, car l’utilisation du stockage de ces applications comprend la musique, les images et les vidéos.
Un moyen rapide de libérer une partie de l’espace consiste à supprimer quelques applications. Vous pouvez également supprimer des photos, de la musique et plus encore, ou passer au stockage de données dans iCloud.
Si vous disposez de beaucoup d’espace, vous pouvez ignorer cette étape.
Nous allons commencer par supprimer des applications.
Supprimer les applications inutiles
iOS 14 proposera des recommandations sur diverses choses que vous pouvez supprimer. Par exemple, nous voyons la possibilité d’économiser 2,64 Go d’espace en supprimant les téléchargements Apple TV.
Identifiez les applications qui prennent le plus d’espace en accédant à
- Réglages puis Général, et Stockage
- Appuyer sur utilisation d’iCloud,
- Puis tapez sur “Gérer le stockage” dans Stockage.
Vous verrez maintenant une liste d’applications et l’espace qu’elles occupent sur votre téléphone.
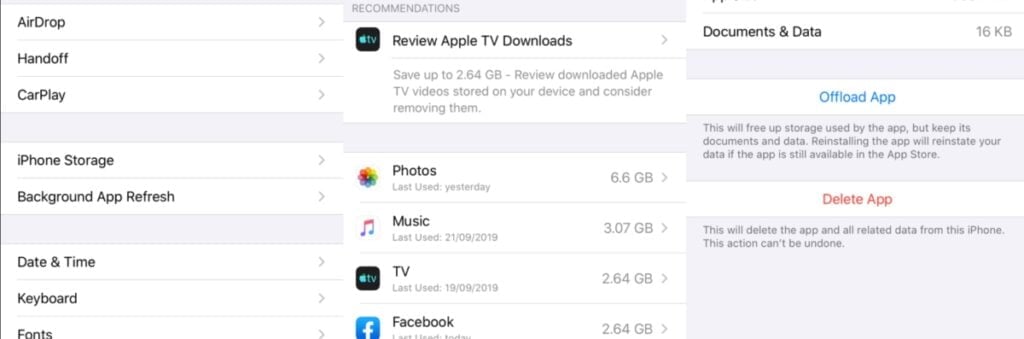
Vous pouvez facilement supprimer les applications dont vous n’avez pas besoin en appuyant sur le nom de l’application et en choisissant Supprimer l’application sur l’écran suivant.
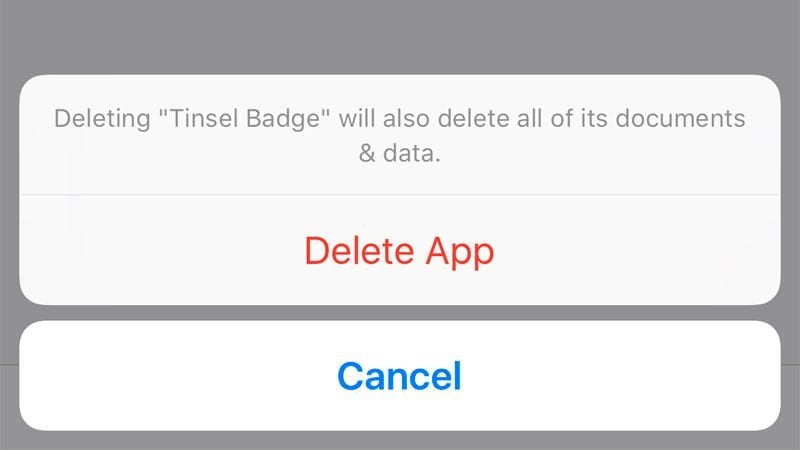
Vous devriez avoir au moins 10 Go d’espace libre.
Vous pouvez également supprimer certaines applications sur votre écran d’accueil en appuyant sur l’application et en la maintenant enfoncée jusqu’à ce qu’elle commence à vibrer. Ensuite, appuyer sur le X qui apparaît dans le coin.
Supprimer les vieux messages textes
Les messages textes peuvent occuper un espace considérable, surtout si vous envoyez et recevez beaucoup d’images.
Une option consiste à synchroniser vos messages sur iCloud.
- Accédez aux Réglages et appuyez sur votre identifiant Apple en haut,
- Appuyez sur iCloud et activez le curseur Messages en vert.
- Lorsque ce paramètre est activé, vos messages seront stockés dans iCloud plutôt que sur votre téléphone.
Nous avons 14 Go de messages dans iCloud. Évidemment, pour utiliser cette option, vous devrez payer pour le stockage iCloud.
Si vous ne souhaitez pas payer pour stocker vos messages dans iCloud, vous pouvez les supprimer de votre iPhone assez facilement.
- Commencez par ouvrir vos messages textes
- Faites défiler vers le bas pour trouver les fils de messages que vous pouvez gérer.
- Faites glisser votre doigt vers la droite et
- Appuyez sur Supprimer.
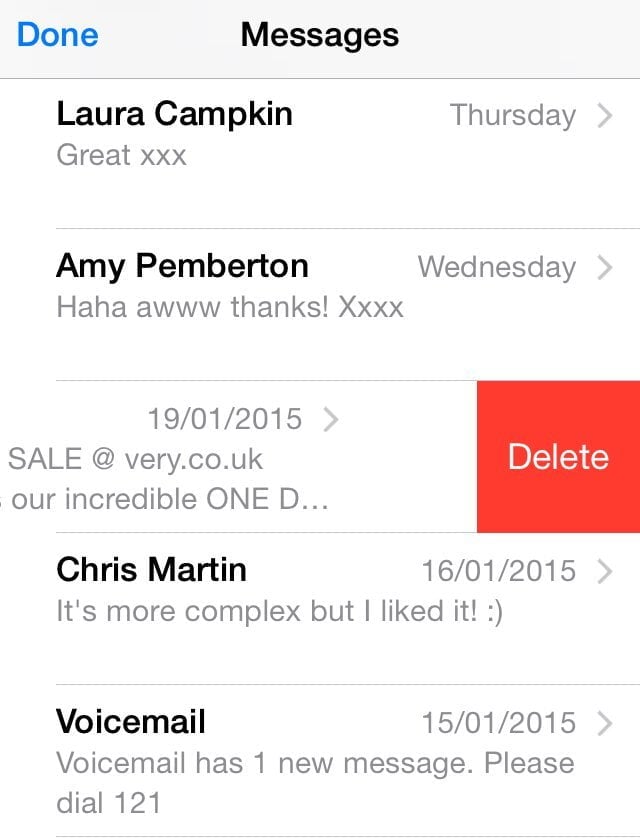
Il convient de noter que la suppression des messages avec seulement des messages textuels ne libère pas beaucoup d’espace sur votre appareil, il vaut donc la peine de se concentrer sur les messages qui incluent beaucoup d’images, de vidéos et de notes vocales.
Il existe également un moyen relativement simple d’arrêter l’enregistrement des vidéos et des photos dans l’application Messages.
S’il y a une personne qui vous envoie beaucoup d’images, mais que vous ne voulez pas supprimer toute une conversation avec cette personne, vous pouvez rapidement supprimer quelques images sélectionnées en ouvrant leurs messages:
- Appuyer sur l’icône i
- Appuyer sur une image et maintenez jusqu’à ce que vous voyiez l’option Copier, Supprimer ou Plus …
- Choisissez Plus, puis appuyez sur toutes les images que vous souhaitez supprimer de votre appareil.
Si vous recevez beaucoup de messages audio, vous pouvez modifier vos paramètres afin qu’ils ne restent pas sauvegardés après les avoir écoutés, libérant ainsi beaucoup d’espace en une fois.
- Ouvrez Réglages des application
- Accédez au menu Messages,
- Faites défiler vers le bas et
- Modifiez l’expiration des messages audio de « Jamais » à « Après 2 minutes ».
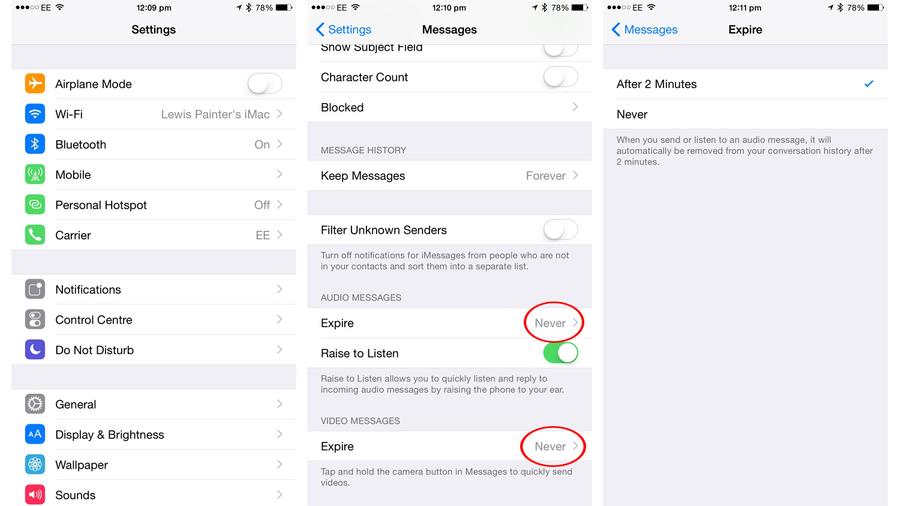
Avec ce paramètre, tous les messages vocaux que vous recevez sur l’appareil seront automatiquement supprimés après deux minutes d’ouverture, ce qui permettra de garder votre espace libre.
Supprimez la musique
C’est un autre problème qui peut être résolu simplement en vous inscrivant à iCloud et en y stockant toute tes albums de musique. Si vous vous inscrivez à iTunes Match, toute votre musique sera téléchargée sur le cloud pour que vous puissiez la lire sur n’importe quel appareil (que ce soit en streaming via WiFi ou simplement en téléchargeant la chanson de votre choix).
Une autre option serait de vous inscrire à Apple Music. Cela vous donnerait automatiquement accès à toute la bibliothèque Apple Music de 45 millions de chansons en plus des fonctionnalités d’iTunes Match.
Sinon, ouvrez simplement l’application Musique et recherchez les pistes, albums ou artistes que vous souhaitez supprimer. Faites glisser votre doigt vers la droite et appuyez sur Supprimer.
Supprimez les photos
Le moyen le plus simple de libérer de l’espace sur votre téléphone est de vous inscrire à un stockage iCloud et de commencer à stocker vos photos dans le cloud.
Lorsque Photos iCloud est activé (dans Paramètres> Photos> Photos iCloud), toutes vos photos de tous vos appareils Apple seront stockées ensemble dans le cloud. Vous pourrez, ainsi, voir des miniatures de toutes les photos sur tous vos appareils.
Parce que la version pleine résolution ne sera pas stockée sur votre iPhone (sauf si vous la téléchargez à partir d’iCloud), vous économiserez beaucoup d’espace sur votre iPhone.
Remarque: ne supprimez pas les photos de votre iPhone une fois que vous utilisez Photos iCloud, car cela les supprimera d’iCloud.
N’oubliez pas que la version de votre iPhone ne prend pas beaucoup de place une fois que vous avez activé Photos iCloud.
Cependant, si vous n’avez pas envie de payer pour stocker vos photos dans le cloud, vous pouvez sauvegarder vos photos sur votre Mac, puis les supprimer de votre iPhone.
Le moyen le plus simple de le faire est de brancher votre iPhone sur votre Mac, ouvrez Photos, puis importez vos photos iPhone dans l’application Photos sur votre Mac. Consultez notre tutoriel sur comment faire une sauvegarde complète de votre iPhone.
- Cliquez sur la photo que vous souhaitez copier, ou sélectionnez plusieurs photos consécutives à l’aide de la touche Maj et
- Faites-les glisser dans un dossier sur le Mac.
- Vous verrez une coche verte à côté d’elles dans Image Capture, pour montrer qu’elles ont été téléchargées.
S’il y a des photos que vous ne voulez pas conserver mais que vous voulez supprimer de l’iPhone:
- Sélectionnez-les
- Cliquez sur le cercle rouge en bas.
- Confirmerez que vous voulez les supprimer.
Bien sûr, vous pouvez également supprimer des photos sur le téléphone lui-même:
- Ouvrez l’application Photos,
- Recherchez les images que vous souhaitez supprimer,
- Appuyez sur “Sélectionner”,
- Puis sur les images que vous souhaitez supprimer.
- Appuyez ensuite sur l’icône de la corbeille et
- Confirmez pour supprimer les photos et vidéos que vous avez sélectionnées.
Vous devrez ensuite aller dans le dossier Supprimé récemment pour supprimer les images, car Apple les garde sur votre appareil pendant 30 jours au cas où vous changeriez d’avis.
Voici un conseil : si vous prenez beaucoup de captures d’écran sur votre iPhone, trouvez l’album des captures d’écran et supprimez-les.
Vous pouvez également supprimer les photos prises en rafale – où vous obtenez 14 photos parce que vous avez maintenu le bouton de l’obturateur enfoncé trop longtemps.
8. Restaurez à partir de la sauvegarde
L’étape suivante consiste à restaurer votre iPhone à partir d’une sauvegarde.
Si vous avez sauvegardé des fichiers récemment, vous pouvez simplement les restaurer.
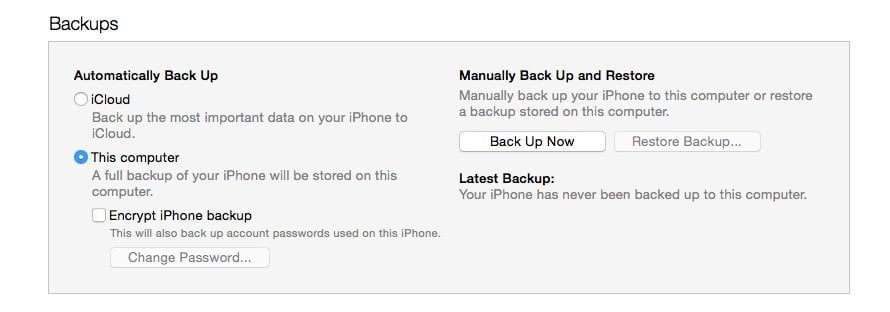
- Branchez l’iPhone sur le Mac
- Ouvrez iTunes.
- Cliquez sur iPhone (si vous avez branché plus d’un appareil iOS, il peut indiquer « 2 appareils » ou similaire à la place).
- Dans Sauvegardes, cliquez sur “Restaurer la sauvegarde …”
Bien sûr, puisque vous utilisez une ancienne sauvegarde, elle annulera toutes les modifications que vous venez de faire sur votre appareil.
9. Restaurez les paramètres d’usine
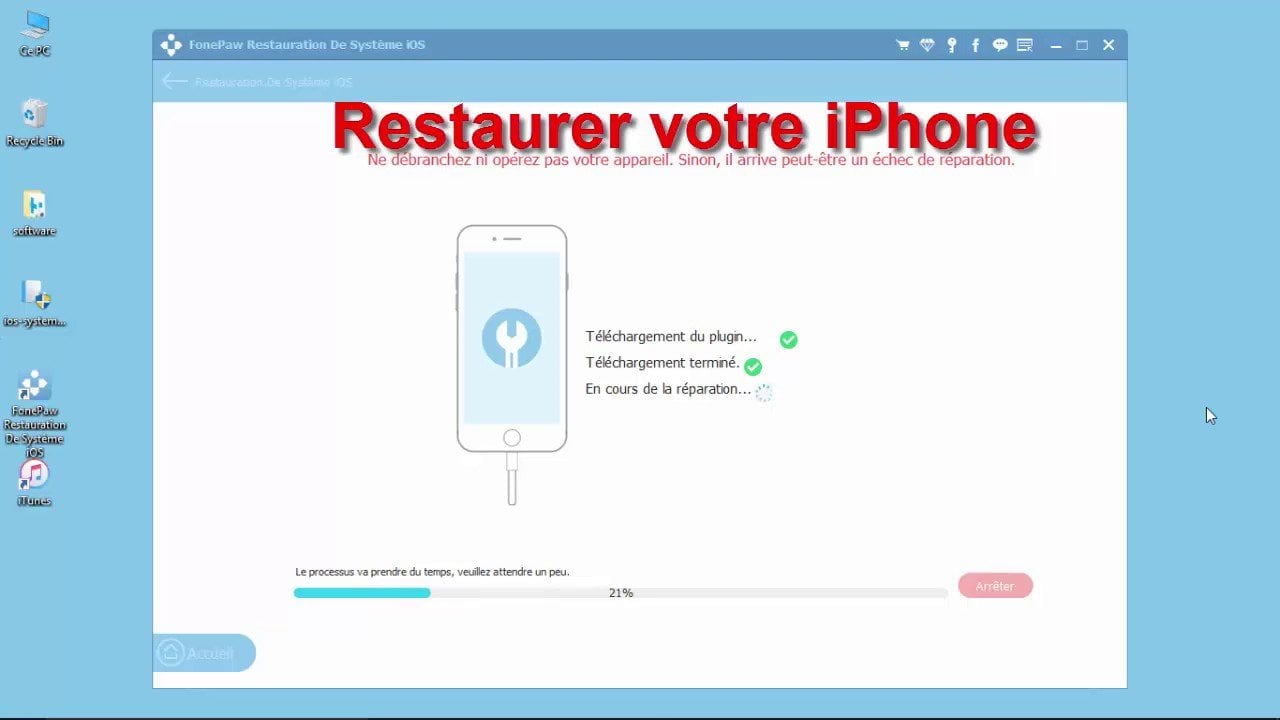
Enfin, l’étape la plus radicale de toutes est d’effectuer une restauration complète, qui supprime toutes les données sur l’iPhone. Cela le remettra dans l’état dans lequel vous l’avez acheté.
Puisque nous supprimons toutes les données, il est essentiel que vous sauvegardiez l’iPhone: soit sauvegarder sur iTunes en connectant le téléphone à un ordinateur comme ci-dessus; ou vers iCloud. Ensuite, appuyez sur Sauvegarder maintenant.
Vous pouvez maintenant restaurer l’iPhone à ses paramètres d’usine en accédant à:
- Réglages > Général > Réinitialiser
- Effacer tout le contenu ainsi que toutes les paramètres.
- Vous devrez ensuite entrer votre mot de passe,
- Confirmer que vous souhaitez supprimer tous les médias et données et réinitialiser tous les paramètres.
Après quelques minutes de restauration, vous verrez l’écran de bienvenue que vous avez vu lors du premier démarrage de l’iPhone.
Vous pourrez restaurer à partir de la sauvegarde que vous avez effectuée. Le seul problème est que cela pourrait réintroduire le problème que vous rencontriez.
10. Patientez avant de télécharger la prochaine mise à jour iOS
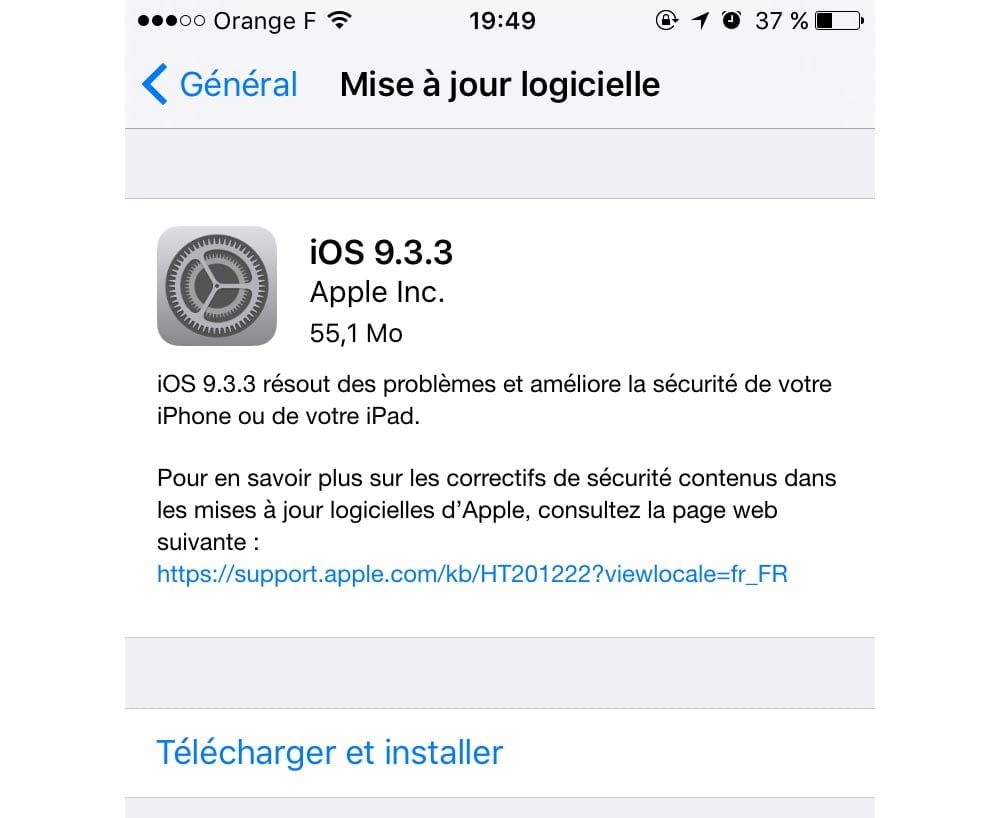
Si même cela ne vous a pas aidé, vous devrez peut-être l’aspirer et attendre la prochaine mise à jour logicielle majeure d’Apple.
En règle générale avec les appareils Apple, chaque mise à jour iOS majeure nécessite de plus en plus de puissance – c’est pourquoi chaque nouvel iPhone a un processeur plus rapide que son prédécesseur.
Apple tente de lutter contre le problème des performances médiocres en autorisant uniquement les périphériques suffisamment puissants pour exécuter le nouveau logiciel.
Plus récemment, Apple a fait un grand effort pour améliorer la stabilité et la vie de la batterie dans ses mises à jour iOS, ce qui devrait également signifier une augmentation de la vitesse – en particulier avec iOS 11.
- DeepSeek : comment résoudre l’erreur « The server is busy please try again later » - 1 février 2025
- Télécharger des Vidéos YouTube : Votre Guide Complet - 27 février 2024
- Mac, lequel choisir ? - 17 février 2024