Si vous rencontrez des problèmes de Wi-Fi sur votre iPhone, vous n’êtes pas le seul. De nombreux propriétaires d’iPhone se sont plaints que leur « iPhone et iPad ne se connectent pas au Wi-Fi» ou qu’ils n’ont pas d’accès internet même lorsque leur iPhone est connecté au wifi.
Certains utilisateurs se connectent avec succès, mais le débit de la connexion ne cesse de diminuer. En outre, la connexion peut être assez lente à certains moments, voire instable.
À lire aussi
Dans cet article, je vous présente les solutions pour tous les problèmes Wi-Fi de l’iPhone. Cela comprend Wi-Fi grisé et aucune connexion après la mise à jour iOS.
Si vous avez rencontré l’un de ces problèmes, avant de remplacer votre routeur ou d’apporter votre appareil à l’Apple Store comme solution ultime, vous devez d’abord essayer ces quelques astuces.
Croyez-vous que votre iPhone rencontre des problèmes de charge? Alors, lisez notre article sur comment réparer l’iPhone ou l’iPad qui ne se charge pas.
Les solutions pour résoudre les problèmes Wi-Fi sur iPhone/iPad
Pour commencer, voici une courte vidéo (en anglais) qui résume les différentes solutions qu’on va aborder dans notre article.
Quelles sont les causes des problèmes Wi-Fi sur iPhone ou iPad ?
Il y a de nombreuses raisons qui peuvent causer les problèmes de connexion Wi-Fi.
Il y en a quelques-unes plus simples, comme le mode avion activé ou le fait que votre iPhone/iPad est trop loin du routeur. Le signal peut parfois être mauvais, c’est pourquoi votre connexion peut être lente.
Un bogue logiciel peut également être l’une des raisons, ainsi que les problèmes avec les périphériques réseau (modem et routeur), ou l’antenne de l’iPhone.
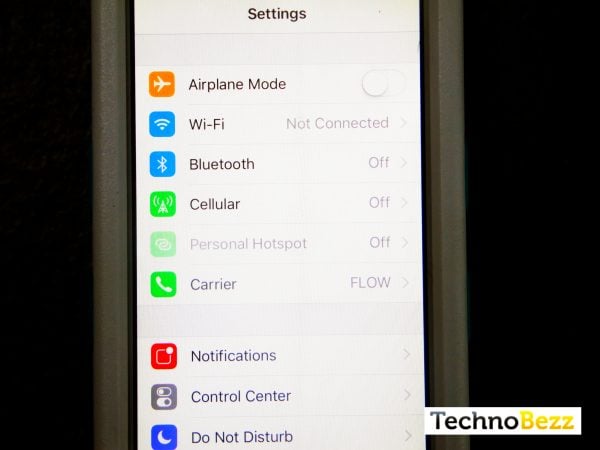
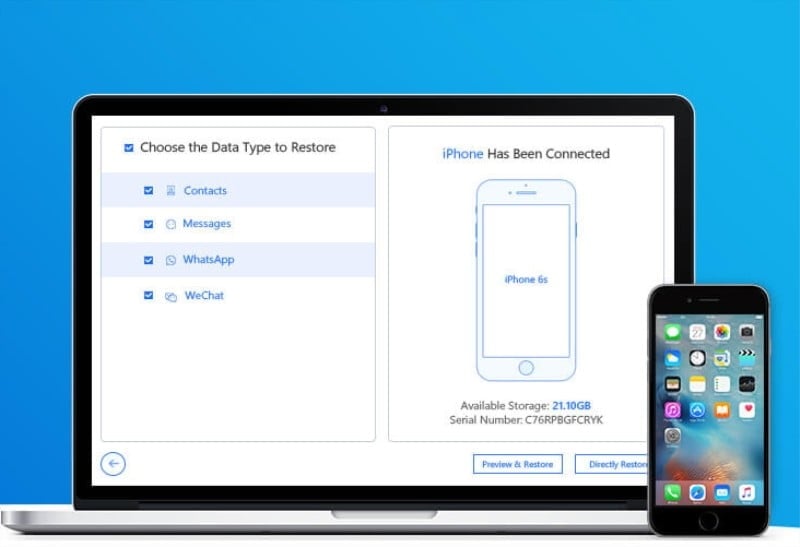
-
Une meilleure alternative à iTunes pour sauvegarder et restaurer sélectivement
-
l’iPhone/iPad/iPod touch.
-
Sauvegardez uniquement les contacts, SMS, WhatsApp ou WeChat.
-
Restaurez uniquement les contacts, SMS, WhatsApp, ou WeChat à partir de
-
Sauvegarde iTunes/iCloud/iMyFone sans perte de données sur le périphérique cible.
-
Affichez et exportez plus de 18 types de données à partir d’une sauvegarde
-
iTunes/iCloud ou d’un périphérique iOS.
-
Compatible avec toutes les versions et appareils iOS.
Désactiver et réactiver le Wi-Fi
Si votre iPhone ne se connecte pas à un réseau Wi-Fi ou s’il se connecte, mais que la connexion est interrompue, commencez par des choses simples.
Si vous ne l’avez pas déjà essayé, désactivez et réactivez le WiFi. Pour le faire:
- Balayez depuis le bord inférieur de l’écran.
- Ensuite, ouvrez le centre de contrôle.
- Appuyez sur l’icône WiFi pour le désactiver.
- Attendez quelques secondes et appuyez à nouveau sur l’icône pour le réactiver.
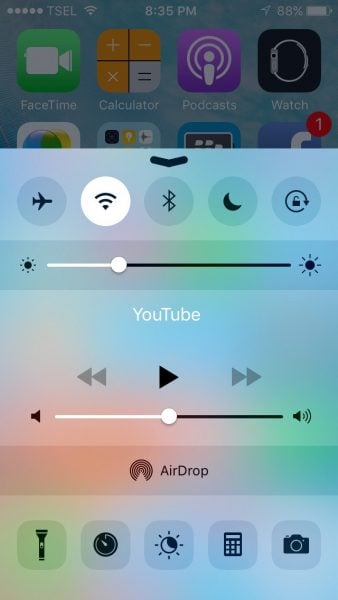
Une autre façon d’activer/ désactiver le WiFi est de configurer l’iPhone. Allez dans Paramètres, puis Wi-Fi et basculez le commutateur à côté du Wi-Fi.
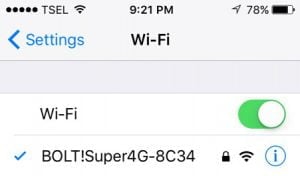
Désactiver le Bluetooth
Le Bluetooth peut être l’une des raisons pour lesquelles votre iPhone ne restera pas connecté ou ne se connecte pas du tout à un réseau WiFi.
En effet, il peut provoquer des interférences avec les connexions WiFi.
C’est pourquoi il faut le désactiver pour voir si cela va faire une différence. Pour ce faire:
- Vous pouvez balayer vers le haut depuis le bord inférieur de l’écran et
- Appuyer sur l’icône Bluetooth.
- Autrement, vous pouvez aller dans Paramètres, puis Général et le désactiver.
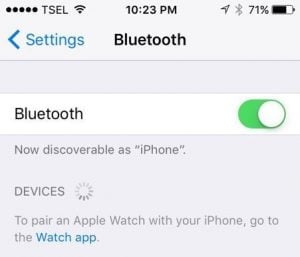
Basculer en mode Avion
Lorsque nous avons parlé des raisons pour lesquelles votre iPhone ou iPad ne se connecte pas au WiFi, nous avons mentionné le mode Avion.
S’il est activé, l’appareil ne se connecte à aucun réseau. Si vous le désactivez, le problème sera résolu.
Le basculement du mode Avion peut vous aider à résoudre le problème. Pour cela,
- Allez dans Paramètres,
- Puis activez le mode Avion.
- Attendez 30 secondes et éteignez-le.
- Essayez de vous reconnecter à un réseau WiFi.
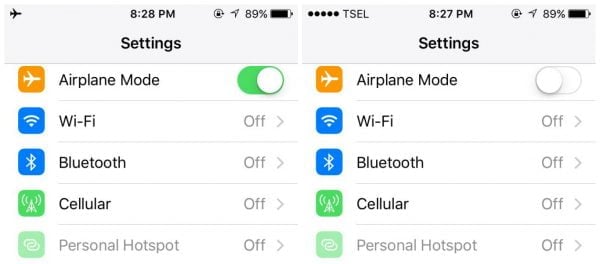
Activer l’Assistance Wi-Fi
Si vous avez installé iOS 9 ou une version ultérieure, vous connaissez probablement l’assistance WiFi.
Grâce à cette fonctionnalité, vous pouvez toujours avoir une connexion Internet stable. Si votre connexion Wi-Fi est mauvaise et lente, l’assistant Wi-Fi va automatiquement basculer en mode connexion mobile.
Pour plusieurs, le basculement de l’assistant WiFi a résolu les problèmes WiFi de leurs iPhone. Alors, vous devriez l’essayer.
Suivez ces étapes:
- Accédez aux Paramètres,
- Puis aux Données.
- Faites défiler vers le bas,
- Activez la fonction et désactivez-la.
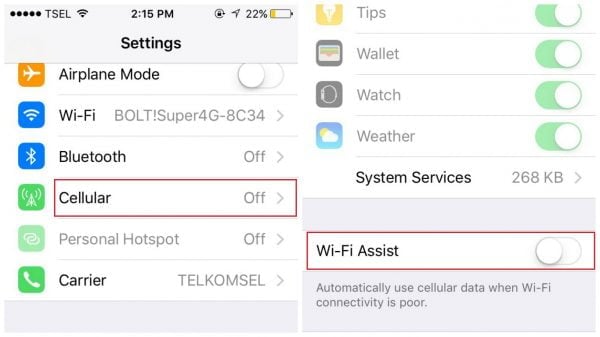
Avez-vous téléchargé et installer macOS 11 récemment ? Si vous avez des soucis, consulté notre guide sur comment réparer tous les problèmes de macOS Big Sur
Redémarrez votre iPhone ou votre iPad
Un redémarrage peut être la meilleure solution si votre iPhone/iPad ne peut pas se connecter à un réseau Wi-Fi.
C’est aussi le cas si vous avez établi la connexion, mais qu’elle est lente ou continue de baisser.
- Appuyez et maintenez le bouton allumé/éteindre
- Faites glisser le curseur pour éteindre votre iPhone
- Une fois l’appareil éteint, appuyez et maintenez le bouton allumé/éteindre pour le redémarrer.
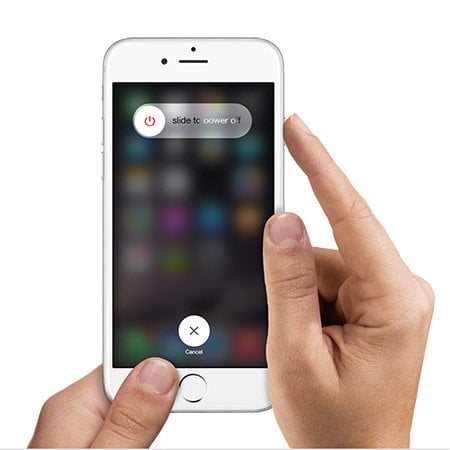
Redémarrez votre modem et votre routeur
Si votre iPhone ou iPad ne peut pas se connecter au réseau Wi-Fi à la maison, mais se connecte avec succès à d’autres réseaux, il est conseillé de redémarrer votre modem et votre routeur.
Débranchez-les, attendez environ 30 secondes, puis rebranchez-les. Attendez une minute ou deux et essayez de vous reconnecter au Wi-Fi.

Nous avons vu beaucoup de commentaires disant :
« Mon iPhone ne se connecte pas au Wi-Fi à la maison, mais il se connecte ailleurs ».
Si vous avez le même problème, il suffit de redémarrer vos périphériques réseau et, espérons-le, tout fonctionnera comme un charme.
Désactiver les services de localisation pour la mise en réseau Wi-Fi
De nombreux utilisateurs ont rapporté que la désactivation des services de localisation pour les réseaux WiFi avait résolu le problème. Voici ce qu’il faut faire :
- Allez dans Paramètres et appuyez sur Confidentialité
- Ensuite, accédez aux Services de localisation
- Appuyez sur Services système
- Désactivez le réseau Wi-Fi
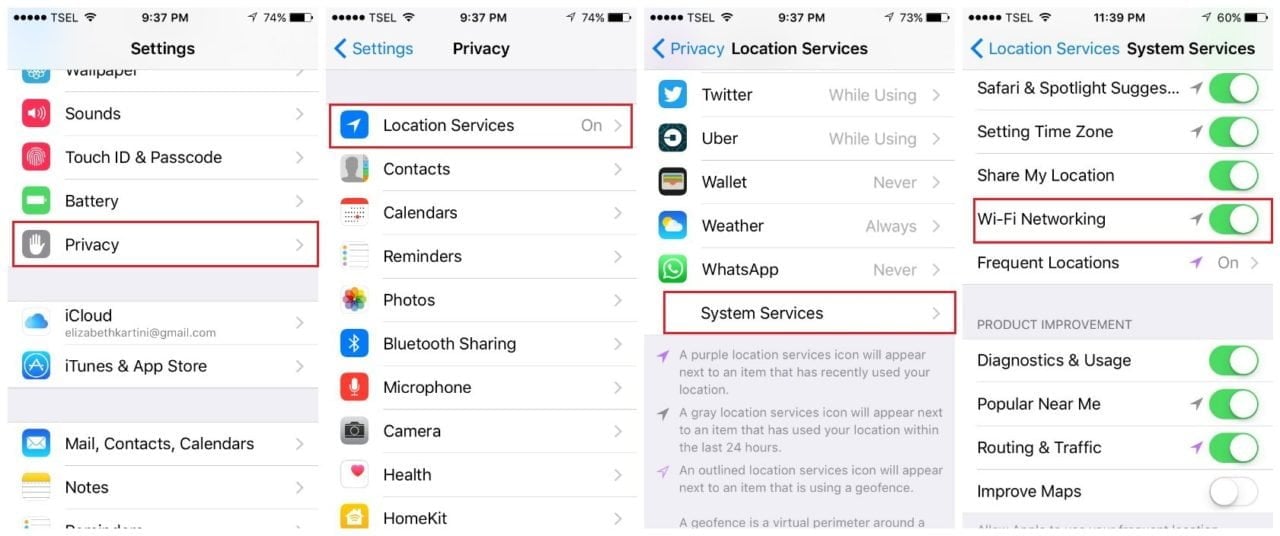
Supprimer le réseau Wi-Fi
Vous rencontrez toujours des problèmes Wi-Fi ? Alors, l’étape suivante consiste à oublier le réseau Wi-Fi et à se reconnecter. Suivez ce qui suit :
- Allez dans Paramètres
- Accédez au WiFi
- Ensuite, appuyez sur le bouton info (i), à côté du réseau que vous voulez supprimer
- Tapez sur Oublier ce réseau
- Appuyez sur Oublier pour confirmer votre action.
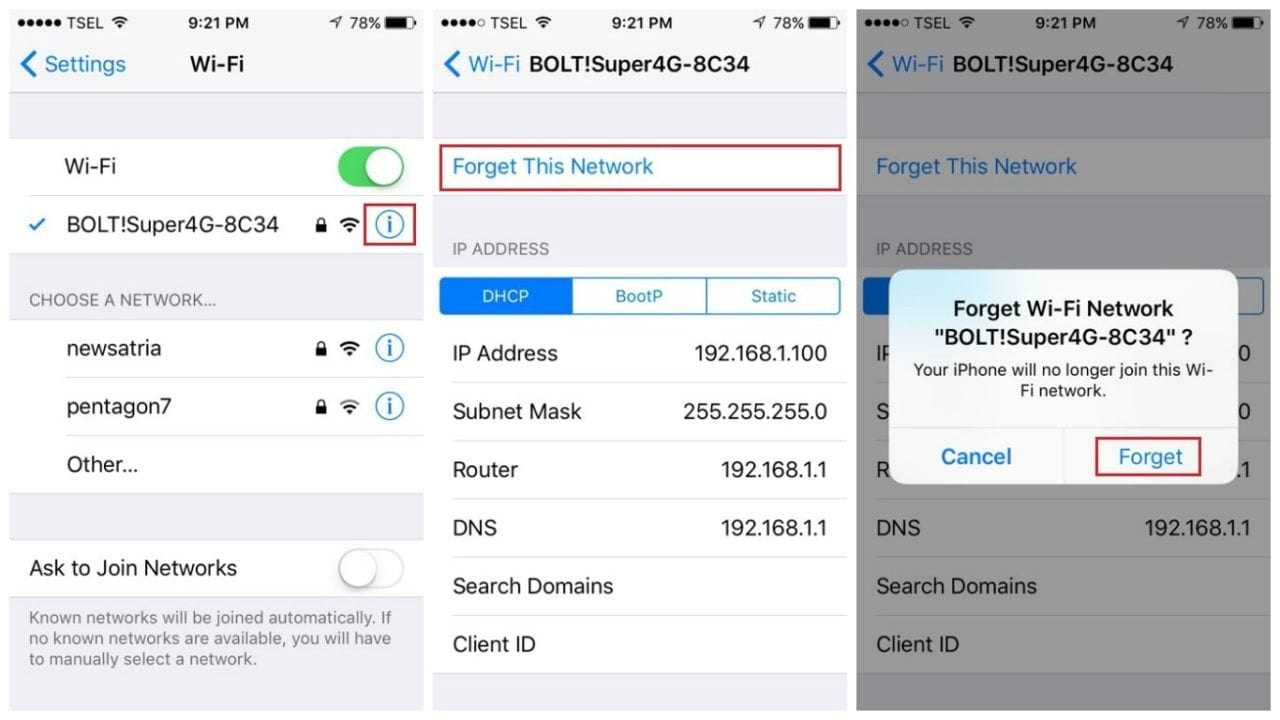
Une fois que vous avez supprimé le réseau, retournez à Wi-Fi, choisissez un réseau et entrez le mot de passe.
Il y a eu des tonnes de plaintes d’utilisateurs qui ont rapporté que leurs iPhone ne se connecte pas à certains réseaux Wi-Fi ou même à celui de la maison. En supprimant le réseau et le rajouter par la suite à pu résoudre le problème.
Mettre à jour le firmware du routeur
Si votre iPhone/iPad ne se connecte pas au WiFi domestique, la mise à jour du micrologiciel du routeur résoudra peut-être le problème. La première chose à faire est de trouver le modèle et le numéro de version de votre routeur.
Vous pouvez trouver ces informations sur la boîte de l’appareil ou dans le manuel.
En général, elles sont affichées sur le routeur lui-même, à l’arrière ou en dessous. Allez sur le site Web officiel du fabricant et recherchez la section Téléchargement. Trouvez votre routeur, téléchargez puis installez le firmware. Si vous ne savez pas comment procéder, vous trouverez le guide sur le site Web du fabricant.
Source: d-link
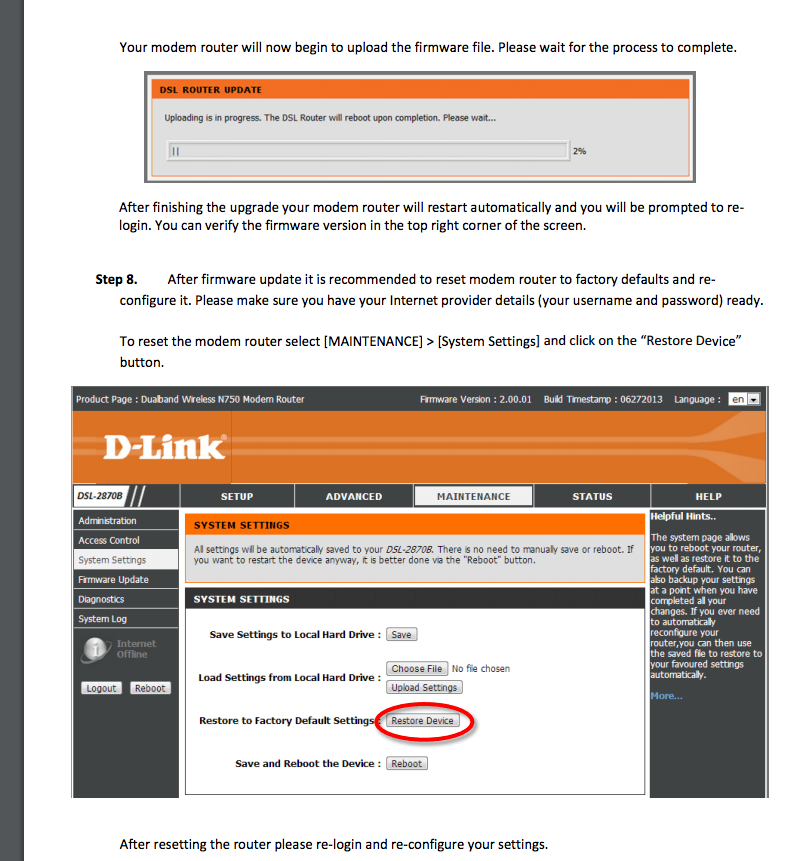
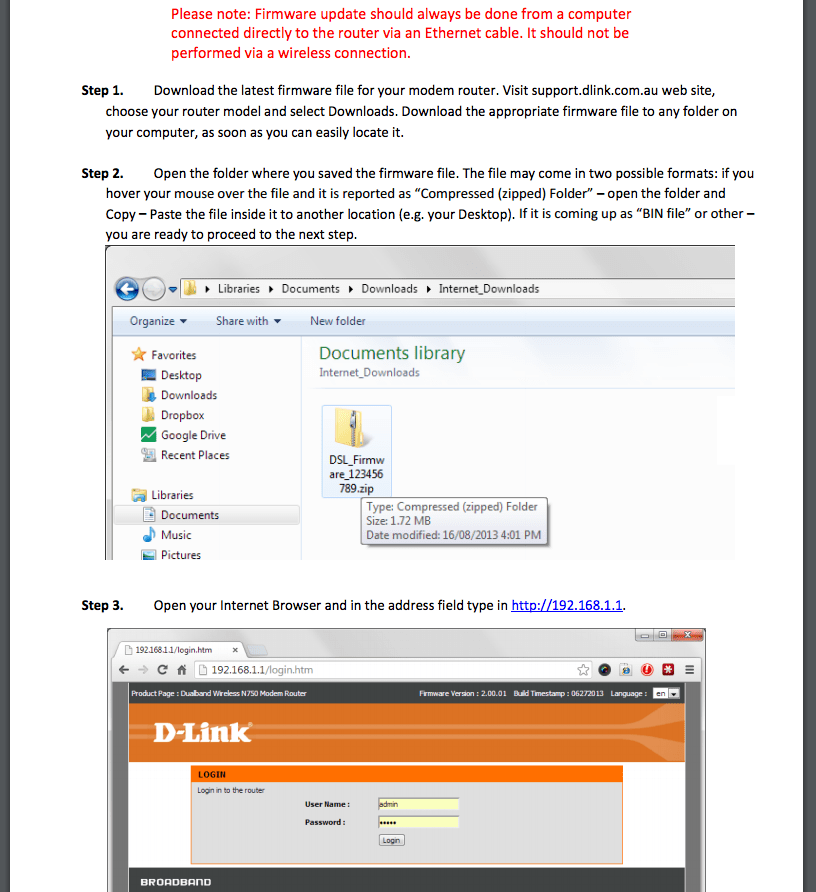
Modifier les paramètres DNS
Vous pouvez résoudre le problème en modifiant vos paramètres DNS.
Utilisez Google DNS (8.8.8.8 ou 8.8.4.4, ou les deux, mais assurez-vous de les séparer par une virgule) ou Open DNS (208.67.220.123 ou 208.67.222.123). Vous pouvez aussi utiliser d’autres fournisseurs de DNS gratuits et rapides.
Voici comment procéder :
- Allez dans Paramètres, puis appuyez sur Wi-Fi
- Trouvez votre réseau et tapez sur le bouton info (i) qui se trouve juste à côté du réseau
- Vous verrez DNS, appuyez sur les chiffres
- Le clavier apparaîtra et entrez la nouvelle adresse DNS.
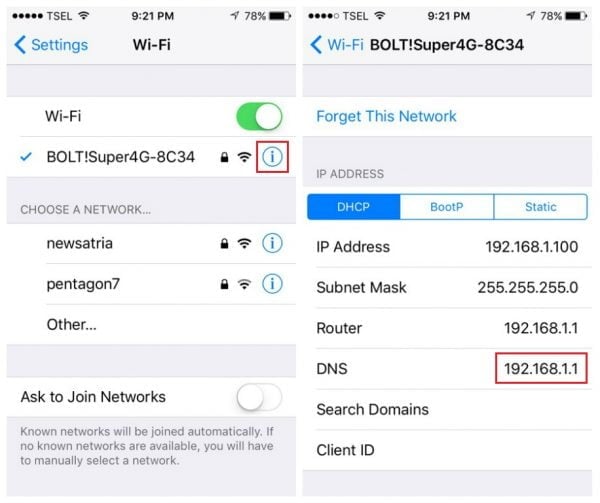
Réinitialiser les réglages réseau
Si vous avez essayé les solutions mentionnées ci-dessus, mais que votre iPhone ou iPad ne reste pas connecté ou ne se connecte pas au réseau Wi-Fi, optez pour cette option.
Il faut réinitialiser toutes vos options de connexion réseau : paramètres Wi-Fi et donnés mobiles, réseaux et mots de passe enregistrés, ainsi que les paramètres VPN et APN.
- Allez dans Paramètres
- Appuyez sur Général
- Ensuite, tapez sur Réinitialiser
- Appuyez sur Réinitialiser les paramètres réseau
- Entrez votre mot de passe si demandé
- Tapez sur Réinitialiser les paramètres réseau pour confirmer votre action.
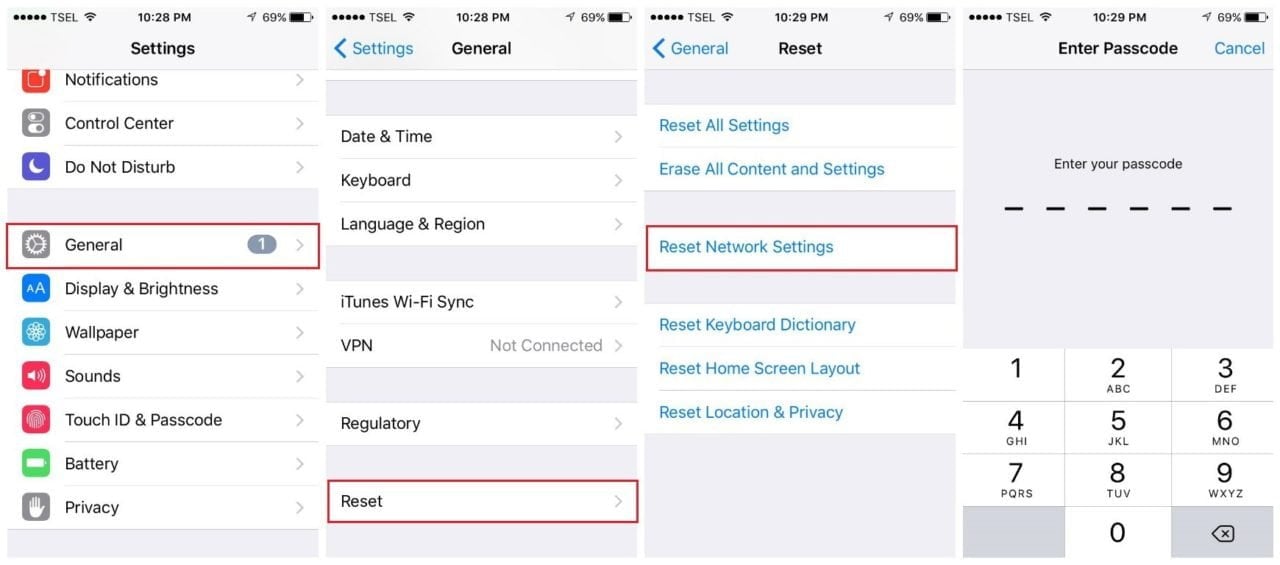
Mettre à jour le logiciel
Un bogue logiciel peut provoquer toutes sortes de problèmes, dont les problèmes Wi-Fi. C’est pourquoi vous devez vous assurer que vous avez installé la dernière version. Si ce n’est pas le cas, faites-le maintenant.
Vous pouvez mettre à jour le logiciel en utilisant une connexion sans fil. Mais, cela peut être difficile si votre connexion est lente ou continue de baisser.
Si votre iPhone ne peut pas du tout se connecter au réseau Wi-Fi, cette option n’est pas envisageable.
Dans tous les cas, vous pouvez mettre à jour le logiciel à partir d’iTunes (la solution suivante, expliquée ci-dessous). Si vous pouvez vous connecter à un réseau Wi-Fi spécifique, au bureau ou dans un café, et si la connexion est bonne, procédez comme suit :
- Accédez aux Paramètres
- Allez dans Général
- Appuyez sur Mise à jour du logiciel
- Tapez sur Télécharger et installer.
Si vous avez déjà téléchargé la dernière version d’iOS mais que vous ne l’avez pas installée, accédez aux Paramètres > Général > Mise à jour du logiciel. Appuyez sur Installer maintenant.
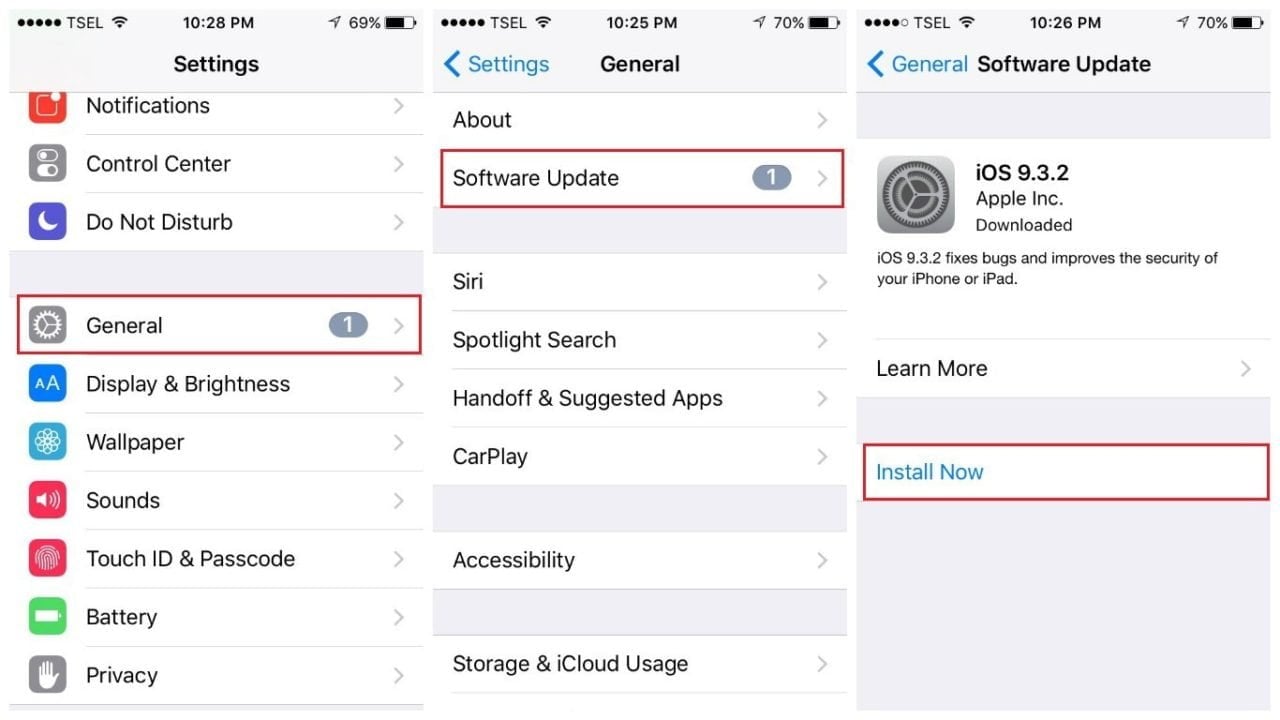
Mettre à jour le logiciel à l’aide d’iTunes
Si vous ne pouvez pas mettre à jour le logiciel en utilisant une connexion sans fil, vous pouvez le faire à l’aide d’iTunes.
Tout d’abord, assurez-vous que la dernière version d’iTunes est installée. Ensuite, suivez ces étapes :
- Connectez votre iPhone à votre ordinateur
- Lancez iTunes
- Sélectionnez votre iPhone
- Puis, cliquez sur Résumé
- Allez sur Rechercher les mises à jour
- Si une nouvelle version d’iOS est disponible, cliquez sur Télécharger et installer ou sur Mettre à jour.
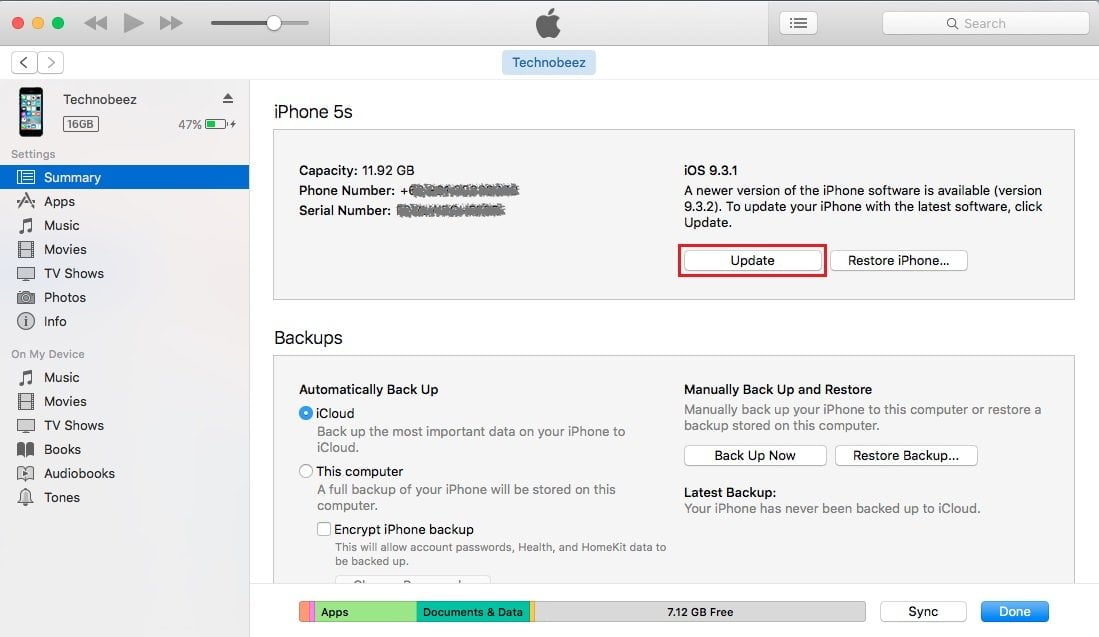
Restaurez votre iPhone aux paramètres d’usine à l’aide d’iTunes
La plupart des utilisateurs ont pu résoudre leurs problèmes de Wi-Fi avec l’une des solutions ci-dessus.
Mais, si vous les avez tous essayés et que vous rencontrez toujours des problèmes lors de la connexion à un réseau Wi-Fi, il est peut-être temps de prendre un nouveau départ.
Vous pouvez restaurer les paramètres d’usine de votre iPhone à l’aide d’iTunes. Tout ce que vous avez enregistré sur votre appareil (applications, fichiers et paramètres que vous avez ajustés en fonction de vos besoins) sera supprimé. Avant de restaurer votre téléphone, n’oubliez pas de sauvegarder vos données !
Pour restaurer votre iPhone aux paramètres d’usine :
- Installez la dernière version du logiciel iTunes
- Ouvrez iTunes
- Connectez votre iPhone à votre ordinateur
- Sélectionnez votre iPhone
- Dans le panneau Résumé, recherchez et cliquez sur l’option « Restaurer l’iPhone »
- Cliquez sur Restaurer pour confirmer votre action
- iTunes va ainsi supprimer votre iPhone et installer la dernière version du logiciel iOS
- Une fois cette opération terminée, votre iPhone va redémarrer
- Suivez les étapes à l’écran pour configurer votre iPhone comme nouveau.
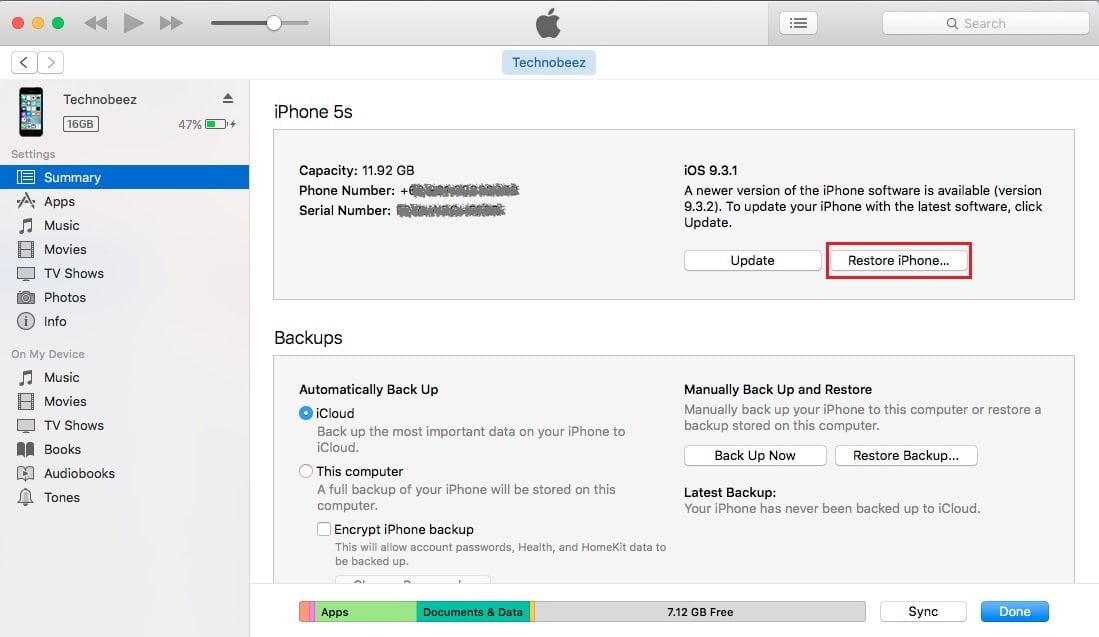
Utilisez une nouvelle adresse IP à partir de votre routeur (renouveler le bail wifi)
Avec cette option, vous aurez une nouvelle adresse IP de votre routeur. Espérons que vous pourrez ainsi vous connecter à un réseau Wi-Fi et que la connexion ne sera plus interrompue.
Pour ce faire:
- Accédez aux Paramètres,
- Ensuite au Wi-Fi.
- Recherchez votre réseau Wi-Fi,
- Puis appuyez sur (i) qui est juste à côté du réseau.
- Tapez sur Renouveler l’IP ou encore renouveler le bail wifi.
Questions fréquemment posées
Le Wi-Fi de l’iPhone ne veut pas s’allumer
Certains utilisateurs ont signalé le problème en disant que « le Wi-Fi de l’iPhone ne veut pas s’allumer ». Il y a plusieurs solutions que vous pouvez faire si le Wi-Fi est grisé :
Comme l’a rapporté Ifixit :
Cela a quelque chose à voir avec le choc thermique.
Solutions avancées/Temporaires
- Placer le téléphone au réfrigérateur pendant 15 minutes ou sous une lampe durant 30 minutes.
- Chauffez doucement votre iPhone avec un sèche-cheveux. Chauffez le haut-parleur/la caméra avant.
- Assurez-vous de ne pas endommager l’écran ou la batterie, placez le sèche-cheveux à 18-25 cm du téléphone. Si un avertissement de température s’affiche à l’écran, placez immédiatement votre iPhone dans le congélateur pendant 10 à 20 minutes.
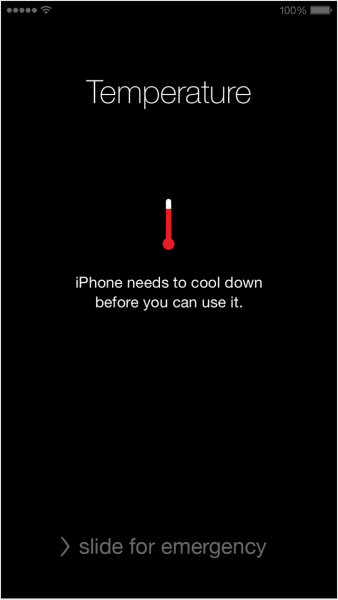
Solution simple :
- Activez/désactivez le mode Avion.
- Redémarrez votre iPhone. Appuyez et maintenez le bouton allumé/éteindre, puis faites glisser le curseur et éteignez votre téléphone. Appuyez et maintenez le bouton allumé/éteindre pour rallumer votre téléphone.
- Réinitialisez les réglages réseau. Accédez aux Paramètres > Général > Réinitialiser. Appuyez sur Réinitialiser les paramètres réseau.
- Mettez à jour le logiciel iOS.
- Réinitialisez tous les réglages. Accédez aux Paramètres > Général > Réinitialiser. Ensuite, appuyez sur Réinitialiser tous les paramètres.
- Restaurez votre iPhone aux paramètres d’usine à l’aide d’iTunes.
iPhone ne se connecte pas au Wi-Fi avec « mot de passe incorrect » à l’écran
Si votre iPhone ne peut pas se connecter au réseau Wi-Fi en affichant « mot de passe incorrect » à l’écran, voici les solutions :
- Si vous vous connectez à un réseau Wi-Fi pour la première fois, assurez-vous d’avoir correctement saisi le mot de passe.
- Activez/désactivez le mode Avion.
- Redémarrez votre iPhone. Appuyez et maintenez le bouton allumé /éteindre, puis faites glisser pour éteindre. Une fois votre appareil éteint, appuyez et maintenez le bouton allumé/éteindre pour le rallumer.
- Redémarrez votre routeur
- Réinitialisez les réglages réseau. Pour cela, accédez aux Paramètres > Général > Réinitialiser. Ensuite, appuyez sur Réinitialiser les paramètres réseau.
- Mettez à jour iOS.
- Modifiez le mot de passe Wi-Fi.
- Restaurez votre iPhone aux paramètres d’usine à l’aide d’iTunes.
Problèmes de Wi-Fi sur l’iPhone après la mise à jour d’iOS
Nous disons toujours qu’il est très important d’installer la dernière version d’iOS.
En effet, cela permet de corriger les bogues, d’augmenter la sécurité de votre appareil et d’introduire souvent de nouvelles fonctionnalités. Cependant, certains problèmes, dont les problèmes de Wi-Fi, peuvent survenir juste après la mise à jour.
Parfois, tout ce qu’il faut faire est d’attendre un peu et de laisser votre appareil s’installer après la mise à jour. Autrement, essayez les solutions suivantes :
- Activez le Wi-Fi.
- Activez/désactivez le mode Avion.
- Désactivez le Bluetooth.
- Supprimez le réseau, puis rejoignez-le à nouveau.
- Redémarrez votre iPhone et votre routeur.
- Réinitialiser les réglages réseau. Accédez aux Paramètres > Général > Réinitialiser. Ensuite, appuyez sur Réinitialiser les paramètres réseau.
- Réinitialiser tous les réglages. Accédez aux Paramètres, ensuite Général, Réinitialiser et Réinitialiser tous les paramètres.
- Restaurez votre iPhone aux paramètres d’usine en utilisant iTunes.
Ces problèmes / solutions sont efficaces sur iPhone 6, iPhone 6 Plus, iPhone 6s, iPhone 6s Plus, iPhone SE, iPhone 7 et iPhone 7 Plus, iPhone 8, iPhone 8 Plus et iPhone X, iPhone 11, iPhone 12 et iPhone 13.
Nous avons parlé des solutions pour différents problèmes Wi-Fi de l’iPhone. Mais, si votre appareil ne se connectera pas à un réseau Wi-Fi, ou que la connexion est lente ou continue de baisser, contactez Apple ou visitez un Genius Bar dans l’un des Apple Stores à proximité.
Une fois le problème est résolu, consulter notre tutoriel sur comment augmenter le signal WiFi
- 10 Meilleurs robots de trading IA assistés par l’Intelligence Artificielle - 28 mars 2023
- 9 Meilleurs appareils de mesure et détecteurs EMF - 19 mars 2023
- 10 Meilleurs générateurs de visages basés sur IA - 8 mars 2023
