Mis à jours 2 juillet 2018 Après avoir été interrompu depuis 2011, cela ne devrait pas vous déplaire que le client VPN Cisco ne soit pas pris en charge par Windows 10. En fait, vous seriez chanceux s’il fonctionne avec Windows 8.1 depuis que Cisco lui-même a déclaré auparavant que le dernier système d’exploitation pris en charge pour son client VPN était Windows 7.
Néanmoins, il existe une solution de contournement assez populaire mais quelque peu vexatoire, qui permettra au client de fonctionner sur Windows 10 Creators Update sortie au printemps. Il n’a pas été confirmé si cette échappatoire fonctionnera de manière stable avec la dernière mise à jour de Windows 10 Fall Creators, publiée plus tôt cette année, dans ce cas votre meilleur pari est d’éviter la mise à jour pour l’instant.
Sinon, vous pouvez suivre les recommandations de Cisco lui-même et de télécharger le Cisco AnyConnect Secure Mobility Client v4.x, qui gère les fonctions VPN en plus d’offrir un large éventail de fonctionnalités supplémentaires telles que la protection contre les logiciels malveillants. Le problème est que certaines personnes ne veulent pas du tout ça et préféreraient continuer avec leur client VPN existant.
Pour ces utilisateurs, nous vous suggérons de suivre ce guide jusqu’à la fin pour que le client VPN Cisco fonctionne avec une version du système d’exploitation du bureau de Microsoft qui est toujours régulièrement pris en charge par son fabricant – à savoir Windows 10.
Installer les bons programmes
Il est maintenant temps d’exécuter le client VPN Cisco avec Windows 10. Nous réaffirmerons ce point pour le rendre doublement clair : il est seulement confirmé qu’il fonctionne avec des versions comme la version 15063 de Windows 10, ou de Creators Update.
De plus, il est suggéré de désinstaller le client VPN Cisco avant d’installer Windows 10 Creators Update. Si vous ne le faites pas, vous pourriez vous retrouver à chercher des fichiers de registre à supprimer avant que votre système ne vous permette de réinstaller le produit en utilisant le fichier MSI dont nous parlerons plus tard. Donc si vous ne l’avez pas encore fait, désinstallez le client VPN Cisco maintenant.
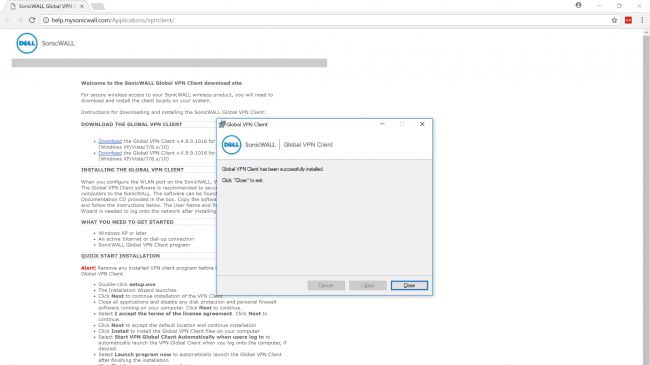
Maintenant, téléchargez et installez le client VPN SonicWall qui se trouve ici. Pour ce faire, vous devez vous assurer que l’exécutable Windows que vous avez récupéré soit la dernière version du client 32 ou 64 bits, sinon il ne fonctionne pas comme prévu. Après cela, télécharger le client VPN Cisco lui-même à partir de Dropbox, mais nous n’avons pas pu effectuer un téléchargement à partir de ce dernier (peut-être que vous aurez plus de chance).
Si vous optez pour l’itinéraire Dropbox, assurez-vous de sélectionner « Téléchargement direct » plutôt que « Enregistrer dans mon Dropbox ». Notez que vous n’avez pas besoin de vous inscrire à un compte Dropbox pour accéder à ce fichier, même si le client web vous invite à le faire. En fait, vous pouvez continuer à télécharger le programme d’installation de l’exécutable Windows sans vous inscrire à un nouveau compte ou en vous connectant à un compte existant.
Avec le fichier EXE téléchargé, vous devrez apporter quelques modifications avant de pouvoir effectuer une installation du client VPN Cisco. Tout d’abord, vous allez probablement rencontrer une erreur qui affirme que le fichier n’est pas supporté par votre version de Windows.
Pour contourner cela, décompressez le fichier en utilisant un logiciel de compression de fichiers comme WinZip ou 7-Zip et extractez-le à un endroit comme votre bureau. Ensuite, si vous êtes comme nous, vous allez faire face à un autre problème : le fichier fraîchement décompressé sera un fichier MST impossible à ouvrir, heureusement pour vous, nous avons une solution stupide et facile. Faites un clic droit et changez la partie MST du nom de fichier en MSI – c’est aussi simple que cela.
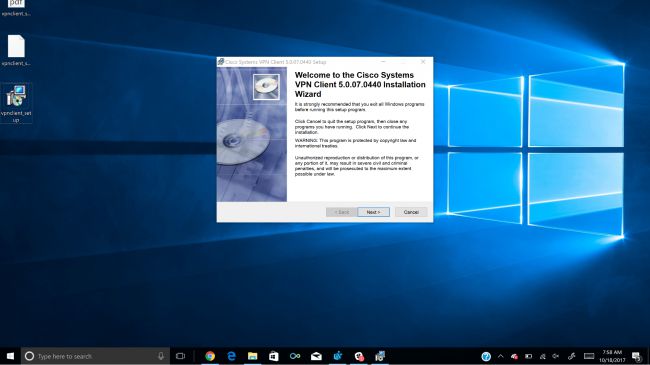
À partir de là, double-cliquez sur le fichier vpnclient_setup.msi récemment converti pour enfin lancer l’assistant d’installation. Cliquez sur Suivant jusqu’à ce que vous ayez terminé, puis selon les instructions, cliquez sur Terminer.
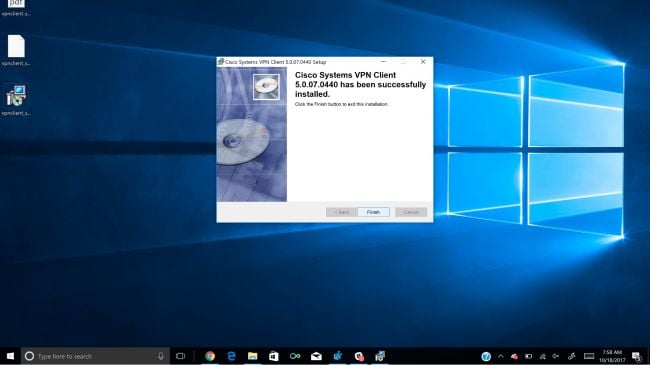
Modifier le registre
Une fois que vous avez fait votre chemin à travers l’assistant d’installation du client VPN Cisco, il est temps de sortir l’éditeur de registre préféré de tout le monde, à savoir Regedit. Dans Windows 10, vous pouvez accéder à Regedit en le tapant dans la barre de recherche (à droite du bouton Démarrer) ou en utilisant le raccourci Win + R et en y tapant Regedit. Quelle que soit votre préférence, ouvrez Regedit.
Ensuite, vous l’avez deviné, vous allez effectuer une modification rapide du registre. À un moment donné, cette étape était facultative, mais depuis l’arrivée de Creators Update, elle est presque obligatoire dans la plupart des cas.
Lorsque Regedit est ouvert, recherchez la clé du registre HKEY_LOCAL_MACHINE et cliquez sur l’icône déroulant. Puis répétez cela pour System, CurrentControlSet, Services, et enfin, pour CVirtA.
À partir de là, double-cliquez sur DisplayName et remplacez les données de valeur par “Cisco Systems VPN Adapter” (sans guillemets) si vous utilisez la version 32 bits x86 du logiciel ou par “Cisco Systems VPN Adapter pour Windows 64 bits” (encore une fois, sans guillemets) si vous utilisez la version 64 bits.
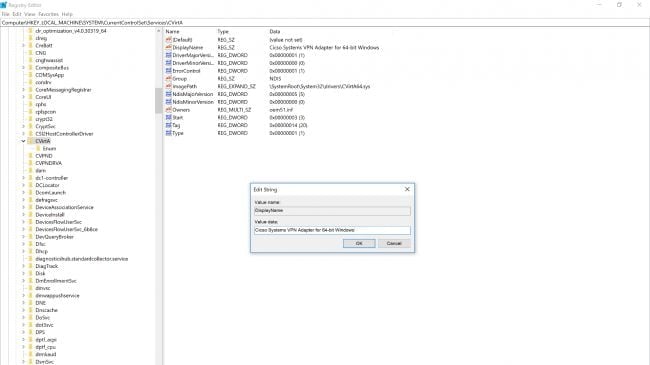
Pour référence, l’entrée de données de valeur d’origine doit ressembler à ceci:
32 bits (x86) : @ oem8.ifn,% CVirtA_Desc%; Cisco Systems VPN Adaptator
64 bits (x64) : @ oem8.ifn,% CVirtA_Desc%; Cisco Systems VPN Adaptator for 64-bit Windows
Une fois que vous avez apporté les modifications appropriées à votre registre, redémarrez Windows et c’est terminé.
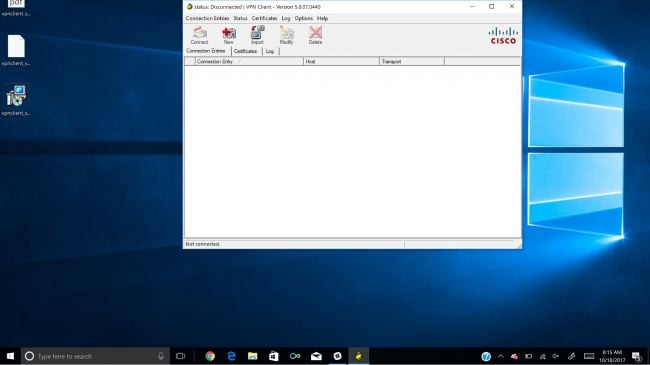
Le client VPN Cisco devrait désormais fonctionner comme prévu avec Windows 10. Cependant, si vous continuez à rencontrer des problèmes, nous vous proposons quelques étapes supplémentaires dans la section dédiée au dépannage ci-dessous.
Dépannage et post-installation
Si vous ne parvenez toujours pas à installer, exécuter ou utiliser le client VPN Cisco avec Windows 10, notre meilleur conseil est de revenir en arrière.
Le plus souvent, les utilisateurs oublient d’installer le client SonicWall en premier, ce qui entraîne l’erreur 433 lorsqu’ils tentent de se connecter. Si cela vous arrive, revenez en arrière et installez SonicWall avant le client VPN Cisco, afin que vous ayez un filtre léger DNE ancré dans votre système.
Une fois que vous avez terminé et installé les deux programmes – décompresser et renommer le programme d’installation du client VPN Cisco dans le processus – édité le registre et redémarré votre machine, vous pouvez supprimer SonicWall dans Paramètres > Ajouter ou supprimer des programmes ou dans le Panneau de configuration > Programmes > Programmes et fonctionnalités. Redémarrez votre ordinateur et le client VPN Cisco doit toujours rester actif.
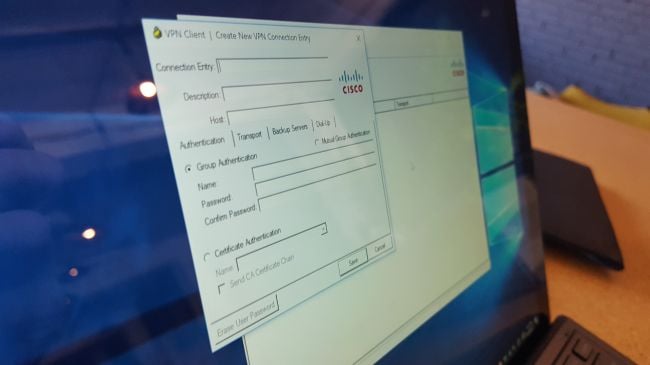
Si vous avez tout effectué dans ce guide (et en votre pouvoir) pour faire fonctionner le client VPN Cisco dans Windows 10 sans succès, en dernier recours, vous pouvez réinitialiser tous les réseaux dans Windows 10. Cela peut être fait sans effort.
Tout d’abord, lancez l’invite de commande avec les privilèges d’administration en effectuant un clic droit de la souris dans la barre de recherche et en sélectionnant “Exécuter en tant qu’administrateur”. Tapez ensuite “netcfg -d” (sans les guillemets). Appuyez sur Entrée. Redémarrez. C’est tout ce qu’on peut vous conseiller.
Si vous rencontrez toujours des problèmes, n’hésitez pas à contacter l’auteur sur Twitter et nous ferons ce que nous pouvons pour vous aider.