Je présume que la période n’a jamais été aussi propice pour apprendre à Streamer sur Twitch. La plateforme de diffusion en direct appartenant à Amazon héberge plus de 2 millions de streamers qui diffusent à des centaines de millions de téléspectateurs par mois.
Twitch n’est pas qu’un simple endroit pour jouer et regarder des jeux. Les flux Twitch comprennent désormais tout : de l’action de haut niveau de Call of Duty ainsi que des émissions de cuisine et de la musique en direct.
Mieux encore, n’importe qui peut faire du streaming sur Twitch. Pour tester la plateforme, vous pouvez tout simplement utiliser votre iPhone ou iPad ou votre console PS4, Xbox. Pour une production plus complexe à partir de votre PC ou Mac, cependant, tout ce dont vous avez besoin est un logiciel gratuit et quelques équipements pour commencer.
À lire aussi
Si vous avez de la chance, vous pouvez même gagner de l’argent du streaming grâce aux programmes d’affiliation et de partenariat de Twitch. Alors, que vous souhaitiez essayer le streaming pour le plaisir ou que vous désiriez devenir un pro de Twitch, ce Tuto vous explique tout ce que vous devez savoir sur comment diffuser sur cette plateforme.
Comment configurer votre page Twitch ?
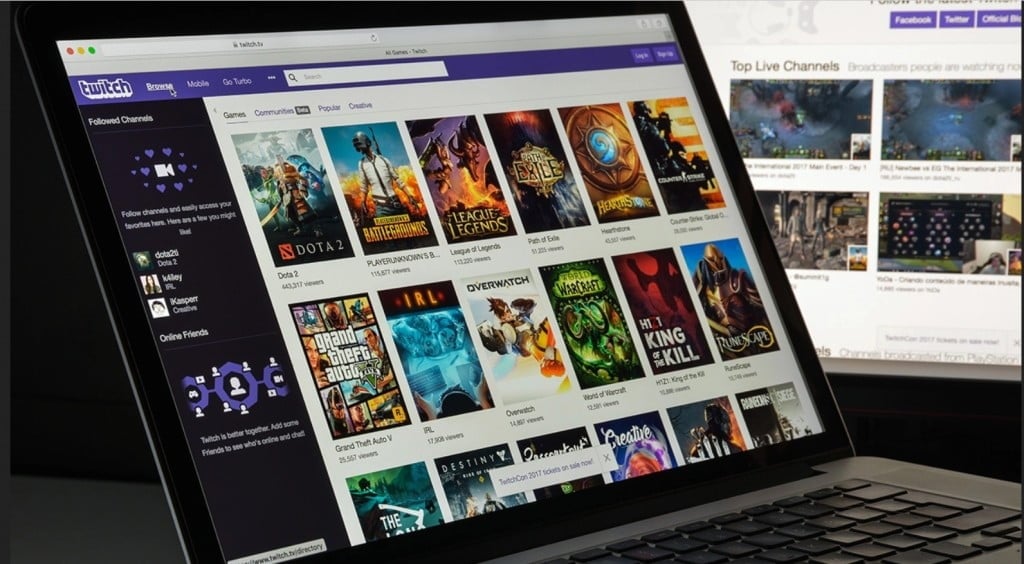
- Installez une application de diffusion sur votre PC.
Les deux principaux choix sont Open Broadcaster Software (OBS), qui est disponible sur Windows, Mac et Linux, ainsi que XSplit, qui est conçu pour Windows. OBS est gratuit et de source publique mais nécessite un peu plus de configuration, tandis que XSplit est très intuitif mais nécessite un abonnement payant pour certaines de ses meilleures fonctionnalités.
Il existe également des versions personnalisées d’OBS disponibles, notamment Streamlabs OBS et StreamElements OBS.Live. Ces programmes se synchronisent respectivement avec Streamlabs et StreamElements pour vous permettre de configurer facilement des mises en page personnalisées, des alertes et plus encore.
- Connectez-vous à Twitch.tv.
- Sélectionnez le panel de control (dashboard) dans le menu déroulant en haut à droite de l’écran.
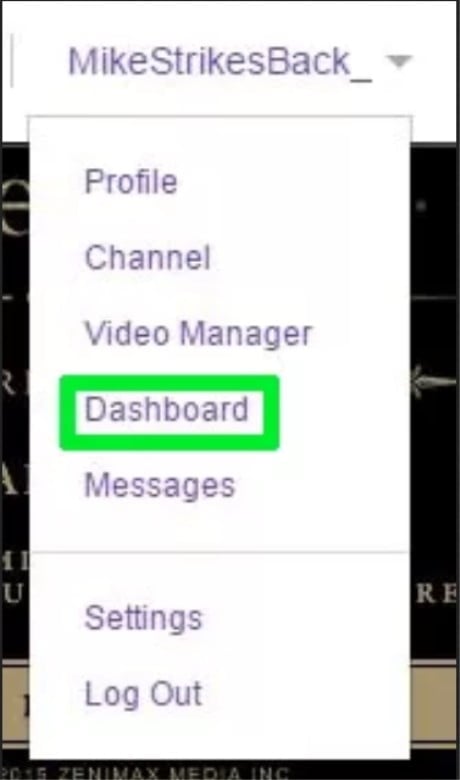
- Recherchez et sélectionnez un jeu ou une activité sous l’onglet Activité (anciennement Jouer).
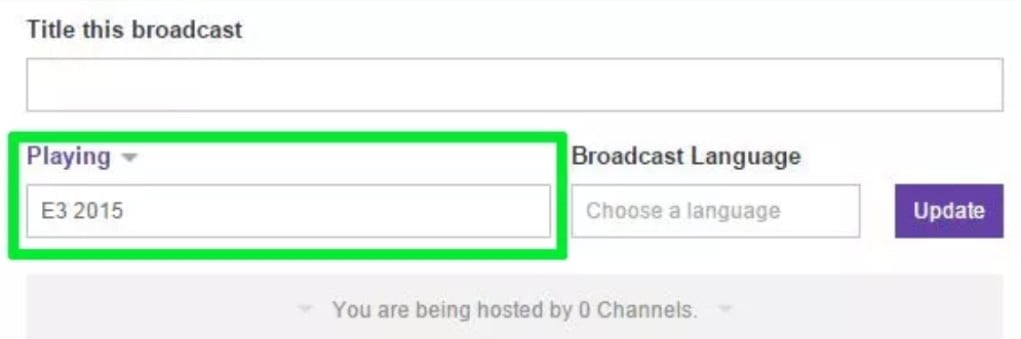
- Choisissez un titre pour votre Streaming.
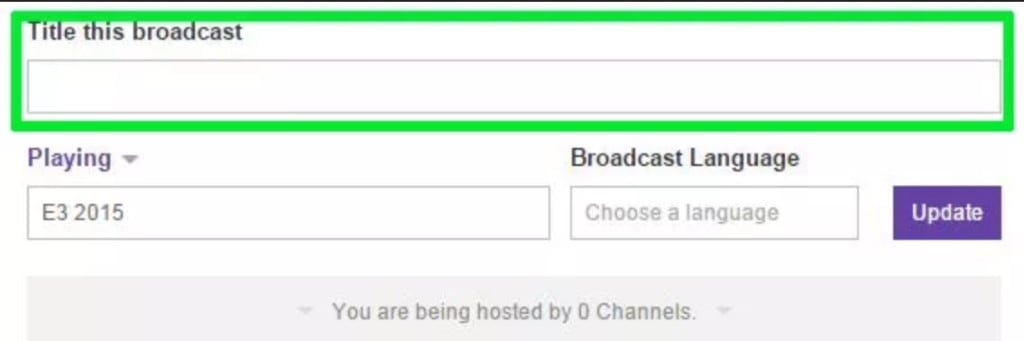
Comment utiliser OBS pour faire du streaming sur Twitch?
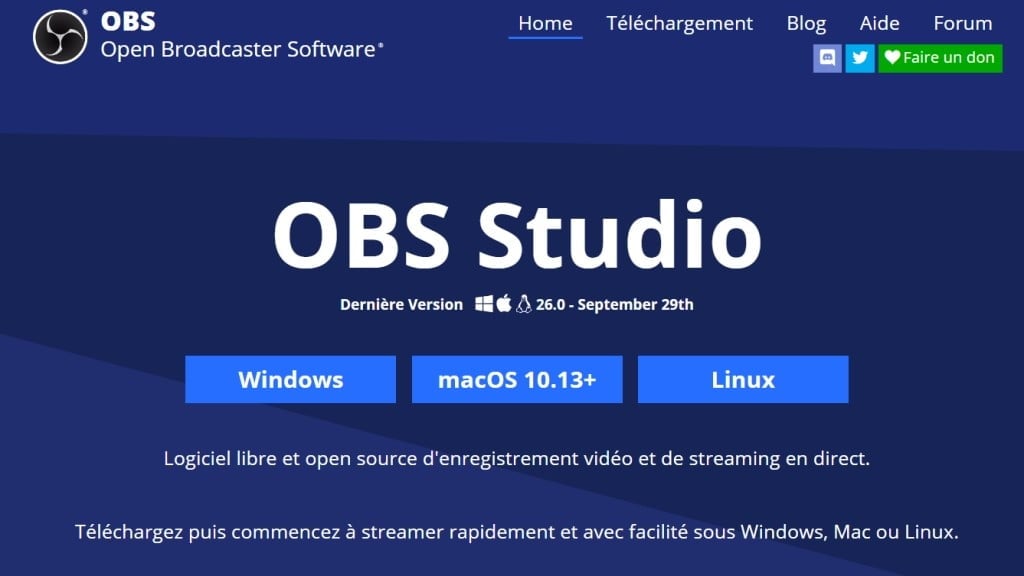
Configurez votre Stream
Pour lancer un live sur Twitch vous devez commencer par configurer OBS. Pour ce faire, suivez ces étapes,
- Ouvrez OBS.
- Sélectionnez Paramètres.
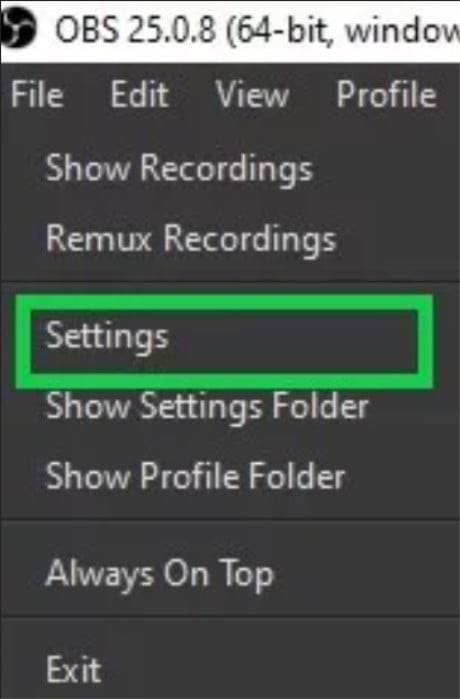
- Sélectionnez Stream.
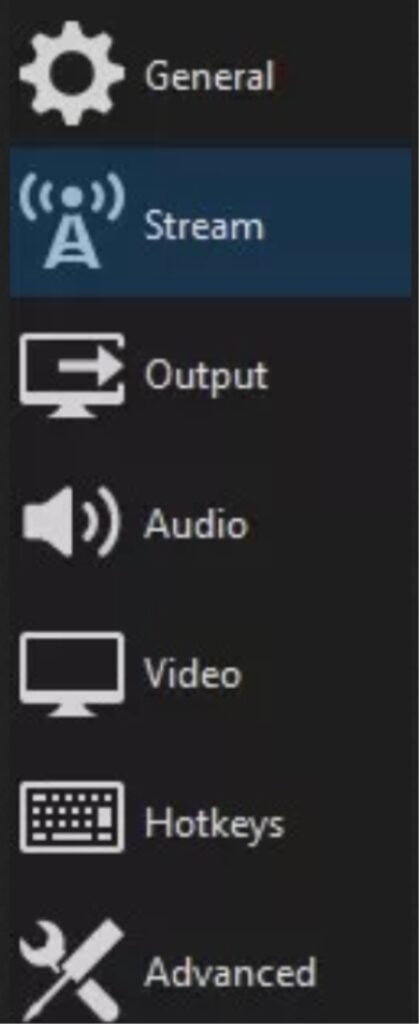
- Réglez le service sur Twitch et cliquez sur Connecter le compte pour la configuration la plus rapide.
- Connectez-vous à Twitch avec votre nom d’utilisateur et votre mot de passe. Vous êtes prêt ! (Passez au réglage de la scène et la mise en ligne si vous l’avez déjà fait. Si vous préférez utiliser une clé de flux, suivez l’étape 6.)
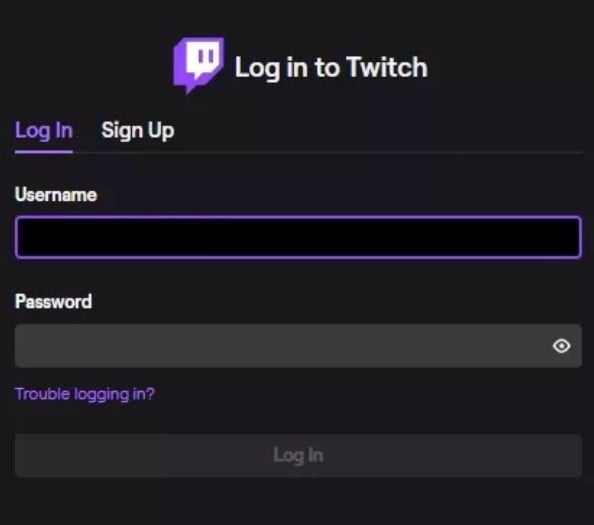
- Si vous ne souhaitez pas connecter directement votre compte, vous pouvez lier Twitch à OBS via une clé de flux. Pour ce faire, revenez à votre tableau de bord Twitch et sélectionnez Stream Key. Suivez les directives pour recevoir votre code de streaming. Pensez à cliquer sur afficher la clés pour pouvoir la copier
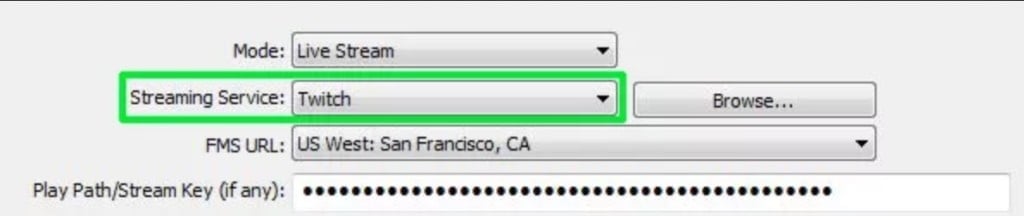
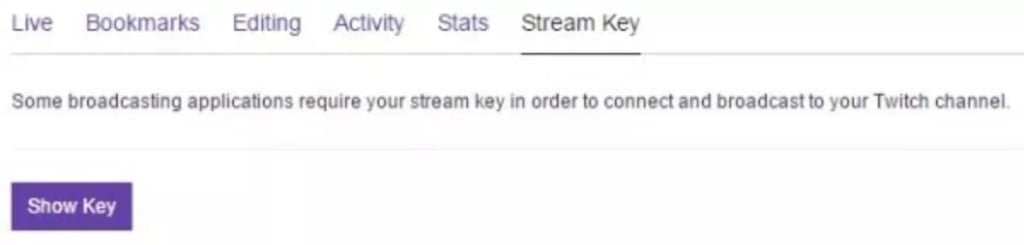
- Copiez et collez ce code dans l’espace Stream Key dans le menu Paramètres de diffusion. Sélectionnez OK.
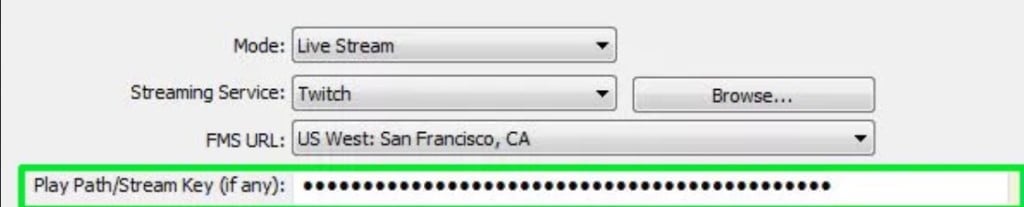
La mise en scène et mise en ligne
- Sur l’interface principale OBS, cliquez avec le bouton droit sur la case Sources et sélectionnez Ajouter, puis Capture de jeu.
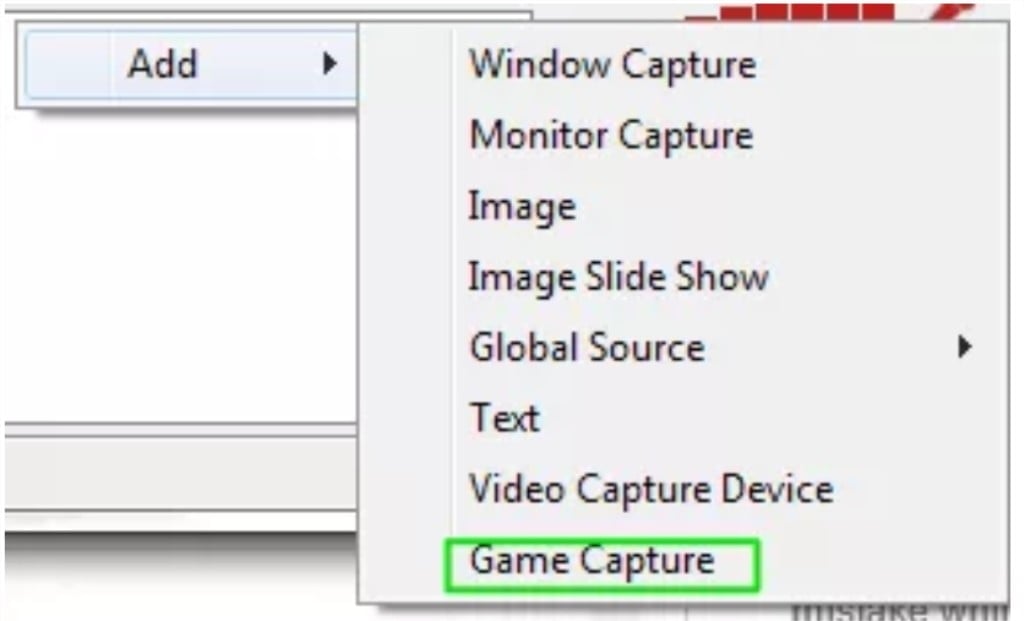
- Sélectionnez le jeu de votre choix dans le menu déroulant et cliquez sur OK.
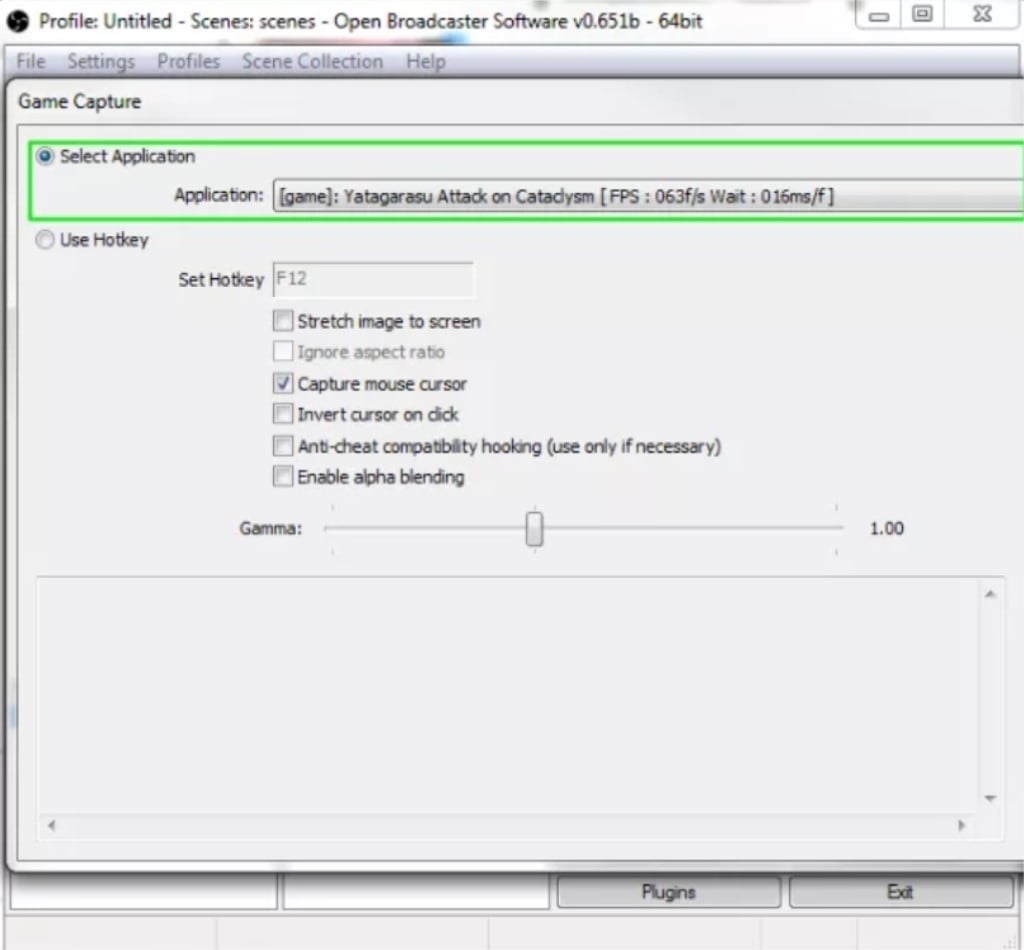
- Cliquez de nouveau avec le bouton droit de la souris sur la zone Sources pour ajouter des flux supplémentaires. Vous pouvez ajouter des images et du texte pour personnaliser votre mise en page. Utilisez Capture d’écran pour afficher n’importe quoi sur votre écran ou sélectionnez Capture de vidéo pour utiliser votre webcam.
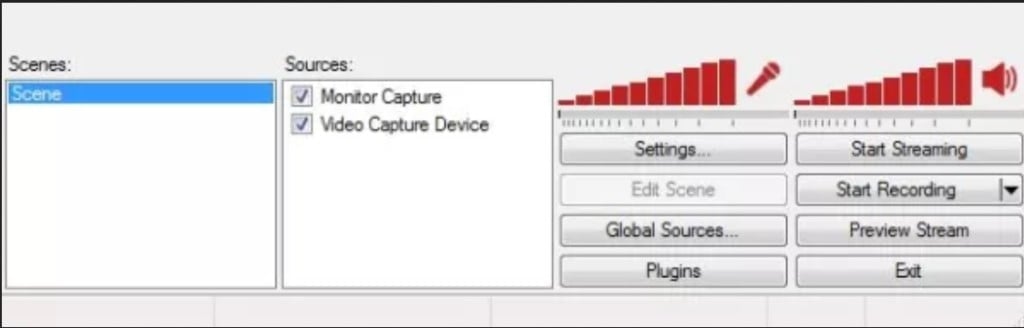
- Sélectionnez Aperçu du flux et Modifiez la scène pour ajuster la mise en page de votre stream à votre guise. Par exemple, vous pouvez mettre votre stream de jeu bien visible, avec une petite boîte dans le coin qui affiche votre flux de webcam.
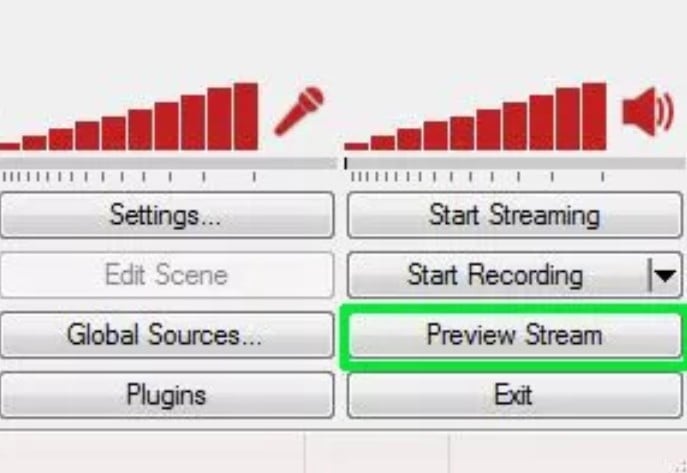
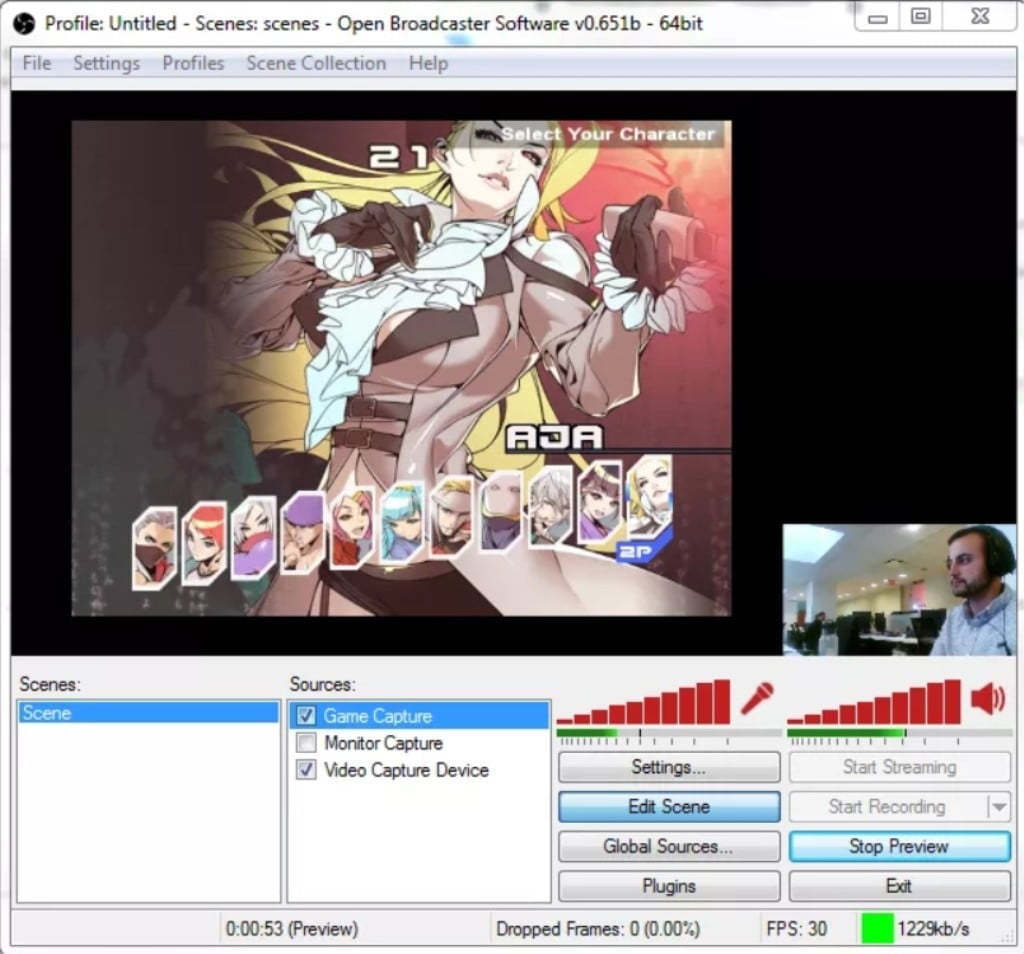
- Sélectionnez Lancer le live stream sur le tableau de bord OBS. Vous êtes maintenant en direct !
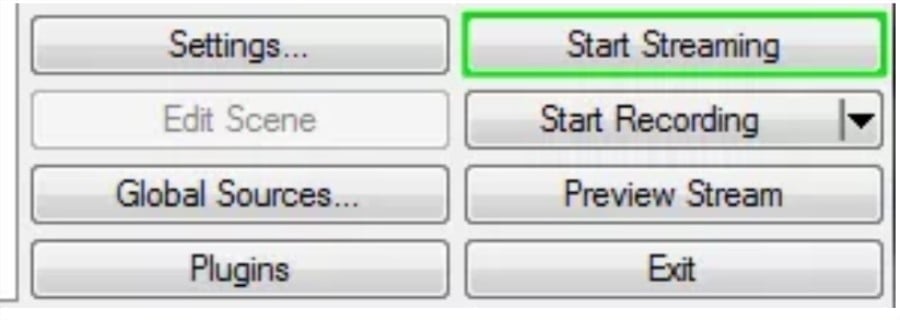
Comment streamer avec XSplit ?
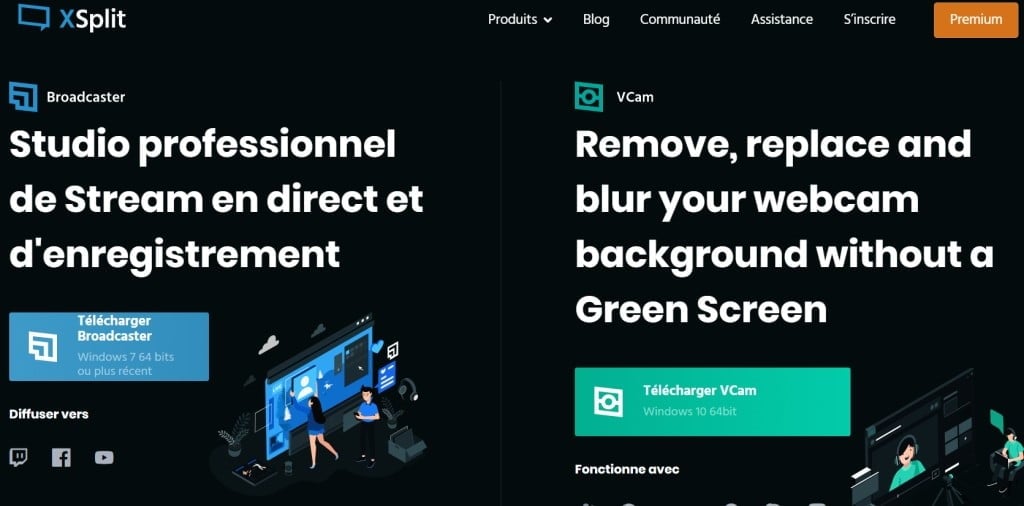
Configurez votre flux
- Ouvrez XSplit.
- Sélectionnez Stream, puis Ajouter une chaîne, puis Twitch.
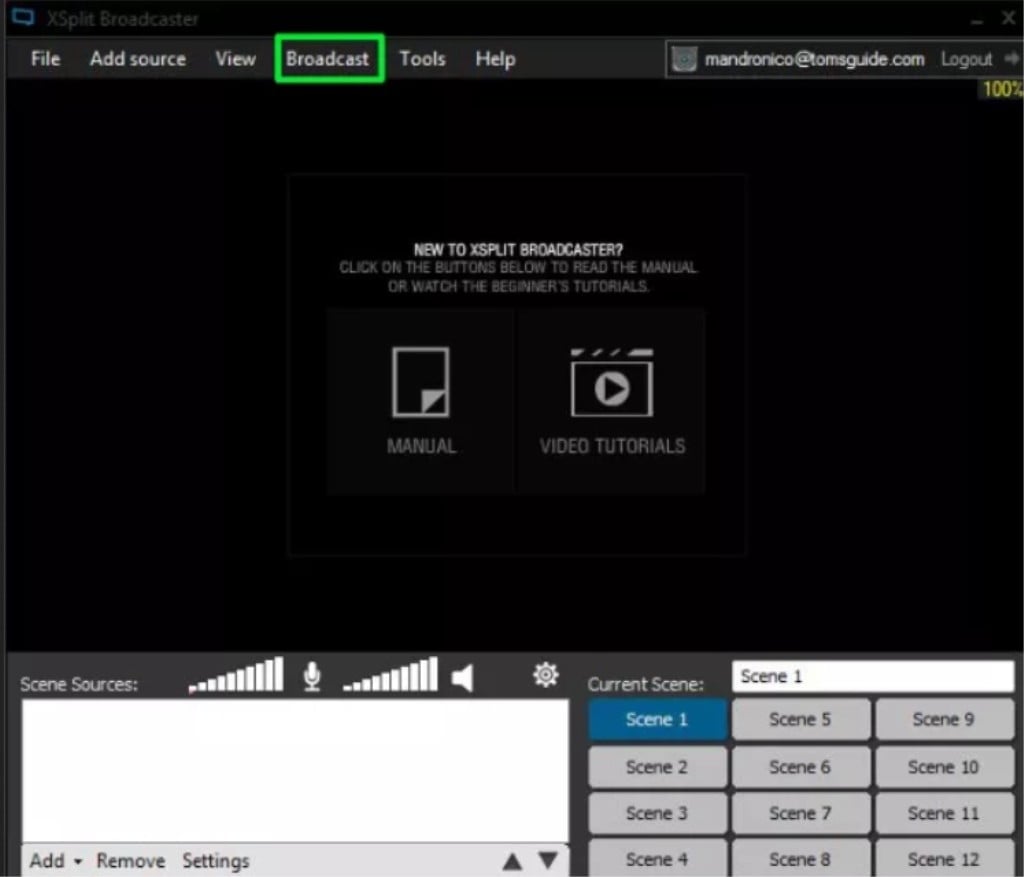
- Sélectionnez Autoriser et entrez votre nom d’utilisateur et votre mot de passe Twitch.
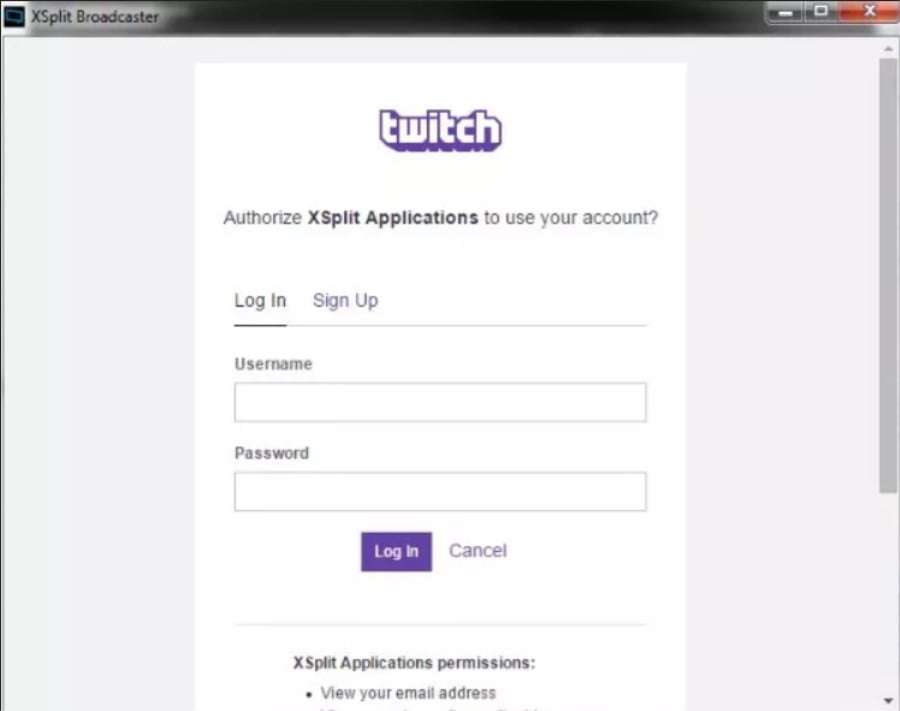
- Cliquez sur Terminer. XSplit définira automatiquement une résolution optimale.
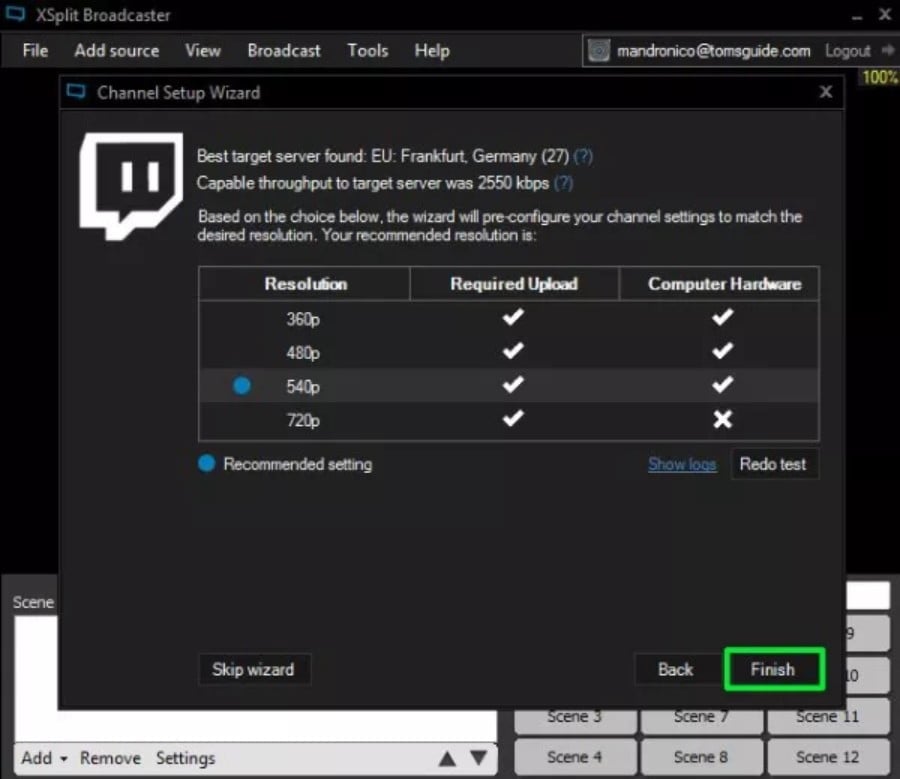
- Modifiez les propriétés de votre streaming et cliquez sur OK.
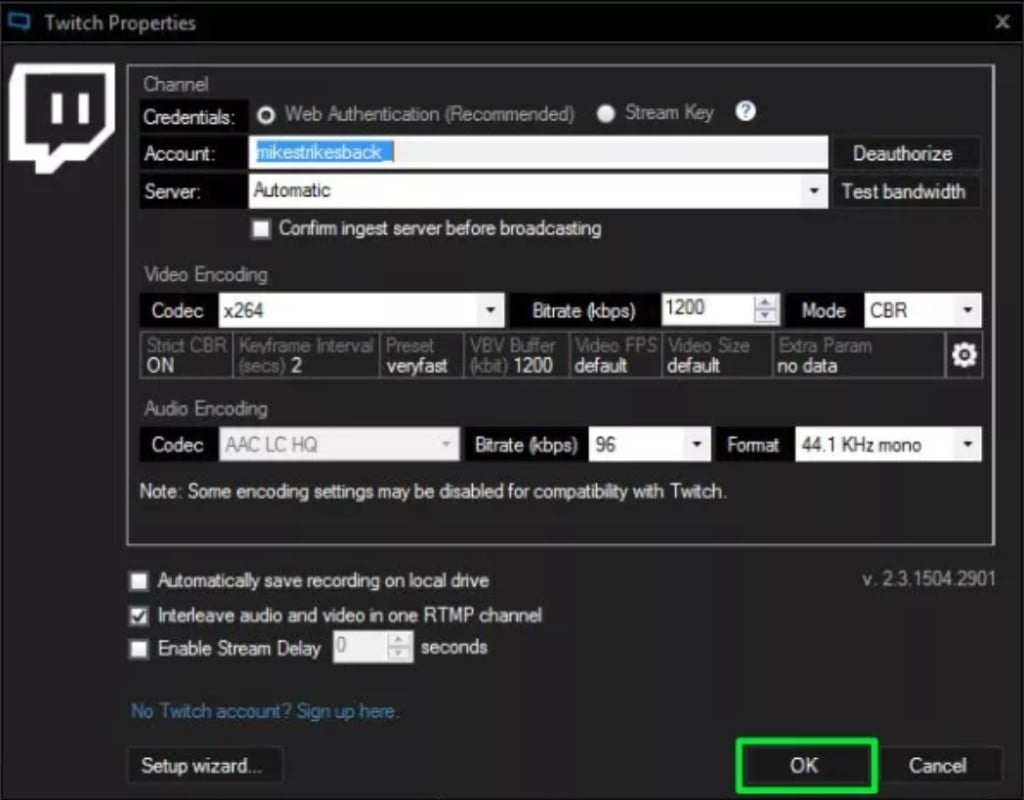
Mise en scène et mise en ligne
- Dans la section Sources d’écran en bas à gauche de l’interface XSplit, sélectionnez Ajouter.
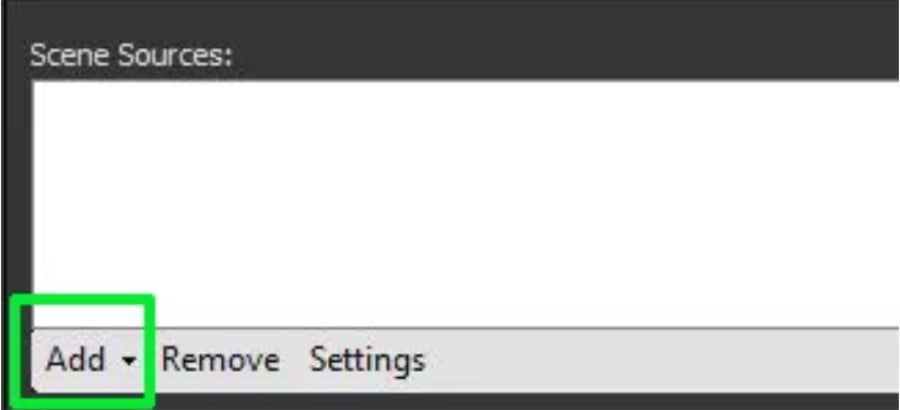
- Cliquer sur Capture de jeu et sélectionnez le jeu de votre choix.
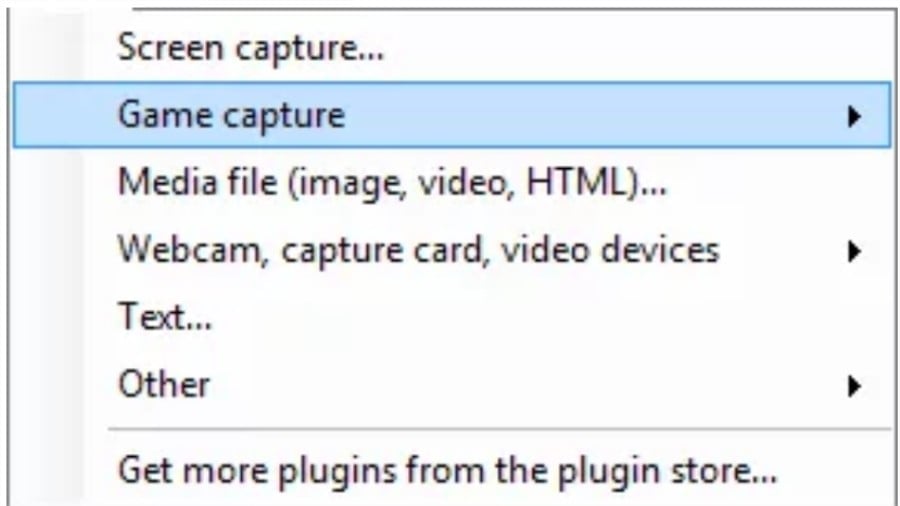
- Sélectionnez de nouveau Ajouter pour importer des sources supplémentaires, telles que des images ou le flux de votre webcam.
- Faites glisser et redimensionnez chaque source à votre convenance. Par exemple, vous souhaiterez peut-être mettre en évidence votre Stream Capture de jeu avec une petite boîte dans le coin qui affiche votre flux webcam.
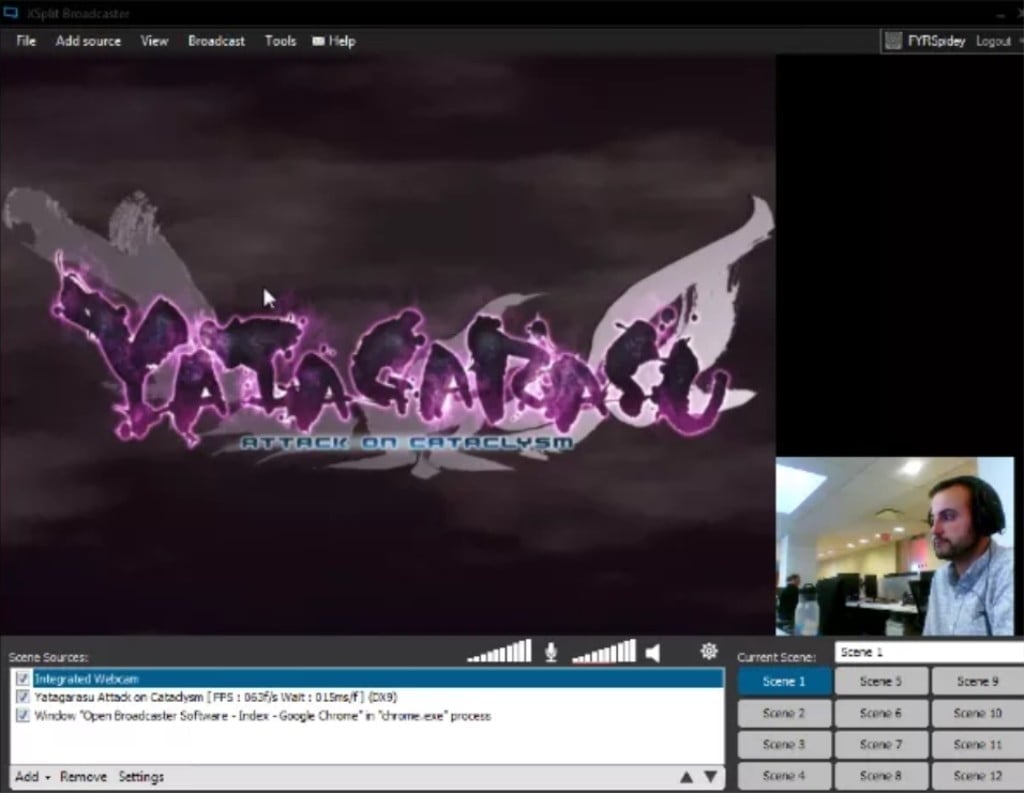
- Sélectionnez Diffusion, puis Twitch. Vous êtes maintenant LIVE !
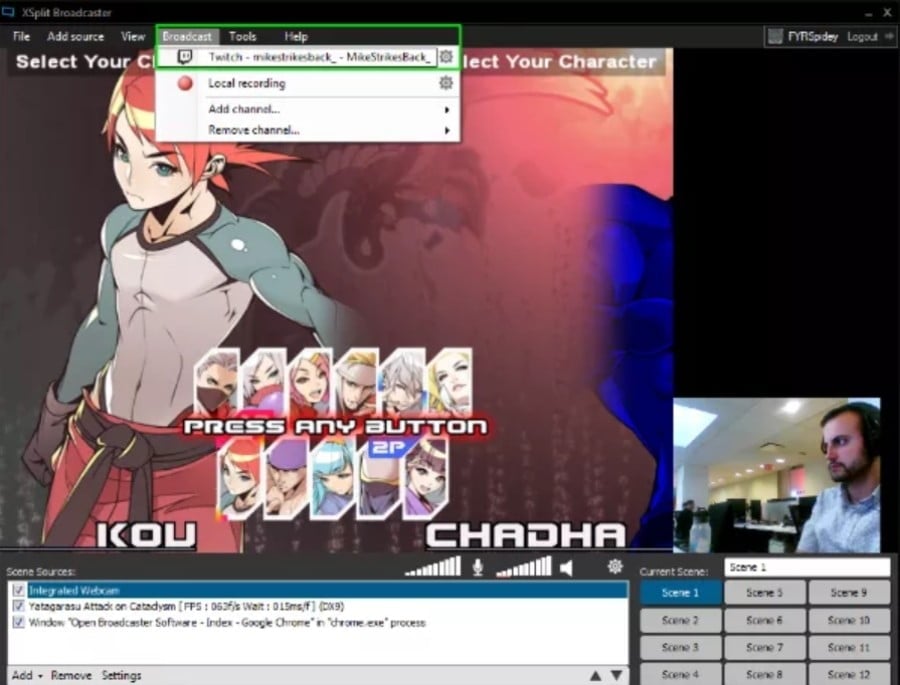
Mises en page, alertes et plus
Une fois que vous connaissez les bases d’OBS et XSplit, vous pouvez commencer à personnaliser votre flux avec des mises en page et des alertes personnalisées.
StreamLabs et StreamElements sont deux ensembles d’outils populaires pour améliorer l’apparence et la convivialité de votre flux.
StreamLabs propose une variété de widgets personnalisables, comme une boîte d’alerte qui affiche des notifications à l’écran lorsque les téléspectateurs font des choses telles que s’abonner à votre chaîne ou faire un don. Vous pouvez également utiliser StreamLabs pour configurer des bots qui aident à modérer votre salle de discussion.
StreamElements est une solution intégrale basée sur un navigateur qui vous permet de concevoir des mises en page entières (ou de choisir parmi une variété de mises en page prédéfinies) avec des widgets, des animations et plus encore. Une fois que vous avez créé un thème, vous pouvez facilement l’amener à OBS ou XSplit avec un simple code de navigateur.
Comment streamer sur Twitch avec PS4 et Xbox One ?
Si vous possédez une PS4 / PS5 ou Xbox One, vous pouvez directement streamer depuis votre console sans avoir à vous soucier du matériel ou des logiciels externes.

Pour diffuser sur Twitch avec PS4, appuyez simplement sur le bouton Partager de DualShock 4, sélectionnez Diffuser le jeu et choisissez Twitch. Une fois que vous êtes connecté, vous pouvez passer en direct en appuyant sur un bouton.
Le streaming sur Twitch avec Xbox One est tout aussi simple, mais vous devrez télécharger l’application Twitch gratuite sur le Xbox Store avant de commencer. Une fois que vous avez l’application et que vous êtes connecté, lancez le jeu que vous souhaitez diffuser. Ensuite, ouvrez l’application Twitch et sélectionnez Diffusion dans le menu principal.
Les deux consoles vous permettent de discuter avec vos téléspectateurs à partir de votre casque. Il est aussi possible de montrer votre visage via la caméra PlayStation ou le Kinect de Microsoft. Vous ne pourrez pas personnaliser l’apparence de votre flux comme vous le pouvez sur un PC. Cependant, le streaming sur console est un excellent moyen de tester Twitch et de commencer à créer de l’audience.
- DeepSeek : comment résoudre l’erreur « The server is busy please try again later » - 1 février 2025
- Télécharger des Vidéos YouTube : Votre Guide Complet - 27 février 2024
- Mac, lequel choisir ? - 17 février 2024