Avez-vous des problèmes avec l’application de bureau Twitch sur Windows 11 ? Pas de panique, nous avons prévu quelques conseils de dépannage pour réparer Twitch et garantir un streaming et un affichage ininterrompus sur la plateforme. Si l’application ne se charge pas, cela peut être dû à un logiciel de rendu désactivé. En outre, une connexion réseau faible ou interrompue peut également empêcher l’application client Twitch de se charger correctement.
De nombreux utilisateurs ont rencontré des plantages ou des ralentissements dans l’application de bureau Twitch lorsqu’ils ne l’exécutaient pas en tant qu’administrateur. En outre, il y a eu des cas de non-réponse ou de plantage causés par divers bogues dans l’application Twitch. Pour vous aider à surmonter ces problèmes et à assurer un streaming fluide, ce guide fournit des conseils de dépannage détaillés pour réparer Twitch.
Conseils de dépannage pour résoudre les problèmes de Twitch sous Windows 11
Que vous soyez un créateur de contenu ou un spectateur, connaître des astuces de dépannage efficaces peut s’avérer inestimable lorsqu’il s’agit de résoudre un problème ou un mauvais fonctionnement de l’application Twitch. Voici quelques conseils pour vous aider à réparer Twitch et à le rendre opérationnel sur votre système Windows 11.
1. Mettre à jour de Twitch
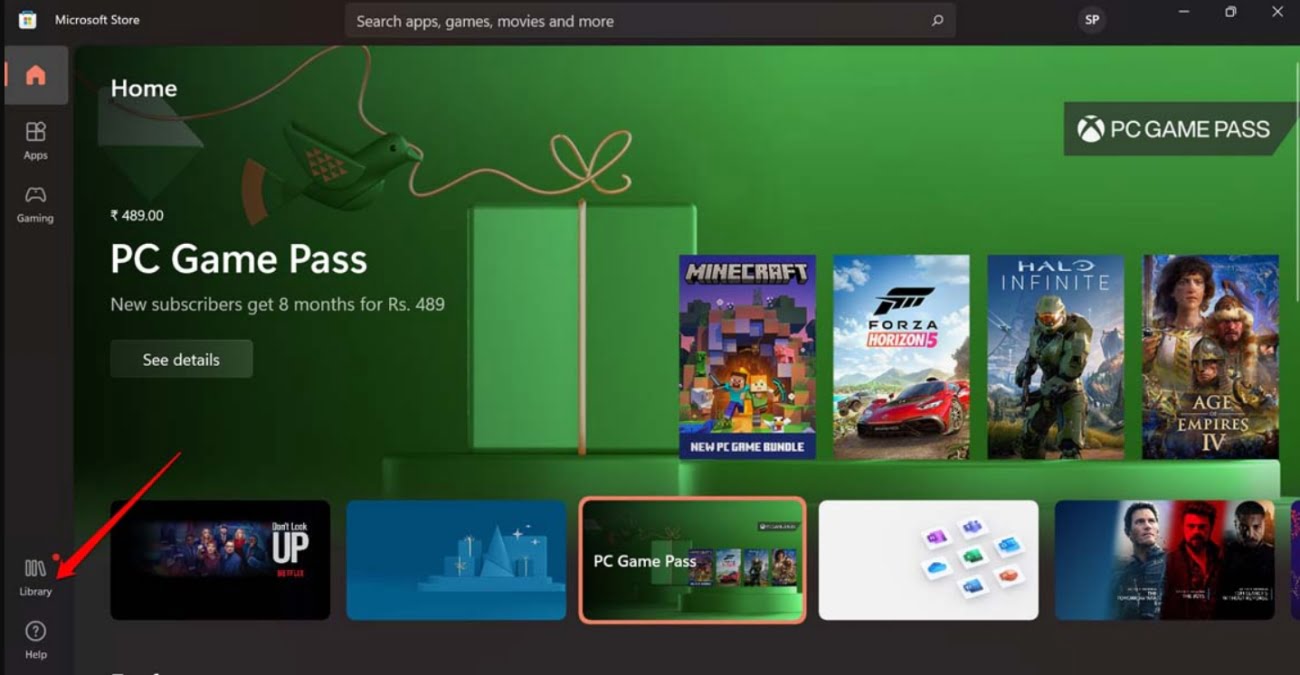
Pour éliminer les bogues et obtenir les plus récentes fonctionnalités sur Twitch, installez la mise à jour de la version à partir de la boutique en ligne Microsoft Store.
1. Lancez Microsoft Store.
2. Cliquez sur Bibliothèque dans le coin inférieur gauche
3. Vérifiez ensuite si l’application Twitch a une mise à jour en attente.
4. Si une nouvelle version de Twitch est disponible dans la bibliothèque du Microsoft Store, cliquez sur le bouton Mettre à jour à côté de Twitch. L’application Twitch sera alors mise à jour à la nouvelle version.
2. Redémarrez votre PC
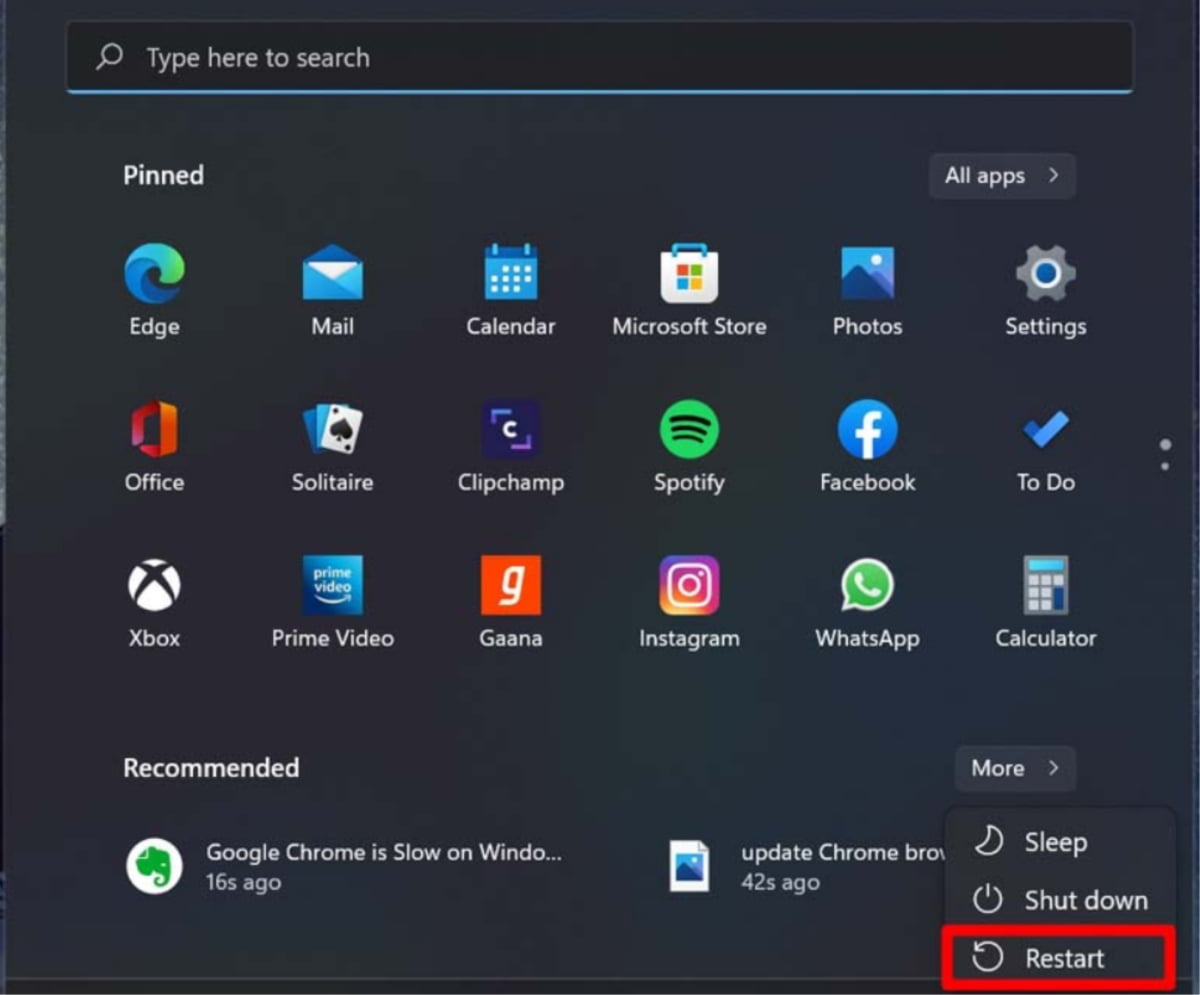
Voici l’une des solutions les plus courantes qui semble avoir fonctionné pour la plupart des utilisateurs de Twitch. Il s’agit simplement de redémarrer votre ordinateur. N’hésitez pas à l’essayer.
1. Appuyez sur la touche Windows.
2. Dans la console de recherche, cliquez sur l’icône d’alimentation.
3. Un menu s’affiche. Sélectionnez l’option Redémarrer.
3. Réparez votre connexion internet

Votre WiFi fonctionne-t-il et pouvez-vous effectuer d’autres activités basées sur Internet sur votre PC ? Si ce n’est pas le cas, votre connexion WiFi a probablement besoin d’être réparée. Contactez votre fournisseur d’accès à Internet et demandez-lui de l’aide. Leurs serveurs sont sûrement en panne pour des raisons de maintenance, ce qui entraîne une interruption de l’accès à l’internet.
Connectez votre PC à un autre réseau WiFi et vérifiez si vous pouvez de nouveau vous connecter à Twitch. Demandez à votre fournisseur d’accès à Internet de réparer le réseau principal. Vous pouvez même suivre les instructions de votre fournisseur d’accès et réinitialiser manuellement votre routeur WiFi.
4. Déconnectez-vous et reconnectez-vous sur Twitch
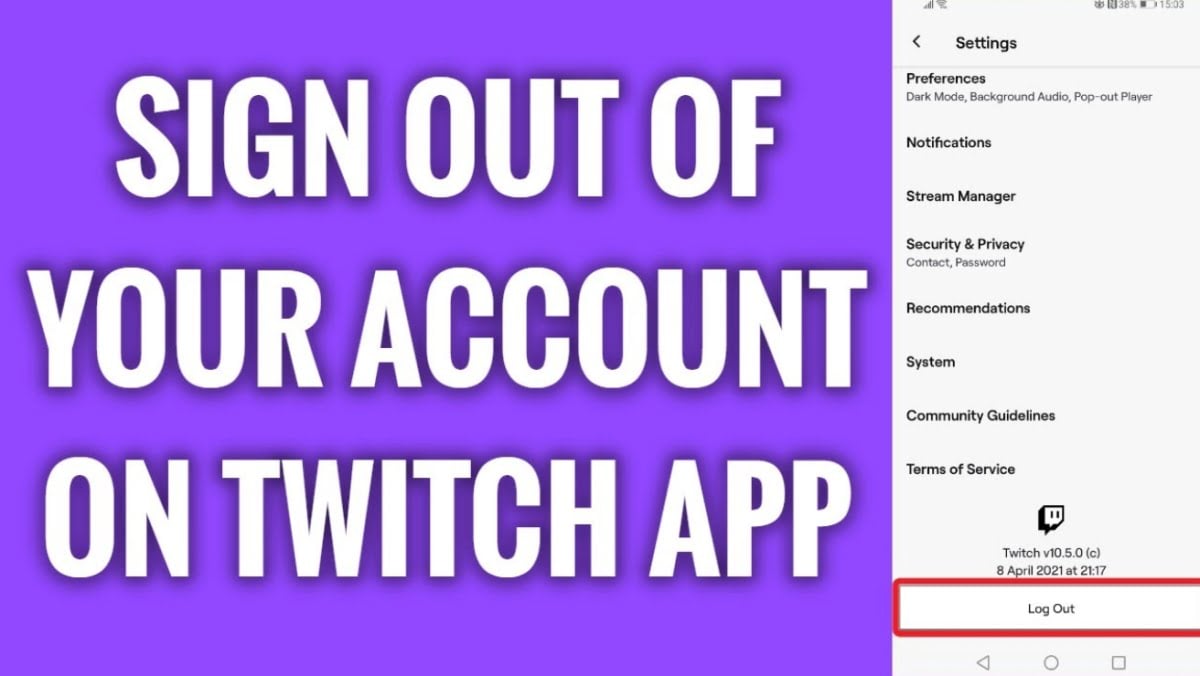
Cette solution est enfantine à mettre en œuvre. Voici les étapes à suivre pour vous déconnecter et vous reconnecter rapidement sur Twitch.
1. Assurez-vous que Twitch est en cours d’exécution.
2. Cliquez sur l’avatar de votre profil pour ouvrir le menu.
3. Dans le menu, cliquez sur l’option Déconnexion.
4. Après quelques secondes, cliquez sur Connexion et entrez vos identifiants pour accéder à votre compte Twitch.
5. Exécuter Twitch en tant qu’administrateur
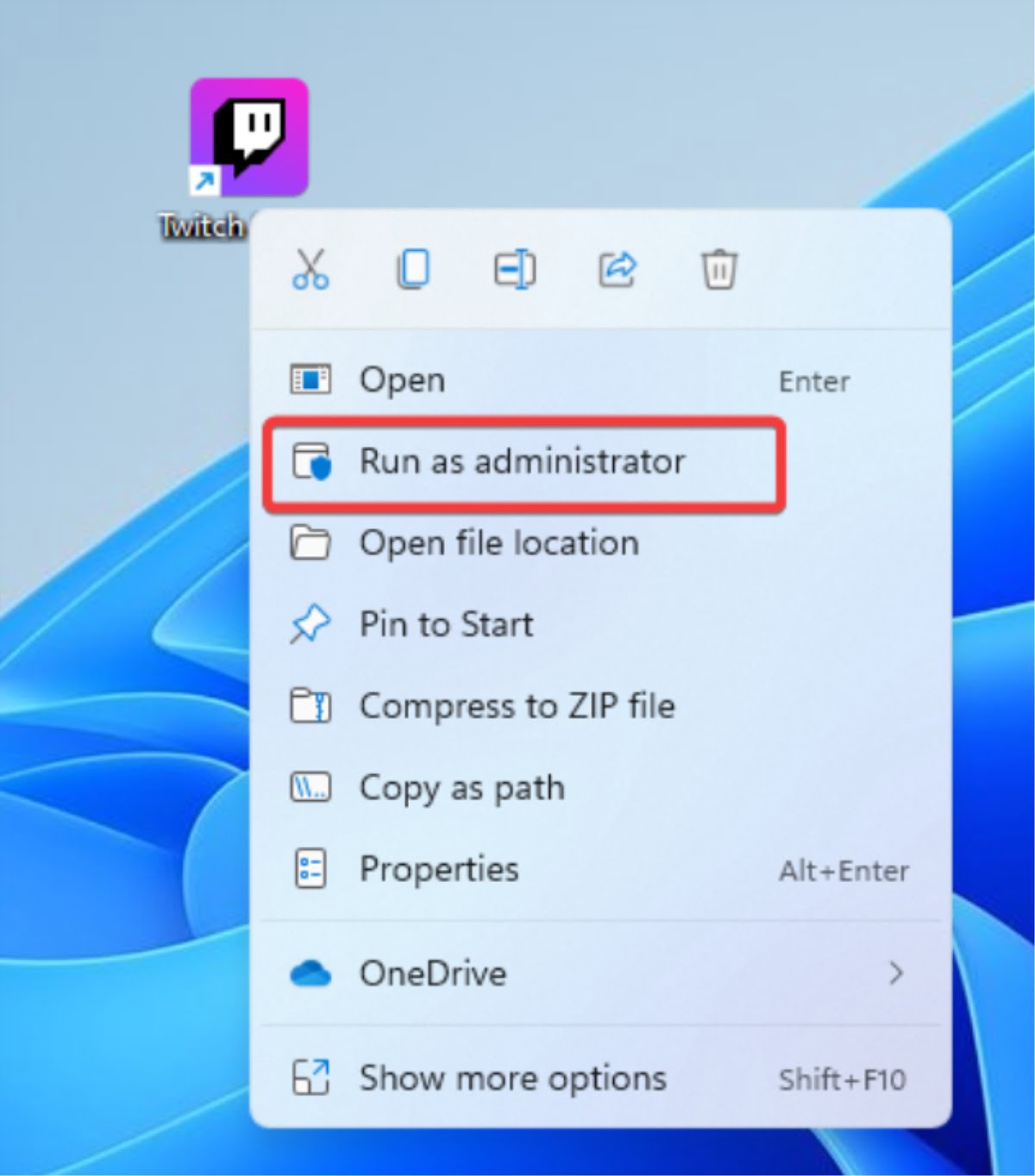
Pour exploiter pleinement les fonctions de Twitch, vous devez l’exécuter en tant qu’administrateur. Voici les étapes à suivre.
1. Lancez Twitch.
2. Cliquez sur le bouton de menu dans le coin supérieur droit de l’écran du PC.
3. Sélectionnez ensuite Fichiers > cliquez sur Paramètres.
4. Cliquez ensuite sur l’option Général, que vous verrez dans la section suivante.
5. Allez à l’option Exécuter Twitch en tant qu’administrateur et cliquez sur l’interrupteur situé à côté.
6. Activer le logiciel de rendu sur Twitch
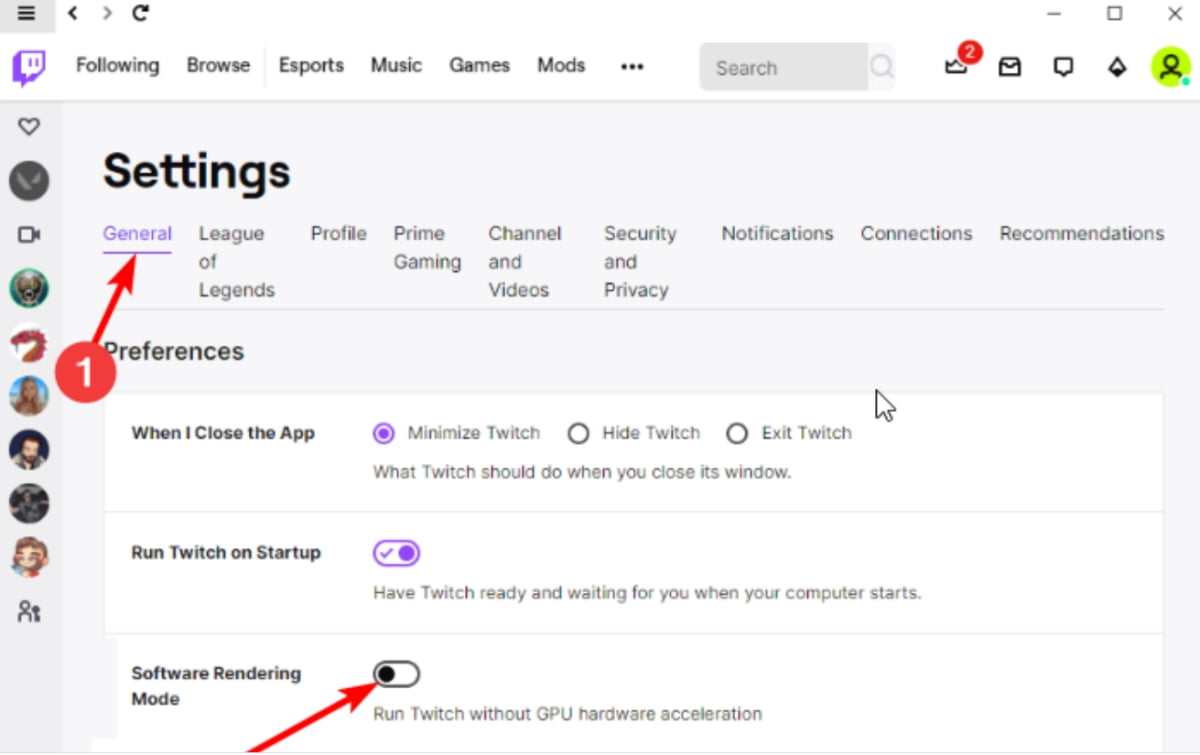
Vous pouvez activer le rendu logiciel dans les paramètres de l’application de bureau Twitch. Voici la marche à suivre.
1. Lancez l’application de bureau Twitch sur votre PC.
2. Cliquez sur le bouton de menu dans le coin supérieur droit de l’écran.
3. Ensuite, dans le menu qui se développe à partir du bouton de menu, cliquez sur Fichiers > puis sur Paramètres.
4. Lorsque vous êtes redirigé vers une autre section, cliquez sur l’option Général.
5. Naviguez jusqu’à l’option Mode de rendu logiciel et cliquez sur l’interrupteur situé à côté pour l’activer.
6. Les graphiques de l’application seront ainsi entièrement rendus par le processeur et non par le pilote graphique de votre PC.
7. Désinstaller et réinstaller Twitch
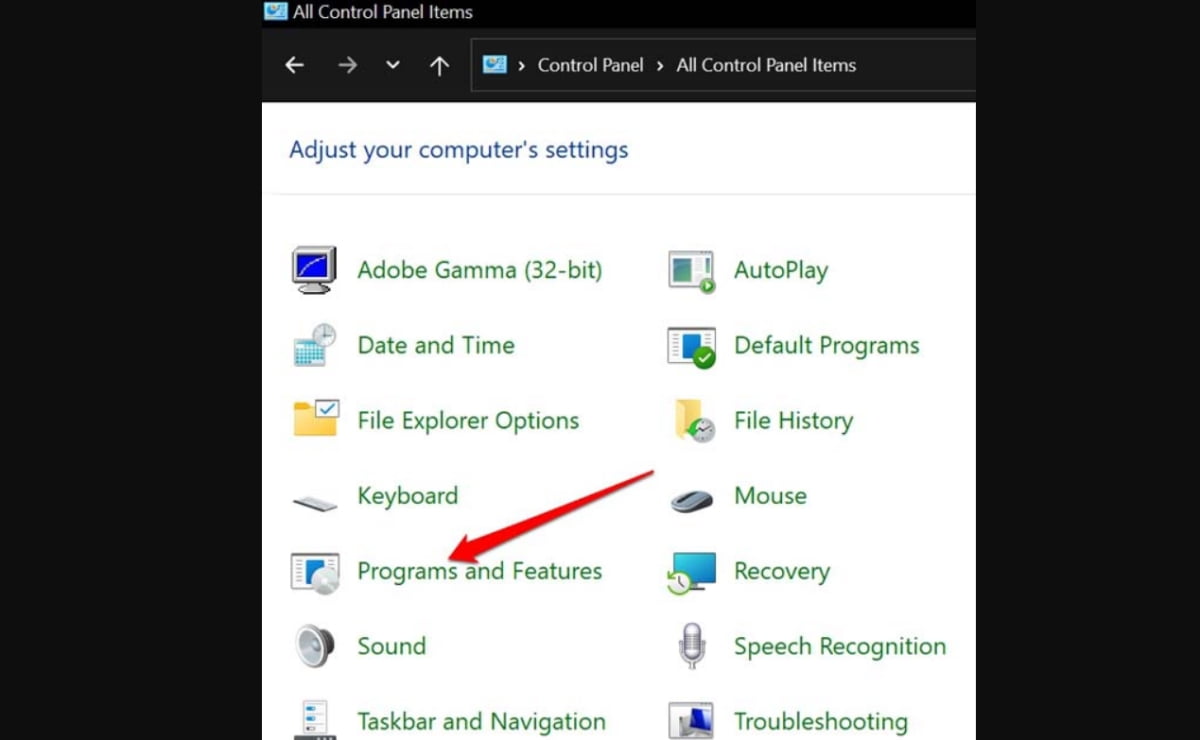
L’un des derniers recours consiste à désinstaller Twitch de votre PC et à le réinstaller. Ne vous inquiétez pas, vos données de compte seront en sécurité.
1. Accédez au Panneau de configuration à l’aide de la recherche Windows.
2. Cliquez sur Programmes et fonctionnalités.
3. Naviguez jusqu’à Twitch > cliquez dessus avec le bouton droit de la souris et sélectionnez Désinstaller/Modifier.
4. Si une fenêtre contextuelle s’affiche pour vous demander de confirmer les modifications, acceptez-la.
5. Lancez maintenant le Microsoft Store et recherchez Twitch.
6. Après avoir localisé Twitch, cliquez sur le bouton Obtenir pour installer l’application sur votre appareil.
Conclusion
Restez en contact avec vos créateurs préférés sur Twitch ! Si vous rencontrez des problèmes avec l’application Twitch desktop sur votre PC Windows 11, ce guide propose des conseils de dépannage pour vous aider à résoudre le problème et à profiter de nouveau de votre expérience de streaming.
Si vous avez des idées ou des questions sur la façon de réparer l’application Twitch desktop qui ne fonctionne pas sur Windows 11, n’hésitez pas à les partager dans la boîte de commentaires ci-dessous.
- DeepSeek : comment résoudre l’erreur « The server is busy please try again later » - 1 février 2025
- Télécharger des Vidéos YouTube : Votre Guide Complet - 27 février 2024
- Mac, lequel choisir ? - 17 février 2024