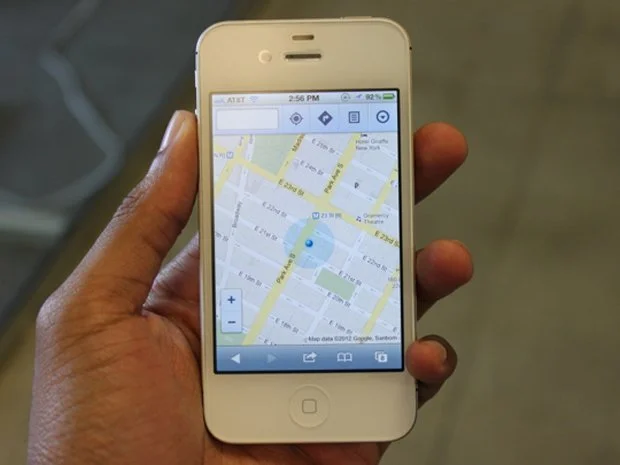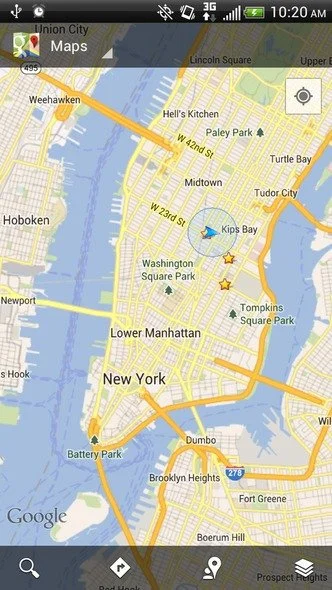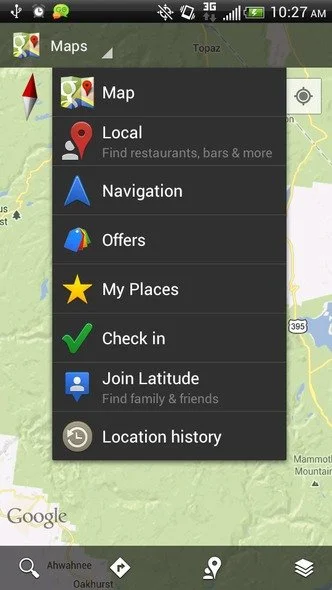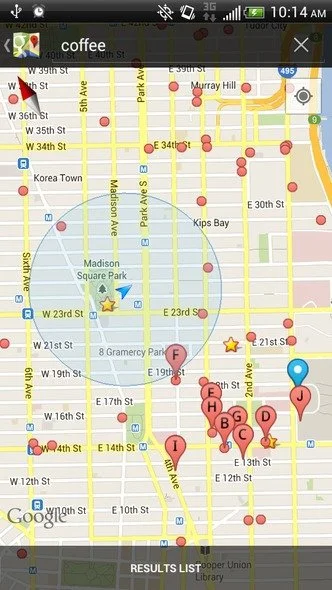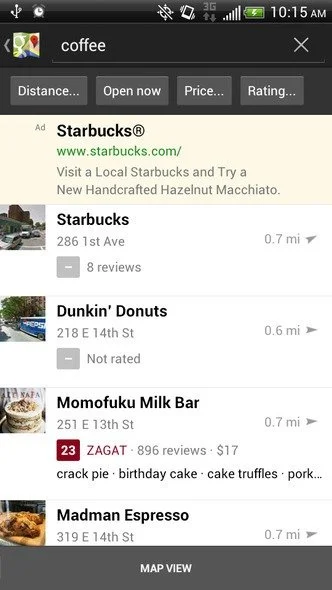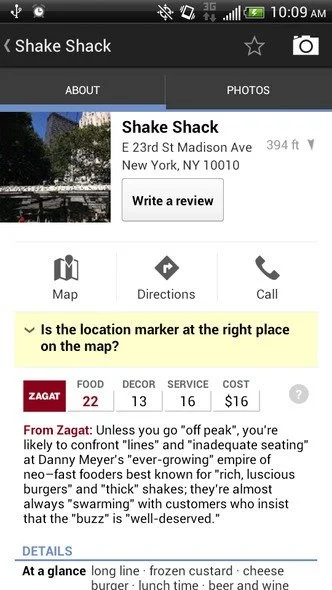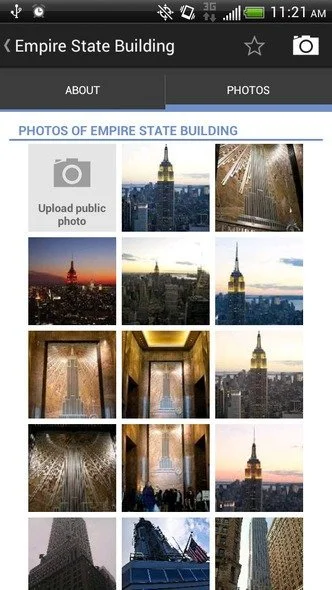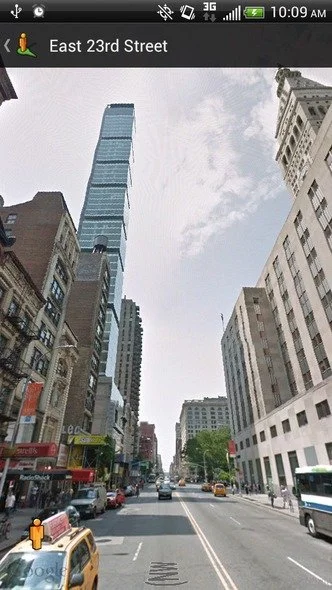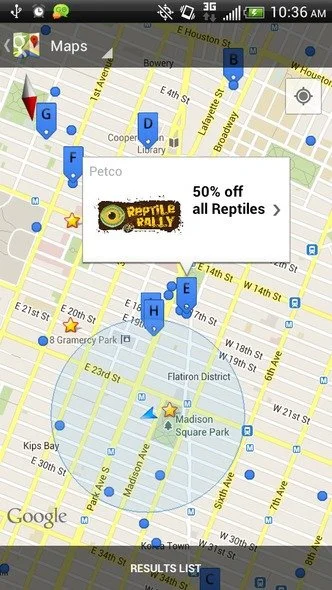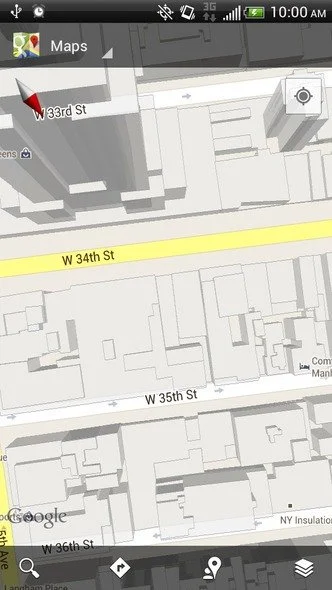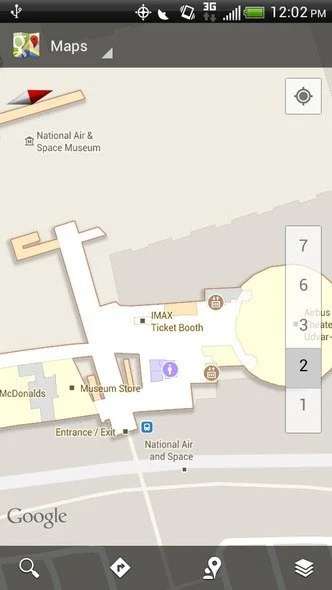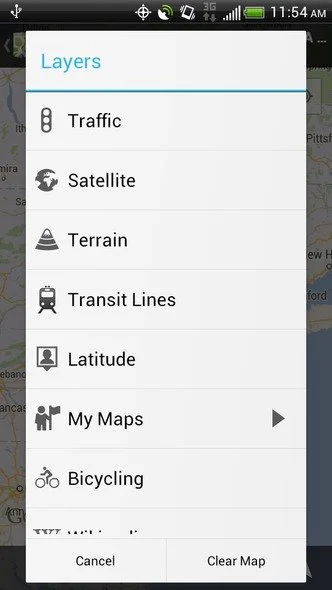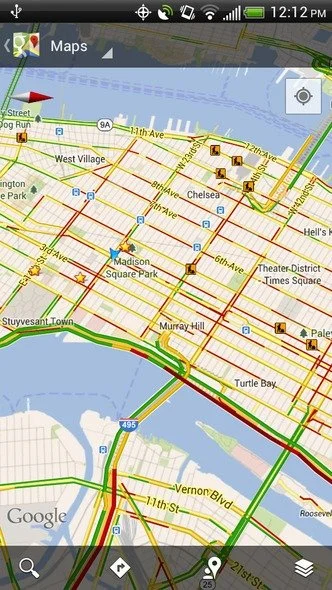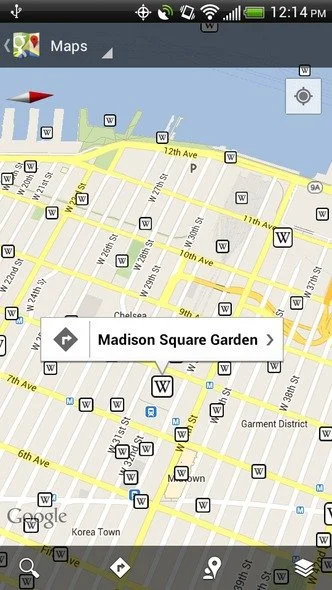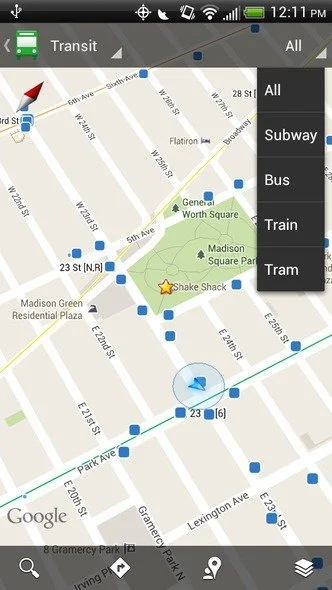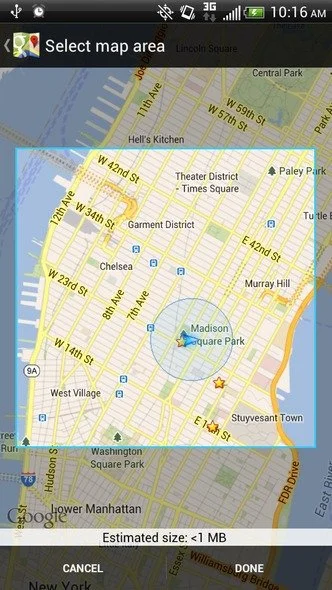Mis à jours 15 février 2021 Google a dévoilé cette année une toute nouvelle application Google Maps pour mobile. Avec cette mise à jour, Google combine l’ensemble de ses outils de cartographie (Street View, l’imagerie par satellite, le trafic en temps réel, etc) dans une application élégante et conviviale.
Votre Google map est entièrement personnalisable sur votre Androide ou iPhone. Il est capable de vous recommander des endroits et des offres qui pourraient vous intéresser, tout en se basant sur votre historique de recherche. Mais d’abord, vous devez comprendre comment l’utiliser. Pour vous aider, nous avons créé ce guide pour l’application Google Maps Mobile.
Avez d’autres questions? Ajoutez-les dans les commentaires ci-dessous.
1. Définir les emplacements favoris
Ajouter vos endroits préférés sur votre carte Google. En utilisant le GPS de votre téléphone, vous pouvez facilement obtenir les directions vers ces endroits de n’importe où.
2. Utilisez le menu personnaliser votre carte
Le menu de Google Maps vous permet de sélectionner la carte dont vous avez besoin. Sélectionnez Local pour trouver des endroits proches qui peuvent vous intéresser. Sélectionnez Navigation pour recevoir des instructions virage par virage. L’onglet Offres crée une carte des magasins à proximité offrant des offres spéciales. Vous pouvez également utiliser le menu pour vérifier ou trouver les emplacements de vos amis.
3. Utilisez des mots clés pour trouver de nouveaux lieux à proximité
En fonction de votre historique de recherche personnelle et avis ajoutés, Google map mettra l’accent sur certains secteurs que vous pourriez trouver intéressant.
4. Personnaliser pour affiner vos résultats
Dans ce menu, les lieux peuvent être filtrer par prix, distance, notation et heures d’ouvertures.
5. Cliquez sur Emplacements pour plus de détails
Il s’agit de la fenêtre d’informations de localisation, dans laquelle vous pouvez obtenir les directions, voir ses notes, marque en tant que favori ou faire un appel.
6. Télécharger des photos
Vous pouvez également consulter ou télécharger des photos du profil d’emplacement, avec la possibilité d’ajouter vos photos et d’avoir le choix de les rendre publiques réservées seulement aux membres de vos cercles.
7. Utilisez Street View pour localiser votre emplacement exact
Street View est disponible à la fois sur l’Android et iPhone. Lorsque vous entrez un emplacement dans la fenêtre d’information, faites défiler vers le bas pour voir la vue sur la rue.
8. Activer les offres pour pouvoir les voir dans votre région
Lorsque vous activez l’option offres, vous recevrez des coupons et des codes qui pourraient vous faire économiser de l’argent lorsque vous achetez de vos magasins préférés.
9. Voir la carte en 3D
En agrandissant une carte, vous pouvez la voir afficher en trois dimensions afin de vous aider à bien s’orienter.
10. Voir les cartes d’intérieur
Certains endroits ont rendu des cartes à l’intérieur disponibles pour les visiteurs. Vous n’aurez plus jamais tourner en rond à l’aéroport.
Remarque: Seul un petit nombre d’endroits qui ont rendu les cartes intérieurs disponibles.
11. Choisissez votre carte
Vous pouvez personnaliser votre carte mobile à partir des paramètres. Vous pouvez utiliser différentes combinaison pour afficher vos cartes en superposant une carte sur une autre. Vous avez également la possibilité d’accéder à une carte que vous avez créé dans votre compte Google.
12. Carte de circulation
Utilisez cette option pour afficher des informations sur le trafic en temps réel. Ensuite, sélectionnez les itinéraires alternatifs pour éviter les embouteillage.
13. Wikipedia couche
Si vous souhaitez en savoir plus sur la région où vous êtes, utiliser le calque Wikipedia pour découvrir des faits sur les lieux environnants.
14. Map des transports en commun
Avec la carte de transit, vous pouvez trouver le métro, bus, train le plus proche ou d’un arrêt de tramway.
15. Carte satellite
La carte satellite fournit une vue aérienne de votre emplacement.
16. Enregistrer votre carte pour une utilisation hors connexion
Dans les paramètres, vous avez la possibilité d’enregistrer une carte pour une utilisation hors ligne. Avec cet outil, vous pouvez utiliser votre carte personnalisée sans connexion Internet.
- 10 Meilleurs robots de trading IA assistés par l’Intelligence Artificielle - 28 mars 2023
- 9 Meilleurs appareils de mesure et détecteurs EMF - 19 mars 2023
- 10 Meilleurs générateurs de visages basés sur IA - 8 mars 2023