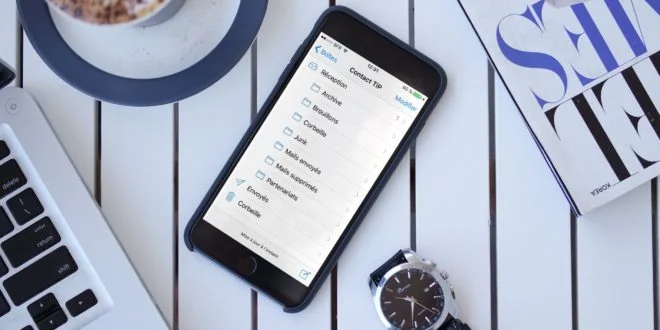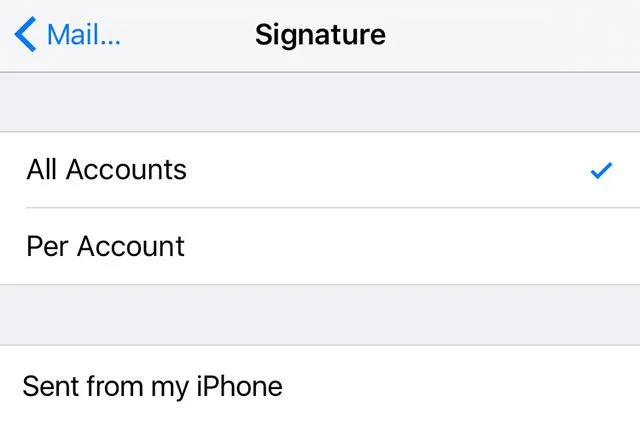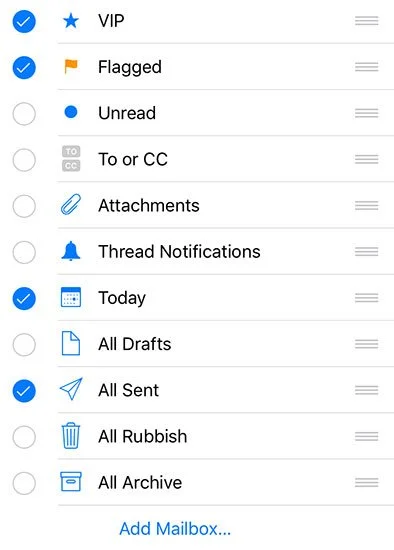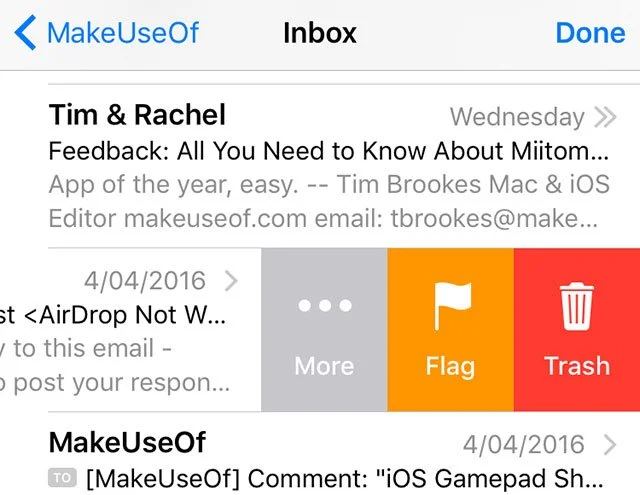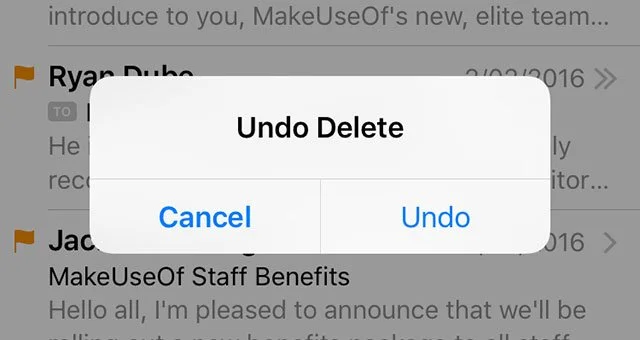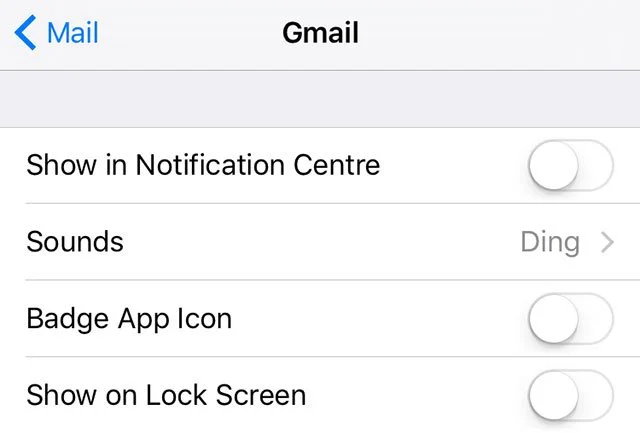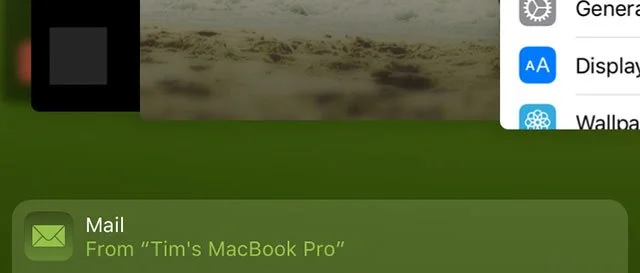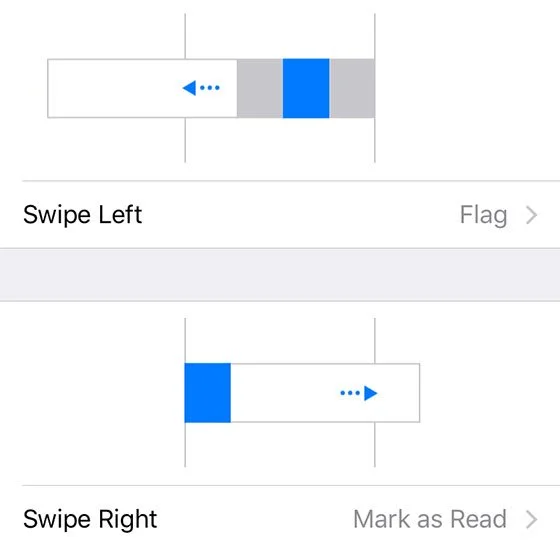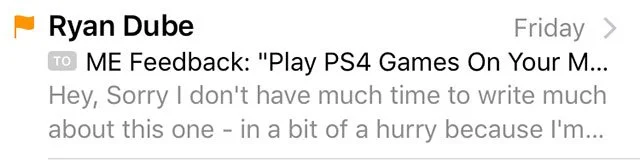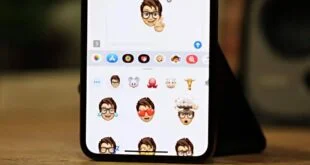Mis à jours 15 février 2021 Les applications de messagerie ne manquent pas dans l’App Store, mais certains d’entre nous préfèrent s’en tenir au client par défaut d’Apple. Ce n’est pas élégant, et il n’a pas beaucoup de cloches et de sifflets que l’on peut trouver dans d’autres clients de messagerie iOS, mais il est bien intégré dans le reste du système d’exploitation et fonctionne très bien avec OS X Mail.
Malgré les premières apparences, Mail for iOS est beaucoup plus puissant que ce qu’il l’aurait dû. Voici quelques-unes des fonctionnalités moins connues, ainsi que quelques conseils et astuces qui vous aideront à tirer le meilleur parti de l’application.
Les bases
Connecter à un mail depuis votre iPhone est aussi simple que de se rendre à Paramètres, puis Mail, Contacts, Calendrier et appuyer sur Ajouter un compte. Vous serez en mesure de choisir parmi une liste de fournisseurs disponibles ; ou, si vous utilisez un fournisseur non répertorié, vous pouvez entrer vos propres détails de serveur sous l’option Autre. Si vous disposez d’un compte Google Apps pour travailler ou gérer un domaine personnel, veillez à choisir Google, même si vous ne disposez pas d’une adresse se terminant par @gmail.com.
À partir des paramètres Mail, Contacts, Calendrier, vous pouvez choisir un compte de messagerie par défaut. Il s’agit du compte par défaut que votre téléphone utilisera pour lancer de nouveaux messages provenant d’autres applications, par exemple un partage via e-mail à partir du menu Partager. Vous pouvez toujours changer cela en rédigeant votre message en appuyant sur le champ A partir de/De et en choisissant un autre compte.
Ce menu de paramètres vous permet également de changer votre Signature pour chaque compte connecté, de sorte que vous pouvez vous débarrasser de “Envoyé depuis mon iPhone” et ajouter quelque chose d’un peu plus personnel si vous le souhaitez. En défense de la signature par défaut d’Apple, affirmer que votre message a été envoyé à partir d’un appareil mobile permet d’excuser certaines des erreurs courantes qui surviennent lorsque vous tapez un email pressé.
Ajouter plus de boîtes aux lettres
Par défaut, Mail crée des boîtes aux lettres pour chaque compte que vous ajoutez, ainsi que pour quelques autres comme VIP.
Lancez Mail et allez à l’écran Mailboxes (vous devrez peut-être quitter le compte dans lequel vous vous trouvez actuellement), puis appuyez sur Edit pour choisir parmi une longue liste de boîtes aux lettres disponibles. Ceux-ci incluent tous les messages de chaque compte ajouté à votre téléphone, dans une vue groupée.
Vous pouvez également désactiver les boîtes aux lettres créées lorsque vous avez ajouté plusieurs comptes et désactiver la boîte aux lettres VIP, au cas où vous n’utiliseriez jamais cette fonctionnalité. Là, il y a quelques options vraiment pratiques, elles sont :
- A (To) ou CC : pour le mail dans lequel votre adresse apparaît dans le champ à ou cc, pratique si vous utilisez beaucoup de listes de mails au travail.
- Aujourd’hui : tout le mail reçu le dernier jour.
- Tous Envoyés/Brouillons/Corbeille/Archive : pour un accès rapide, parfait si vous ne savez pas quel compte vous avez utilisé.
- Mail avec Pièces jointes : super-pratique pour trouver des documents récemment envoyés à vous.
Si vous utilisez Google en tant que mail, et que vous avez configuré un système de libellés pour les messages entrants en fonction de certains critères, vous pouvez créer des boîtes aux lettres pour chaque libellé en sélectionnant Ajouter une boîte aux lettres et en choisissant votre compte Gmail ou Google Apps.
Supprimer les messages au lieu de les archiver
Lorsque Gmail est arrivé, on nous a tous dit que nous n’avions plus jamais besoin de supprimer un mail. Du jour au lendemain, l’archivage est devenu la norme – ce qui n’est pas grave si vous n’êtes pas inondé de communiqués de presse, de bulletins d’information, de spams qui vous échappent et de charabia de personnes auxquelles vous n’avez jamais voulu parler.
iOS Mail préfère également l’archivage des messages par défaut, mais vous pouvez modifier ce paramètre dans un menu bien caché. Vous devrez modifier ce comportement pour chaque compte auquel vous êtes connecté.
- Allez dans Paramètres, puis Mail, Contacts, Calendriers et appuyez sur le compte que vous souhaitez modifier.
- Tapez sur le champ Compte dans le menu qui s’ouvre.
- Appuyez sur Avancé.
- Vérifiez si les comportements de votre boîte aux lettres sont correctement configurés – les boîtes aux lettres Archive et Supprimé doivent être respectivement “Tous les messages” et “Corbeille“.
- Choisissez Boîte aux lettres Supprimée sous Déplacer les messages ignorés dans.
Remarque : Pour les comptes iCloud Mail (et peut-être quelques autres), vous n’avez pas besoin d’appuyer sur le champ Compte après avoir sélectionné le compte que vous souhaitez modifier. Faites défiler vers le bas de la page et cliquez sur Mail sous Section avancée.
En fonction de votre type de compte de messagerie, essayez d’appuyer sur le bouton Archiver/Corbeille et de le maintenir enfoncé pour faire apparaître les deux options lors de la lecture d’un message.
Secouer pour annuler
Avez-vous supprimé un message par erreur ? Avez-vous déplacé quelque chose que vous ne deviez pas faire ? Secouez rapidement votre téléphone et vous devriez pouvoir l’annuler. Cette fonctionnalité est un peu aléatoire ; on peut annuler la suppression d’un message dans Gmail, mais on ne peut toujours pas annuler les messages transmis ou d’autres fonctions.
C’est une bonne idée d’ajouter une boîte aux lettres “Tout Corbeille” et “Tout archivé” sur l’écran principal – vous pouvez généralement trouver ce que vous cherchez là où l’annulation échoue.
Personnaliser les notifications et les badges
Beaucoup d’entre nous ont d’anciens comptes de messagerie que nous devons garder, mais rarement vérifiés – que ce soit pour enregistrer des comptes jetables, s’inscrire à des compétitions, ou simplement parce qu’un nom d’utilisateur comme cool_dude_420@quelquechose.com ne donne pas une bonne première impression.
Vous devrez peut-être accéder à ces comptes sur votre téléphone à des fins de récupération de mot de passe, mais vous ne souhaiterez peut-être pas recevoir de notifications ou les afficher dans votre compte non lu sur votre badge Mail.
Heureusement, iOS vous permet de personnaliser les notifications et le nombre de badges par compte. Allez dans Paramètres, puis Notifications, ensuite Courrier et appuyez sur le compte que vous souhaitez modifier. Vous pouvez définir un son de notification, décider d’afficher ou non le compte dans le centre de notifications ou sur votre écran de verrouillage, décider si votre compte non lu s’affiche en activant l’icône de badge, et même désactiver les aperçus de mail pour un compte.
Vous pouvez également configurer iOS pour vous avertir des réponses dans un fil en balayant rapidement de droite à gauche un message en mode Liste, en tapant sur Plus, puis en sélectionnant M’avertir.
Utiliser la continuité pour basculer entre les périphériques
L’une des meilleures fonctionnalités de Mail est Continuité. Elle vous permet de passer d’un appareil à l’autre sans perdre de vue ce que vous faites. Elle fonctionne avec une sélection d’applications, comprenant Safari et des applications tierces comme Evernote, mais elle est probablement plus utile lorsqu’elle est utilisée avec Mail.
La fonctionnalité utilise iCloud, vous devez donc vous assurer que vous êtes connecté au même compte iCloud (identifiant Apple) dans Paramètres, puis dans iCloud (ou Préférences systèmes, puis dans Utilisateurs iCloud pour Mac) sur chaque appareil. Commencez à rédiger un mail sur votre Mac ou votre iPad et récupérez-le sur votre iPhone à partir de l’écran de verrouillage en recherchant l’icône Mail dans le coin inférieur gauche ou via le sélecteur d’applications en appuyant deux fois sur le bouton Accueil.
Vous ne pourrez récupérer le message sur un deuxième appareil que si l’application est utilisée sur le premier, et cela fonctionne dans les deux sens : vous pouvez récupérer un mail que vous rédigez sur votre iPhone sur votre Mac en recherchant Icône de courrier dans votre dock.
Configurer une liste VIP
Si certains messages de certaines personnes sont plus importants pour vous – votre famille, votre patron, votre partenaire – alors vous pouvez créer une liste de VIP pour vous assurer de ne rien manquer. Si vous avez déjà désactivé la fonctionnalité, vous pouvez réactiver la boîte aux lettres VIP en lisant la section « Ajouter plus de boîtes aux lettres » de cet article ci-dessus.
Lancez l’application Mail et, dans l’écran Mailboxes, appuyez sur le petit i pour personnaliser la liste. Vous devrez créer des entrées de contact pour chaque adresse mail que vous souhaitez ajouter. Vous pouvez également configurer des alertes personnalisées et un comportement de notification en vous rendant dans Paramètres, puis Notifications, Mail et VIP.
Personnaliser le comportement de balayage
Apple a ajouté des gestes de balayage à Mail dans iOS 8, et iOS 9 pour vous permettre de personnaliser ce comportement. Allez dans Paramètres, puis Mail, Contacts, Calendrier, ensuite Options de balayage et choisissez entre : Rien, Marquer comme lu, Marquer, Déplacer le message et Archiver.
Archive sera “Corbeille” selon la façon dont vous avez modifié le comportement par défaut selon la section Supprimer les messages au lieu d’Archiver ci-dessus.
C’est une fonctionnalité que de nombreux autres clients de messagerie ont implémentée, et elle peut vraiment vous aider à atteindre la boîte de réception zéro beaucoup plus rapidement si vous vous l’utilisez.
Réduire les brouillons
Parfois, lorsque vous tapez un message, vous devrez peut-être retourner dans votre boîte de réception pour chercher un mail. Heureusement, iOS Mail vous permet de minimiser votre brouillon en saisissant le titre du sujet et en le faisant glisser vers le bas de l’écran. Trouvez ce dont vous avez besoin, puis reprenez votre message en appuyant à nouveau dessus.
Le plus important : récupérer le drapeau
Est-ce que signaler un message n’est pas la même chose sans une représentation physique d’un drapeau à côté ? Qui pensait qu’un point orange était une bonne idée ? Si vous vous cassez la tête depuis que Apple a changé cela dans iOS 7, nous pouvons vous aider.
Allez dans Paramètres, puis Mail, Contacts, Calendrier pour changer le Style de drapeau en Forme. Maintenant, respirez !
Conquérir votre boîte de réception
Espérons que ces conseils vous aideront à mieux gérer votre mail avec le client de messagerie par défaut d’Apple. Si vous ne parvenez toujours pas à le faire, vous pouvez essayer de passer à autre chose. Il y a même quelques applications conviviales pour les utilisateurs de Gmail qui vous permettront d’utiliser plus efficacement les éléments tels que les libellés et les filtres.
Avez-vous des astuces de Mail ou des fonctionnalités préférées que nous avons manqué ? Faites-le nous savoir dans les commentaires.
- 10 Meilleurs robots de trading IA assistés par l’Intelligence Artificielle - 28 mars 2023
- 9 Meilleurs appareils de mesure et détecteurs EMF - 19 mars 2023
- 10 Meilleurs générateurs de visages basés sur IA - 8 mars 2023